Styles and fonts
Most organizations use specific fonts and colors that match their identity. Within GoBright View styles can be defined and applied on slides and templates. It is possible to define one or multiple styles.
Adding a style
Go to the GoBright View portal and open the Management tab. On the left side click on Styles.
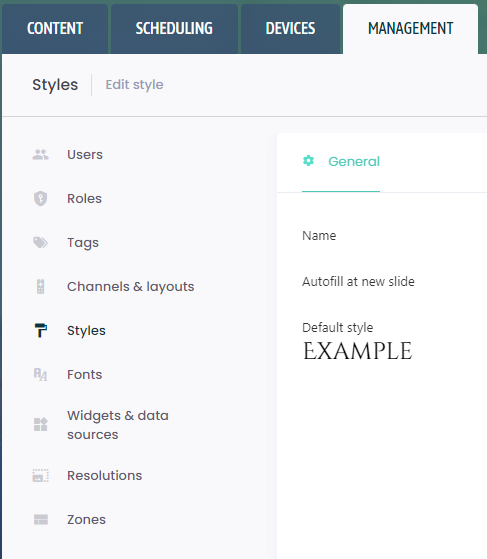
To add a new style click the Add button in the top-right corner.

The style requires a Name and the Autofill at new slide option can be checked as well. When this has been checked, the style will automatically be used when a template or slide is created.
Each style contains a default text style (for paragraphs) and multiple heading styles (for titles). Per item the font, color and various other options can be configured. It’s also possible to add custom fonts.
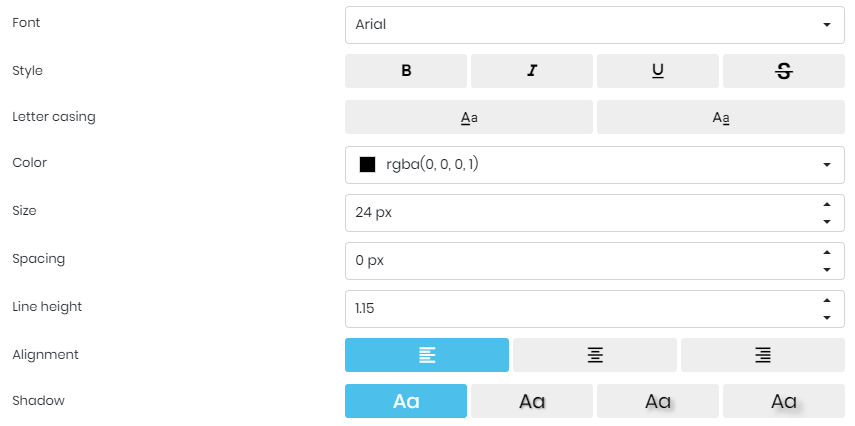
- Font, the font that is used
- Style, the font style that is used (Bold, italic, underlined or strikethrough)
- Letter casing, whether to use uppercasing or lowercasing at the first word in each sentence
- Color and Size, the color and size of the font
- Spacing and Line height, how much the font is spaced between characters and between lines
- Alignment, how the font is aligned (left, centered, right)
- Shadow, whether the font uses a drop shadow
When all settings are configured the style can be saved and used throughout new and existing content.
Apply a style to a slide
To apply a style to a slide or template:
- Open the template or slide
- Click the gear icon at the top right to open Slide Settings
- Under Style, select the style
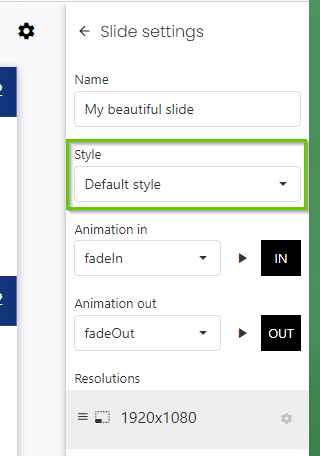
The style then gets applied to the slide and the widget(s) it contains. With most widgets parameters can be used to tweak style settings.
Adding a custom font
To upload your own font(s):
- log in to the GoBright View Portal and then open the Management tab
- On the left side click the Fonts button
- In the top right corner click the Add button
- Give the font a name
Now it is time to upload one or multiple font styles - Click the + button
- Choose which style of the font you are going to upload (Bold, Italic). If no style is selected the font will be uploaded as Regular
- Select the font file*
- Click OK
- Click Save
The font can now be used in a style.
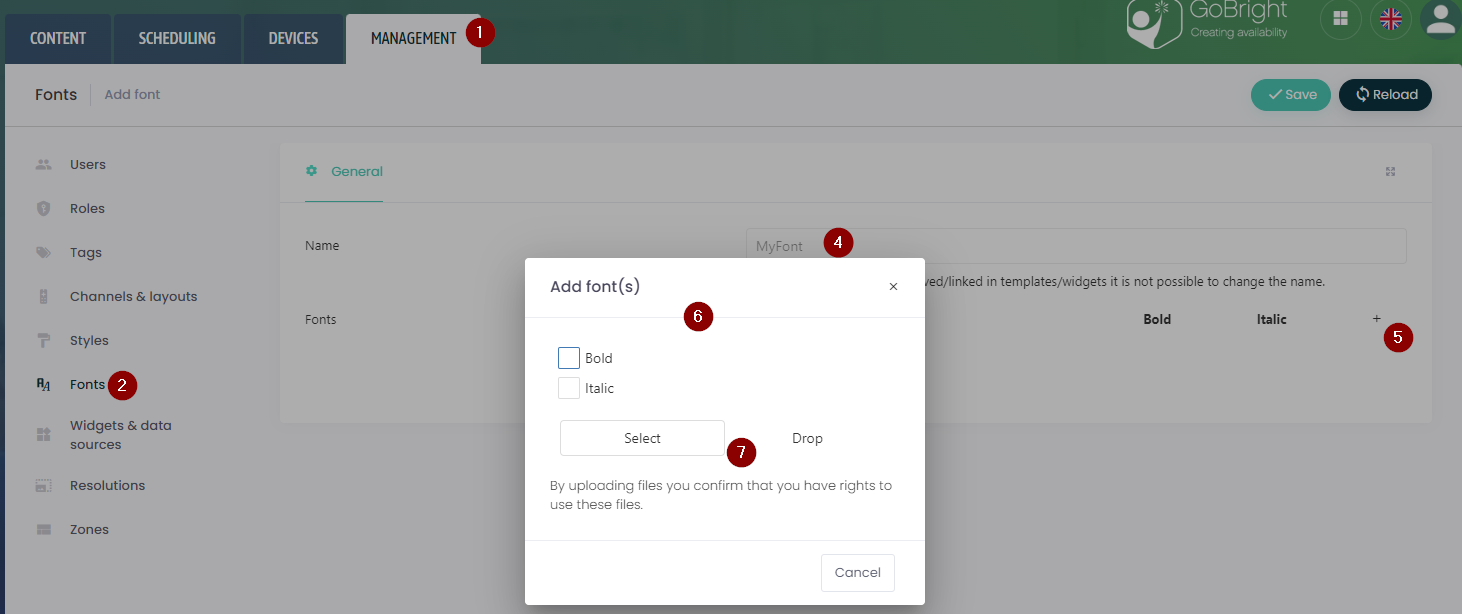
*When uploading a font please unzip it first to a folder on your computer. Uploading directly from a zip file will result in a corrupt file.
Uploaded fonts are supported from version 4.55 and up. Make sure your devices are up to date. For more information please read the Device Status article.