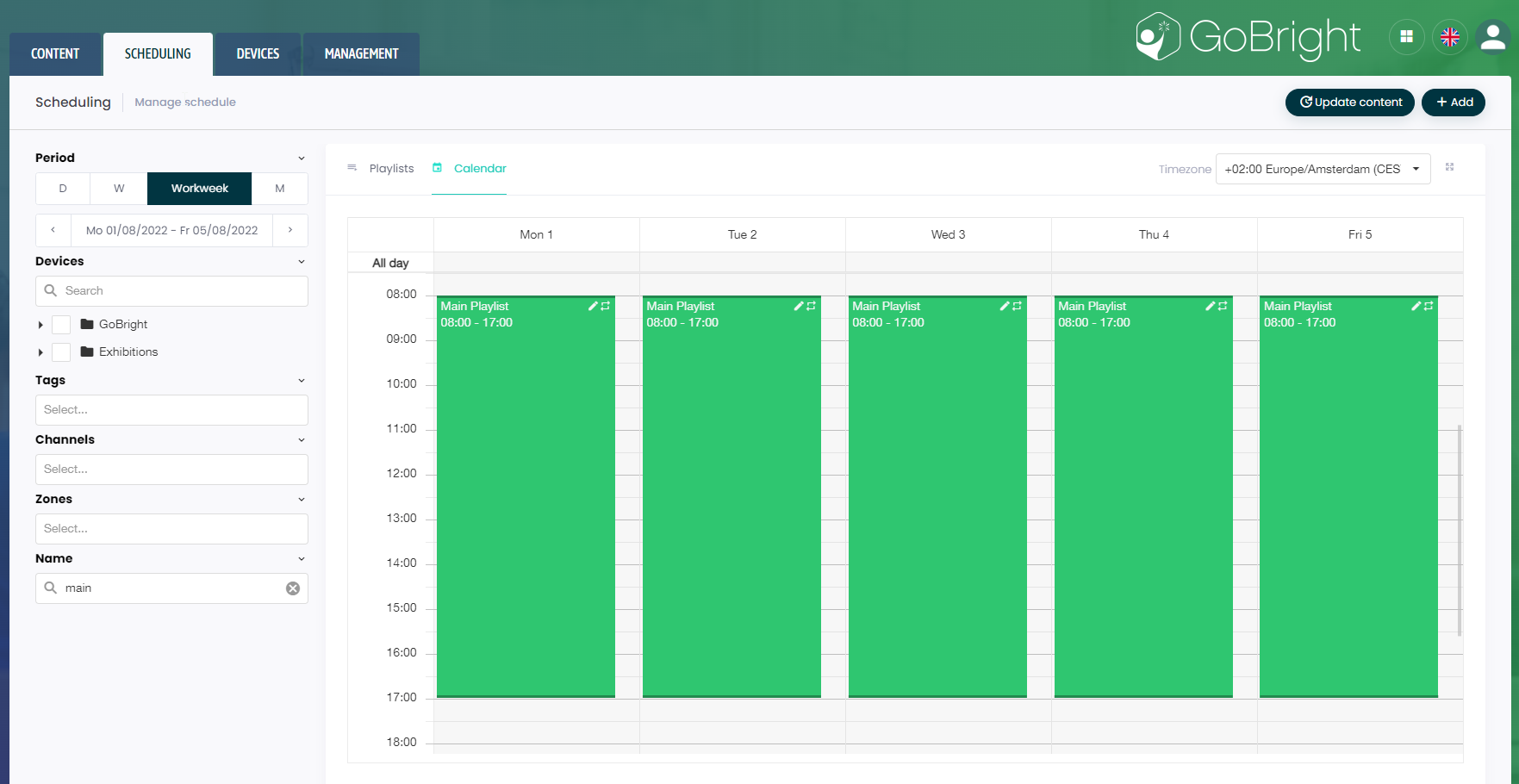Viewing playlists
By default, the playlists are being shown in a block-like overview. The color is displayed on the top and bottom and in the center, the most important information is available.
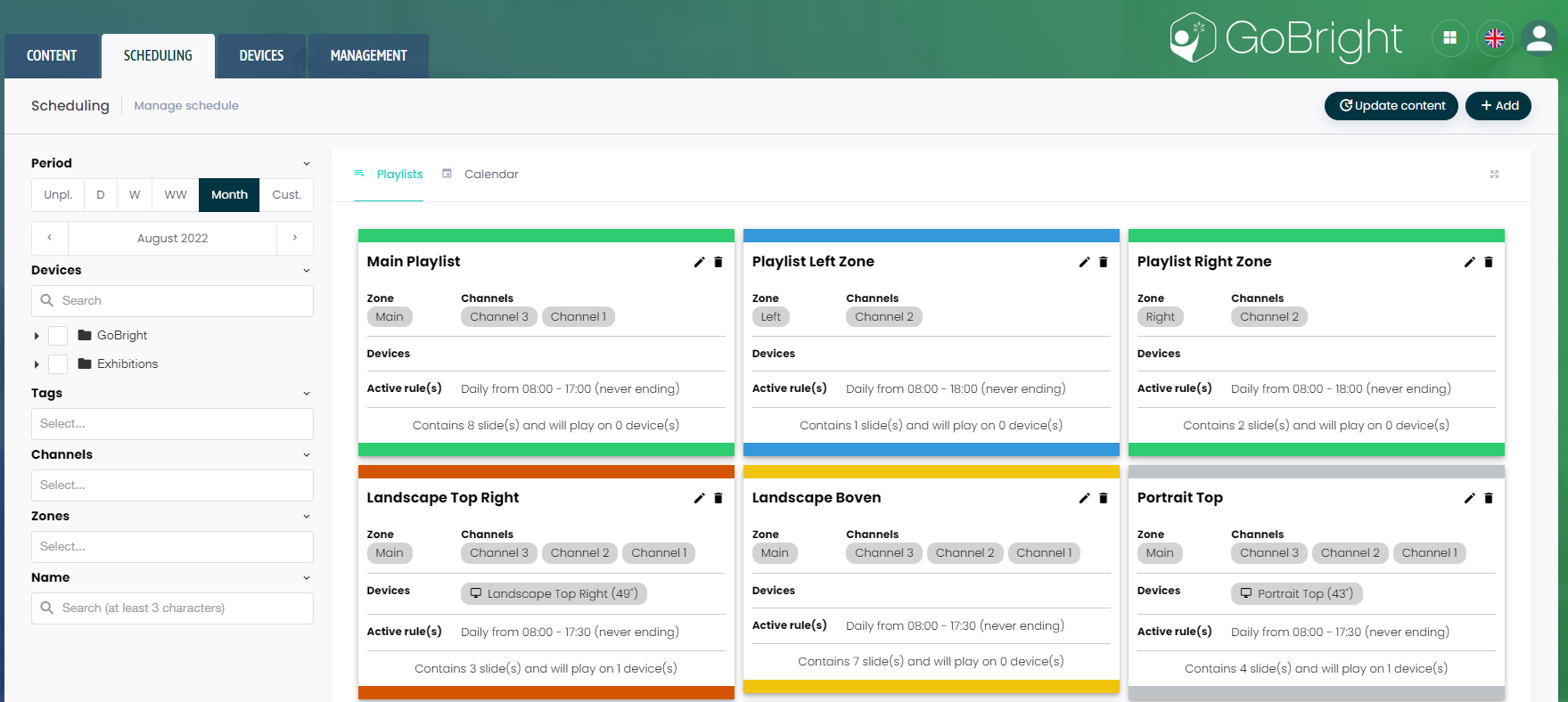
The elements that are being displayed from top to bottom:
- Name of the Playlist
- Zone & Channels that the Playlist is using
- Devices on which the Playlist has been scheduled
- Active rule(s) that state when the playlist is playing
- How many slides and devices the playlist has
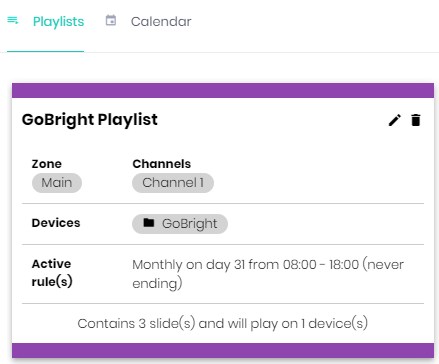
This view is great when just a couple of playlists are being shown, however, with larger amounts of playlists it’s good to use the filter options on the left-hand side.
Filters
There are multiple ways to filter for one or more specific playlists. The most common one is to select specific devices to get an overview of their schedule. Under the Devices header, we’re able to select devices with the checkboxes in front of the devices/groups. Learn more about adding devices and groups here.
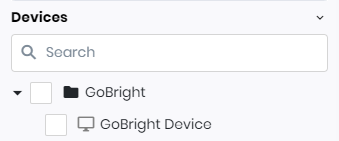
Other ways to filter playlists is to use any of the options displayed below:
|
The Tags, Channels & Zones, all can have multiple fields to filter on. The Name field is a search field that looks for the name of the playlist. |
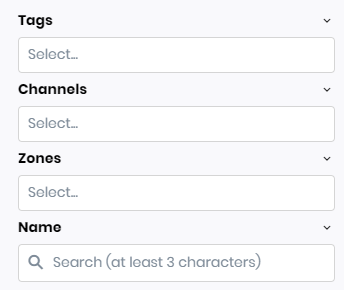 |
Calendar view
In order to view the playlists using a calendar-like view, press the calendar tab above the playlists.