Visit Mail Templates Configurations
For pre-registration, you can configure your own mail template, that will be send to your visitors before arriving. For example, when you want your visitor to check-in at the Visitor Kiosk, you can offer your visitors to scan a QR-code, which helps them with a smooth check-in.
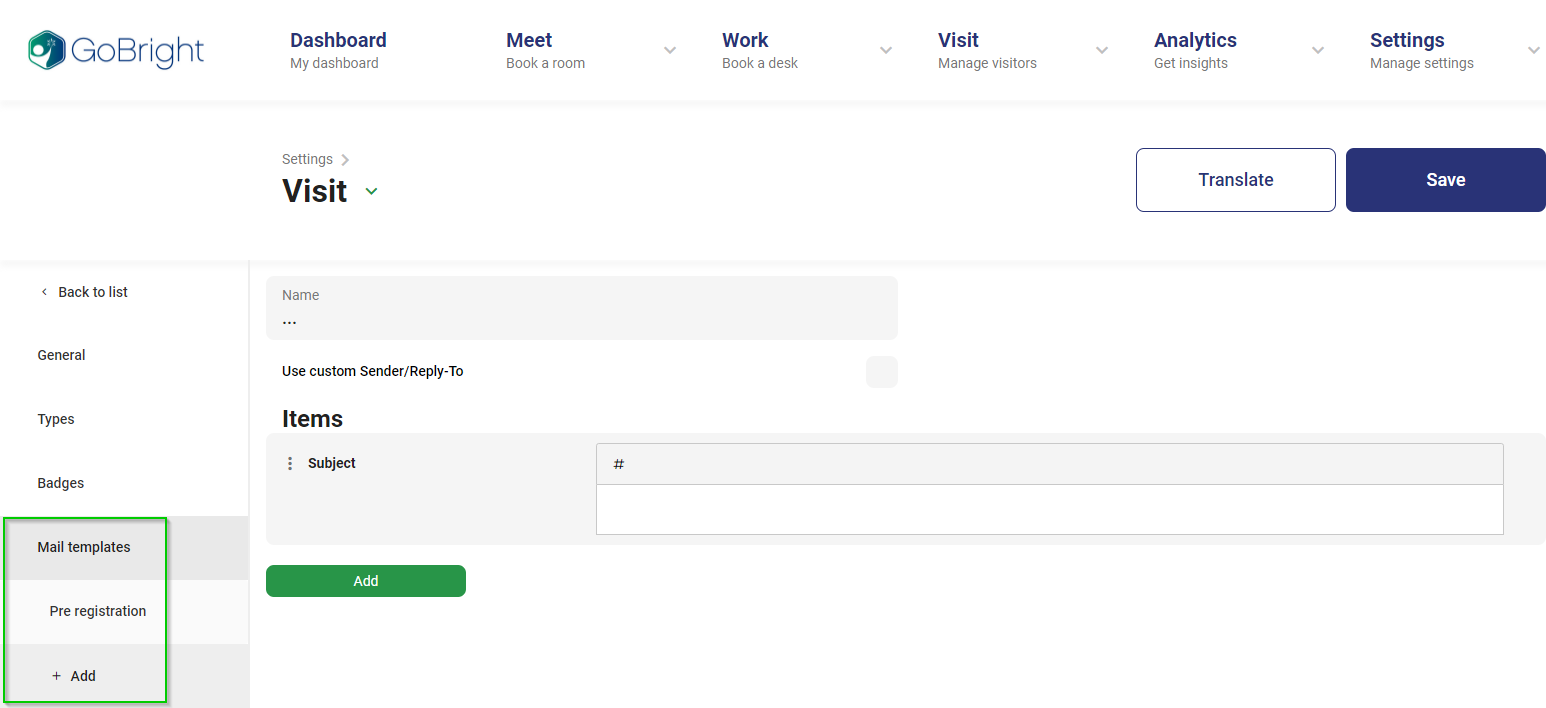
Name
Here you can name your template, so you can assign your template to your Visitor Type. You can assign the mail template under Settings > Visit > Configurations > Open your configuration > Types > Enable pre registration > Enable mail > Choose your mail template.
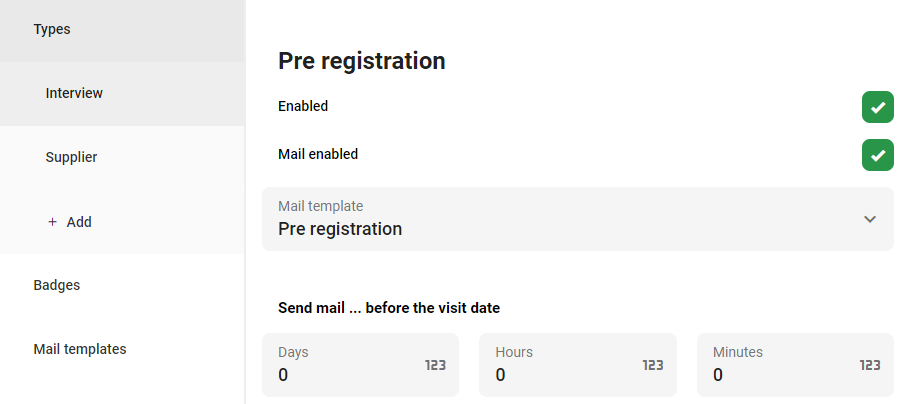
The email will be send X days/hours or minutes before the visit date. You can enter the amount of days, hours or minutes under Types > Pre registration.
Items
By default when you add a mail template you will start with a Subject item. When you click on the hashtag you can choose a variable which will be automatically filled by your GoBright platform.
- Host: this will be the name of the GoBright user
- Location: this is the location of the meeting Room
- fromDate: date and start date of the meeting
- toDate: end date of the meeting
- startTime: start time of the meeting
- endTime: end time of the meeting
- name: this is the name of the Visitor filled in when entering the pre registration
- emailAddress: email address of the Visitor filled in when entering the pre registration
- phoneNumber: phone number of the Visitor filled in when entering the pre registration
- property[“License Plate”]: in this example it’s an added field for the ‘License Plate’, but it can also be any property you’ve created under Settings > Visit > Configurations > Your configuration > General > Fields.
For example:
{} Invites you to the meeting at {}
Will be send to your visitor by mail as:
Tom Invites you to the meeting at Amsterdam
Add an Item
When you add an item you can select the Type.
- Text: can be any text you would like. In the box you can enter your text, change your font size, font style, text alignment and even add a variable via the hashtag sign.
- Image: you can add an image like a logo or any other company marketing/branding image file
- QR code: this will be the QR code for check-in which can be scanned via the camera of your Visit Display
You can add as many Items you would like and change the order of your Items. You can drag-and-drop an item by holding this button with your mouse:
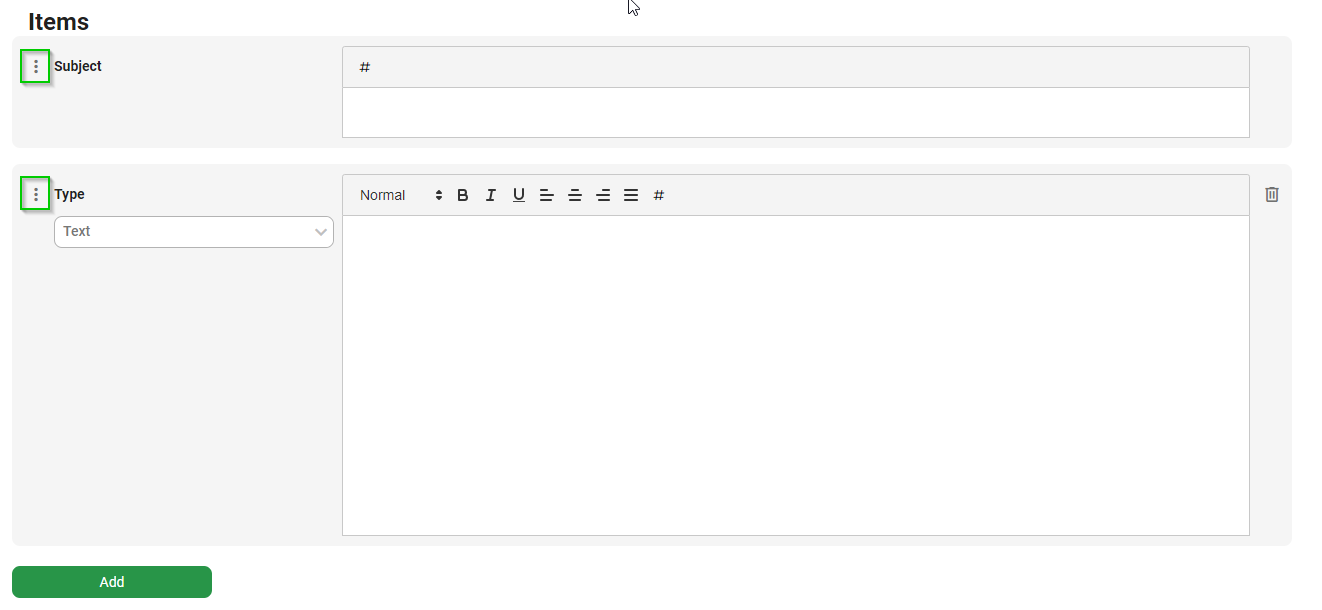
Next
Proceed to the Terms and Conditions article to get the details about configuring your own terms and conditions for your visitors.