Visit Registrations Configurations
The digital reception consists of a self-service registration kiosk for the visitors, and an online overview of the visitors.
The self-service registration kiosk can be used by your visitors for registration, and for checking out when leaving. The portal can be used to manage the visitors, and register them manually if necessary.
Visitor registration configurations
To define how a visitor should be registered, you need to create at least one visitor registration configuration.
In a visitor registration configuration, you define which visitor types there are, which information should be given by the visitor, and how to process this.
Each visitor registration configuration consists of:
- General configuration settings (General)
- Visitor types (Types)
- Visitor badges (Badges)
- Mail Templates
Manage visitor registration configurations
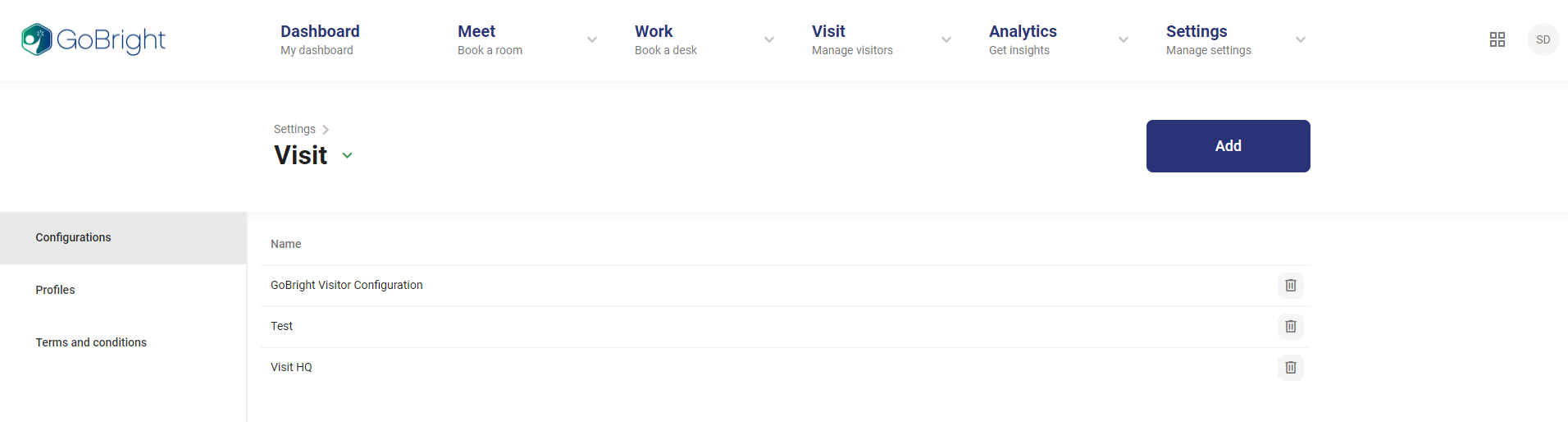
Log in to the GoBright portal with your manager account.
To enter the configuration of the Visitor Registration go to Settings > Visit > Configurations
Add a new visitor registration configuration with the ‘Add’-button, or select an existing one to edit.
General configuration
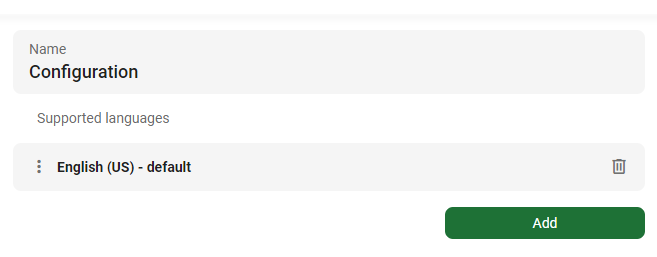
A visitor registration configuration has a name, which is used within GoBright (to link it to a device, etc.).
The supported languages are shown as an option for Visitors to select. Keep in mind that the translation needs to be translated manually via the ‘Translate’-button. In a pop-up you can manually add the translation of that specific field.
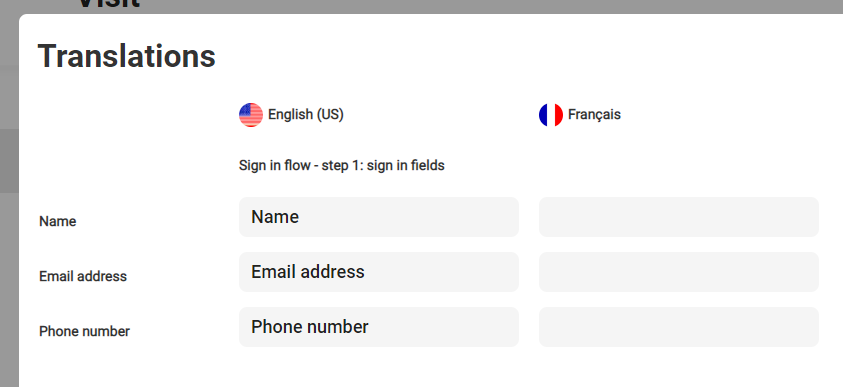
The languages can be added via the ‘Add’-button. In a pop-up you can select which language you would like to add.
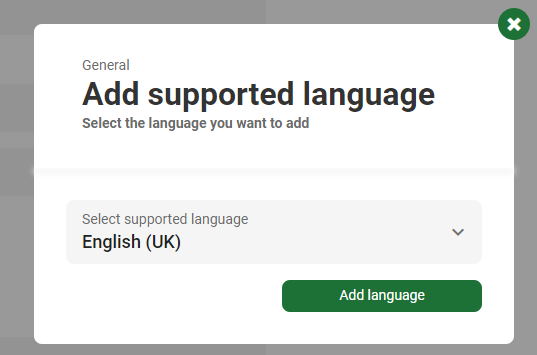
Locations
This field is mandatory. The GoBright portal needs to know to which location the configuration is linked for your Visitors and Visitor Kiosk. Keep in mind that the location will only be selectable when you’ve enabled the Visitor Kiosk under Settings > General > Locations > Open a location > Select the check-box for ‘Visitor Kiosk Enabled’.
Sign in fields
Here you can add the sign in fields for your visitors. These fields can be assigned later on when configuring the visitor Types.
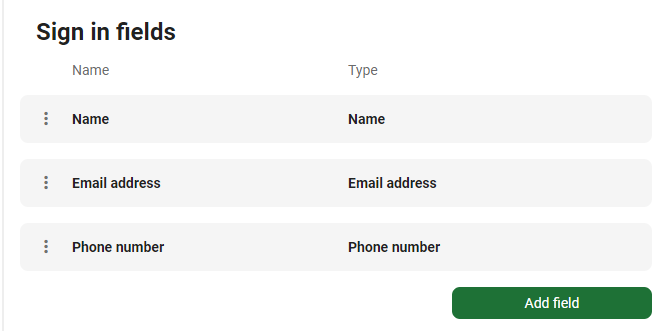
Types ordering
The visitor Types can be arranged in a specific order. This order will be shown on your Visitor Display. Here you can drag-and-drop the Types by click-and-hold with your mouse on the button with the three dots.
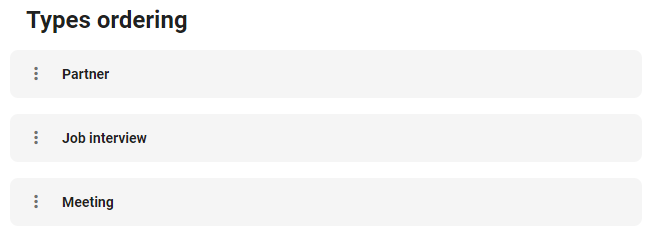
Visualization
Enable ‘Custom view’ to change the appearance of the kiosk and set a custom welcome logo, accent color, title and message. To be able to set up your own customization you will need to enable a line by clicking on the check-box.
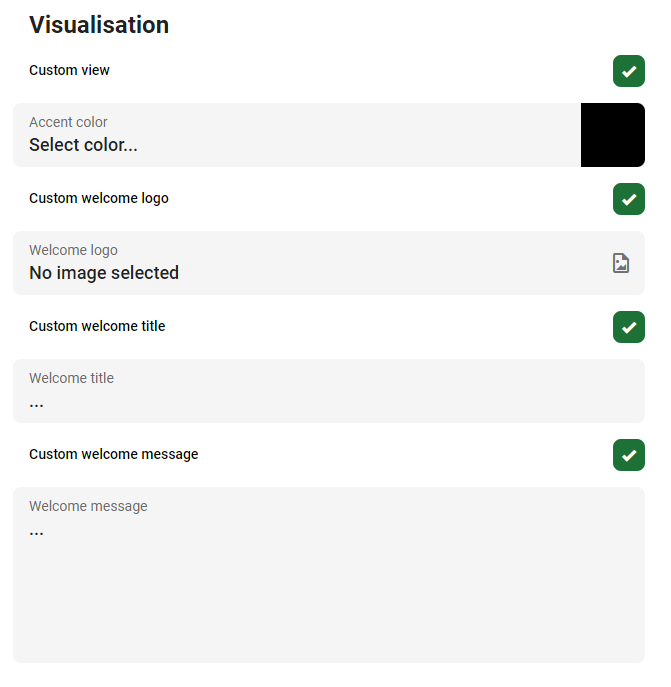
For a custom logo please use an aspect ratio of 2:1 (width:height). For example an image with dimensions: 800px times 400px (width x height).
Visitor data
With the setting “Delete visitor data after … days” you can set (between 1 – 365 days) how long the visitor data will be stored. After these amount of days after the visit date, the visitor data will be permanently deleted (including the QRcode used for ‘been here before’/‘check in with QRcode’).
Next
Proceed to the visit Types configuration article to dive in deeper!