Aggiunta di diapositive
Ora che la playlist è stata creata, è il momento di aggiungere i contenuti. Ogni elemento aggiunto a una playlist è chiamato diapositiva. Come in una presentazione, le diapositive vengono riprodotte in un ordine prestabilito che può essere riorganizzato manualmente. Per prima cosa, aggiungiamo una nuova diapositiva utilizzando un modello esistente.
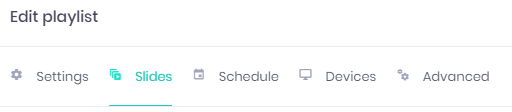
- Aprire la playlist selezionandola o creare una nuova playlist.
- Andare alla scheda Diapositive
- Aggiungete una nuova diapositiva utilizzando il pulsante Aggiungi nell'angolo in alto a destra.
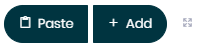
Si aprirà un nuovo pop-up e verranno visualizzate le tre opzioni seguenti: Modello, Layout predefinito e Media. Ogni pulsante apre una schermata molto simile a quella dell'aggiunta di un nuovo modello. La differenza è che una diapositiva esiste solo all'interno della playlist specifica.
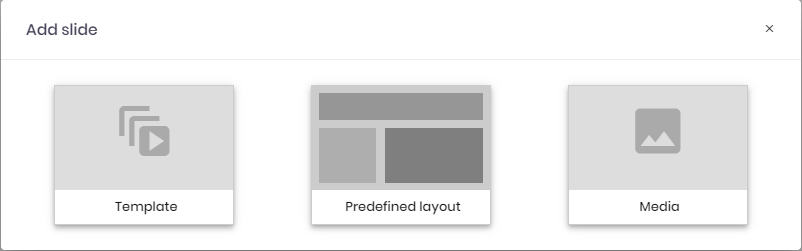
Quando si seleziona l'opzione Modello , si apre il gestore dei modelli e si deve selezionare un modello. Se non sono visibili modelli, è necessario crearne uno.
Premendo Fatto nell'angolo in basso a destra, si aprirà una copia del modello selezionato. È possibile apportare qualsiasi modifica senza alterare il modello vero e proprio. In altre parole: il modello è una stampa blu. Ad esempio, provate a modificare il testo all'interno del modello:
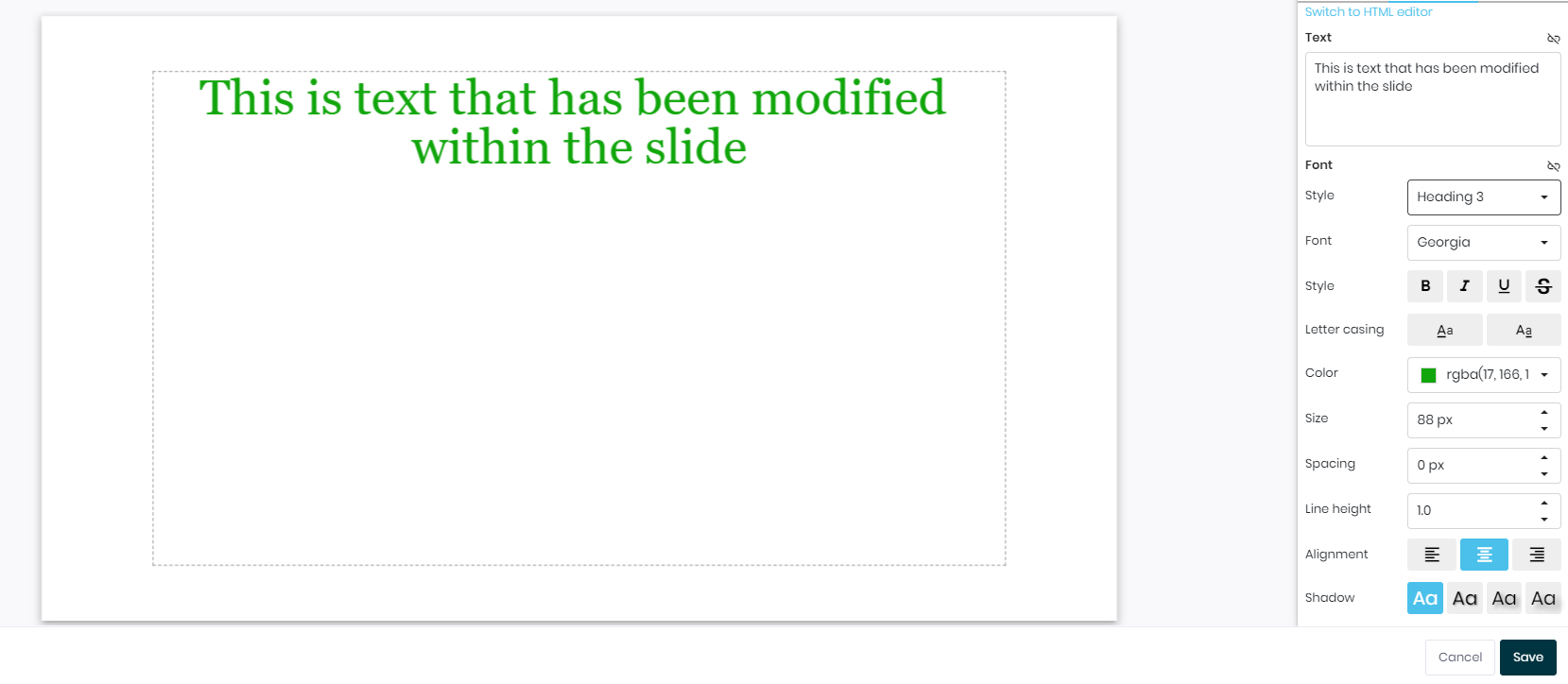
Premere il pulsante Salva per aggiungere la diapositiva alla playlist. Per modificarla, spostarla o eliminarla, possiamo selezionare la diapositiva e nell'angolo in alto a destra appariranno alcune nuove opzioni.
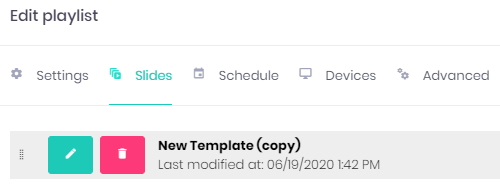
La diapositiva è stata aggiunta alla playlist

Le opzioni di copia, duplicazione e cancellazione appaiono nell'angolo in alto a destra.
Per aggiungere altre diapositive, si può premere nuovamente il pulsante Aggiungi o Duplicare la diapositiva selezionata.
Ordine delle diapositive
L'ordine delle diapositive deciderà l'ordine di riproduzione all'interno della playlist. Ad esempio, l'elenco seguente riprodurrà prima il nuovo modello, poi le notizie e infine il meteo:
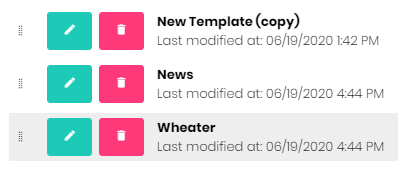
Per modificare l'ordine, le diapositive possono essere trascinate e rilasciate utilizzando la prima icona sul lato sinistro. Sposteremo il nuovo modello in basso per creare il seguente ordine:
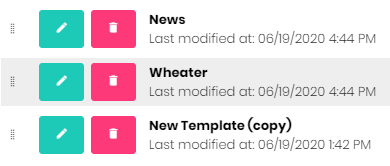
Premere Aggiorna per salvare le modifiche apportate alla playlist. Diamo ora un'occhiata alla programmazione.