Analisi spiegate
Si noti che tutti i dati vengono raccolti in forma anonima e che nessun dato personale viene memorizzato all'interno di GoBright Analytics.
GoBright misura l'occupazione delle stanze e delle scrivanie e può essere visualizzato nelle opzioni del menu "Analisi" . Ciò consente di capire se le stanze e le scrivanie sono utilizzate in modo efficiente e se il tasso di occupazione può essere migliorato.
Accedere al portale GoBright con l'account del gestore e scegliere Analytics > Occupancy.
Metriche
Il rapporto sull'occupazione fornisce informazioni sui tassi di occupazione, misurati in base a diverse metriche.
Le metriche sono mostrate come percentuali di occupazione, calcolate come percentuale del tempo totale disponibile, dove il tempo totale disponibile è 08:30-17:00 per impostazione predefinita, ma può essere selezionato per adattarsi alla vostra situazione.
A seconda della licenza e dell'hardware, sono disponibili le seguenti metriche:
- Prenotazioni: la percentuale di occupazione delle prenotazioni effettuate. Mostra le prenotazioni effettuate sugli spazi prenotabili.
Gli spazi non prenotabili non sono inclusi, poiché non ci sono prenotazioni su tali spazi. - No-show: la percentuale di occupazione del tempo in cui uno spazio è stato prenotato, ma nessuno si è presentato.
Quindi, se uno spazio è stato prenotato dalle 08:30 alle 17:00 e non si presenta, la percentuale di occupazione del 100% per quello spazio in quel giorno (supponendo che si utilizzino gli orari di apertura predefiniti delle 08:30-17:00).
In generale, questa metrica fornisce un'idea di quanto siano soddisfatte le prenotazioni effettuate. - Occupazioni rilevate: la percentuale di occupazione basata sull'occupazione effettiva misurata dai sensori di occupazione.
- Check-in al Connect: la percentuale di occupazione del tempo di check-in, che gli utenti effettuano tramite il dispositivo GoBright Connect su scrivanie non prenotabili.
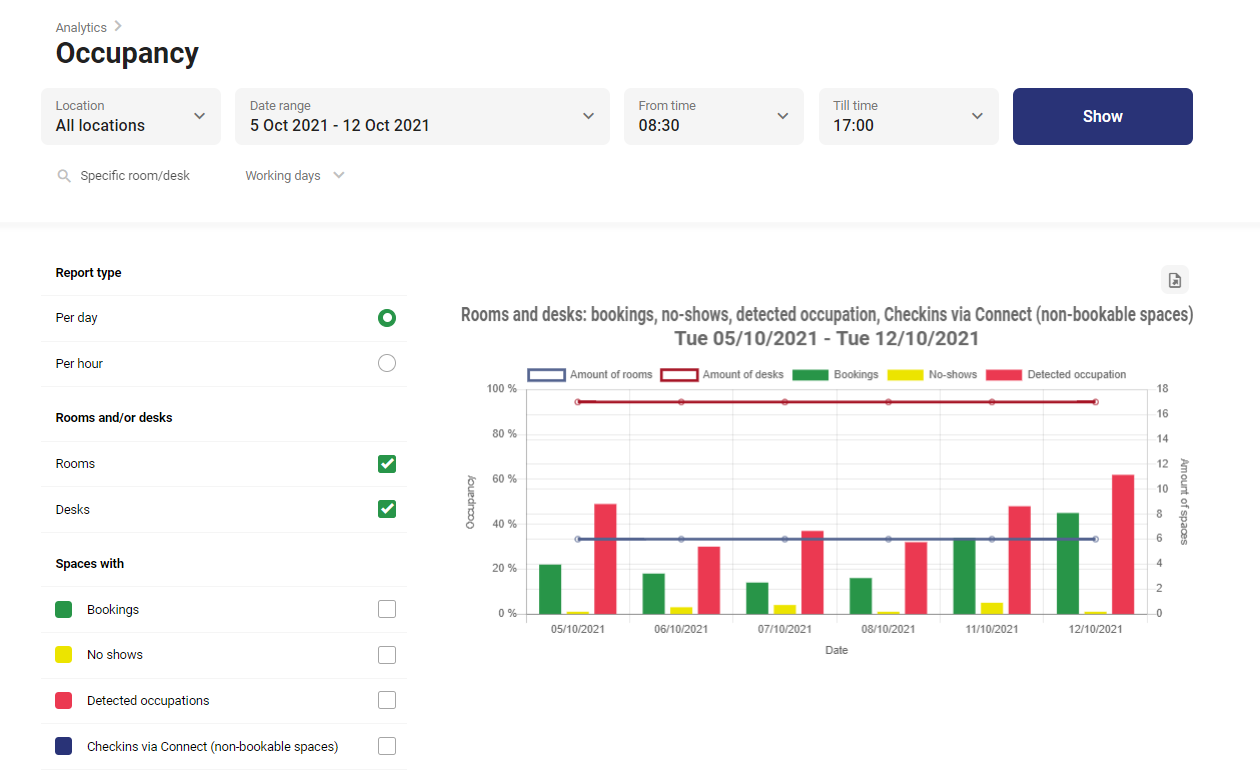
Tipo di rapporto
Innanzitutto, selezionare il tipo di rapporto per visualizzare i dati su base giornaliera o oraria.
Il report giornaliero mostra i dati per giorno e quello orario per ora nel periodo selezionato. Il rapporto orario consente di vedere quali sono le ore di punta.
Posizione e periodo
Scegliere il luogo in cui è stata misurata l'occupazione, che può essere impostato da tutte le postazioni a un singolo sale riunioni o a una scrivania. La data deve essere selezionata in base al periodo da includere nell'analisi.
Tempo
L'ora svolge un ruolo importante per i dati visualizzati. Il tempo scelto viene utilizzato come tempo di occupazione massimo, quindi il tempo scelto è la definizione del 100%.
Esempio 1 "Azienda A":
L'azienda A ha un orario di apertura dal lunedì al venerdì dalle 08:30 alle 17:00.
Quando l'azienda A filtrerà i suoi dati utilizzando le impostazioni di cui sopra, dovrà impostare l'orario tra le 08:30 e le 17:00 e utilizzare la casella di controllo "solo giorni lavorativi".
Se l'azienda A imposta il proprio orario tra le 08:00 e le 17:00, il 100% di occupazione viene raggiunto solo per le prenotazioni che iniziano (o prima) alle 08:00 e terminano alle 17:00 (o dopo). Poiché di solito questo non accade, in generale si avranno percentuali di occupazione più basse.
Esempio 2 "Azienda B":
L'azienda B ha orari di apertura dal lunedì alla domenica dalle 08:00 alle 20:00. L'azienda B dovrà impostare l'orario tra le 08:00 e le 20:00, ma non dovrà necessariamente utilizzare la casella "solo giorni lavorativi".
Se l'azienda B impostasse l'orario tra le 08:00 e le 17:00, di fatto non visualizzerebbe i dati delle ultime tre ore di ogni giorno. In questo caso, è possibile ottenere facilmente un tasso di occupazione del 100% delle prenotazioni, ma i dati non sono accurati perché gli orari di apertura sono più lunghi di quelli presi in considerazione.
Filtri
Quando si analizzano più spazi contemporaneamente (ad esempio un intero edificio), è necessario confrontare le metriche tra loro solo se includono la stessa quantità e tipologia di spazi.
Ad esempio:
Tutti i vostri spazi sono dotati di sensori di occupazione, ma hanno un mix di spazi prenotabili e non prenotabili.
Quando si raccolgono i dati di tutti questi spazi in un unico grafico, non si devono confrontare le percentuali di prenotazioni e di occupazione. Questo perché la percentuale di prenotazioni è misurata solo per gli spazi prenotabili, mentre l'utilizzo effettivo è misurato per tutti gli spazi (prenotabili e non prenotabili).
Per questo motivo è possibile utilizzare il filtro 'seleziona spazi con'; in questo caso, è possibile selezionare la casella 'prenotazioni' per includere solo gli spazi prenotabili. Ora il grafico includerà gli spazi prenotabili per tutte le metriche, rendendo i dati confrontabili.
Più modi per visualizzare i dati
Esistono altri due modi per visualizzare i dati raccolti da GoBright :
Visualizzare le 10 principali occupazioni
Accedere al portale GoBright con l'account del manager e scegliere Analisi > Top 10 delle professioni.
Visualizza una panoramica delle stanze e delle scrivanie più e meno prenotate. Si applicano gli stessi filtri della scheda Occupazione. La top 10 può essere basata sulle prenotazioni o sull'utilizzo effettivo (dati del sensore), il che consente di avere una rapida visione degli spazi più e meno frequentati.
Visualizzare i no-show
Accedere al portale GoBright con il proprio account manager e scegliere Analytics > No-shows.
Questo visualizza una panoramica degli organizzatori che hanno effettuato una prenotazione e mostra una percentuale di tempo in cui il sale riunioni o il desk non sono stati utilizzati. Ciò consente di capire quando gli organizzatori impiegano troppo tempo e sprecano parte della loro prenotazione non essendo presenti sul sito sale riunioni.