Brother QL-820NWB via Bluetooth
La seguente procedura vi guiderà a collegare il chiosco di registrazione visitatori GoBright a una stampante Brother QL-820NWB tramite Bluetooth.
Nota: è necessario disporre di una stampante Brother QL-820NWB e di una delle etichette supportate.
Passo 1: Configurazione iniziale della stampante Brother QL-820NWB
- Estrarre la stampante Brother QL-820NWB dalla scatola.
- Scomprate una delle etichette Brother.
- Inserire un'etichetta Brother nella stampante Brother QL-820NWB.
- Alimentare la stampante tramite l'adattatore di alimentazione.
- Utilizzare i pulsanti [▲], [▼] e [OK] per impostare lingua, data e ora.
- Modificare le impostazioni per evitare lo spegnimento automatico:
- Premere [Menu] per accedere alle impostazioni "
- Il display visualizza 'Impostazioni' e premere [OK] ".
- Passare all'opzione 'Spegnimento automatico' con i pulsanti [▲][▼] e premere [OK] ".
- Selezionata l'opzione 'Adattatore', premere [OK] ".
- Scegliere l'opzione "Off" con i pulsanti [▲][▼] e premere [OK].
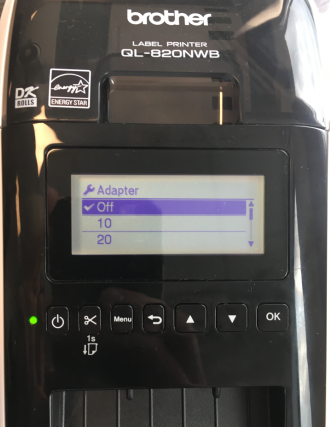
- Modificare le impostazioni per disattivare la modalità modello:
- Premere [Menu] per accedere alle impostazioni "
- Passare all'opzione "Impostazioni modello" con i pulsanti [▲][▼] e premere [OK] ".
- Selezionata l'opzione 'Modalità modello', premere [OK] ".
- Scegliere l'opzione "Off" con i pulsanti [▲][▼] e premere [OK].
Passo 2: Abilitare il Bluetooth sulla stampante Brother QL-820NWB
- La connessione Bluetooth deve essere attivata sulla stampante:
- Premere [Menu] per accedere alle impostazioni "
- Passare all'opzione 'Bluetooth' con i pulsanti [▲][▼] e premere [OK] ".
- Selezionata l'opzione 'Bluetooth (On/Off)', premere [OK] ".
- Scegliere l'opzione "On" con i pulsanti [▲][▼] e premere [OK].
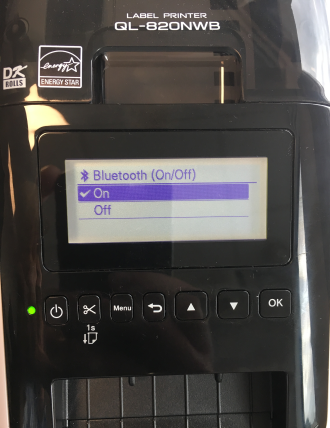
- Quindi, attivare la Riconnessione automatica per il Bluetooth:
- Passare all'opzione 'Bluetooth' con i pulsanti [▲][▼] e premere [OK] ".
- Passare all'opzione 'Riconnessione automatica' con i pulsanti [▲][▼] e premere [OK] ".
- Scegliere l'opzione "On" con i pulsanti [▲][▼] e premere [OK].
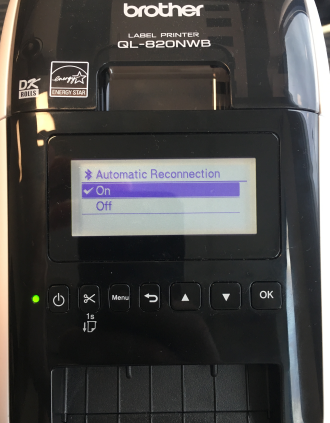
Fase 3: accoppiare il display con la stampante Brother QL-820NWB
- Aprire le impostazioni di Android sul display (leggi: come uscire dalla modalità kiosk)
- Andare alle impostazioni Bluetooth:
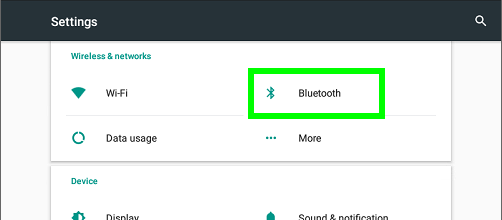
- Abilitare il Bluetooth e scegliere la stampante, ad esempio:
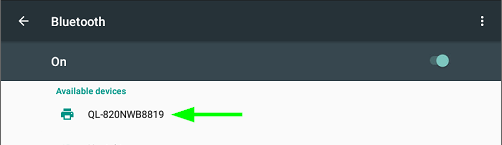
- Quando si sceglie la stampante, viene visualizzata la seguente finestra di dialogo: scegliere "PAIR":
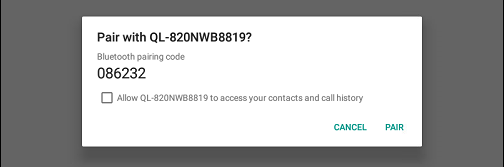
Passo 4: Spegnere la stampante Brother QL-820NWB con il pulsante di alimentazione
- Per assicurarsi che la stampante salvi le impostazioni, è importante spegnere la stampante in modo graduale.
- Tenere premuto il pulsante di accensione a sinistra e attendere che il LED diventi rosso, quindi la stampante si spegnerà. In questo modo la stampante salverà le proprie impostazioni.
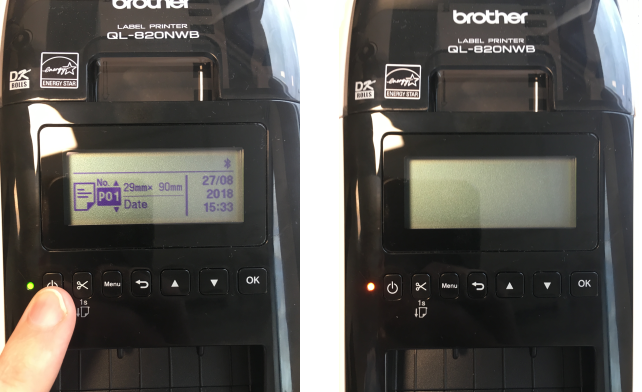
- Riaccendere la stampante premendo il pulsante di accensione a sinistra.
Passo 5: Configurazione del chiosco di registrazione visitatori GoBright
- Aprire l'applicazione del dispositivo GoBright sul display, se non è già aperta.
- Accedere alle impostazioni dell'app (leggi: come uscire dalla modalità chiosco)
- Scorrete fino alla sezione "STAMPANTE" e premete "Configurazione"; si aprirà una finestra a comparsa
- Scegliere "CAMBIO".
- Scegliere "Bluetooth (Brother QL-820NWB)".
- La stampante già accoppiata (come quella associata al punto 3 di questa guida) sarà visibile nel popup, nella maggior parte dei casi si tratta di una sola stampante visualizzata
- Selezionare la stampante applicabile
- Selezionare l'etichetta applicabile (Si noti che per configurare le etichette e l'orientamento è necessaria l'applicazione GoBright versione 6.0 o superiore.)
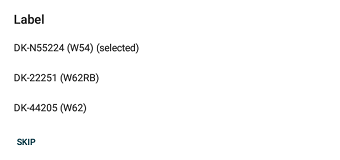
- Selezionare l'orientamento corretto
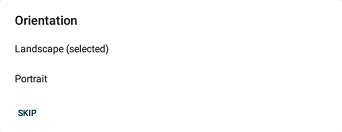
- La configurazione verrà salvata
- Premere 'TEST' per stampare un badge di prova.
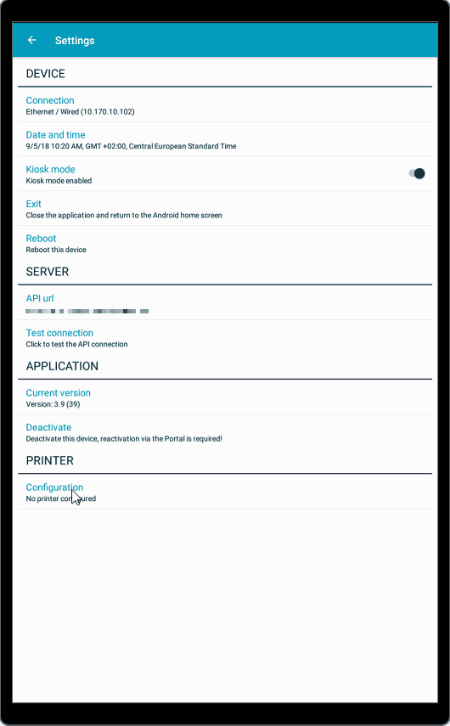
Fase 6: Buona stampa del badge!
Ora siete pronti a far indossare ai vostri visitatori i loro badge con orgoglio!
Leggete il seguente articolo su come progettare i badge.