Configurare SAML in Azure AD
Questa guida descrive i passaggi necessari per creare un'integrazione SAML funzionante tra GoBright e Azure AD.
Creare l'applicazione Enterprise per la piattaforma GoBright
- Accedere al centro di amministrazione di Azure Active Directory
- Fate clic su "Azure Active Directory" nel menu di sinistra e confermate che Azure AD sia "Azure AD Premium P1" o superiore.
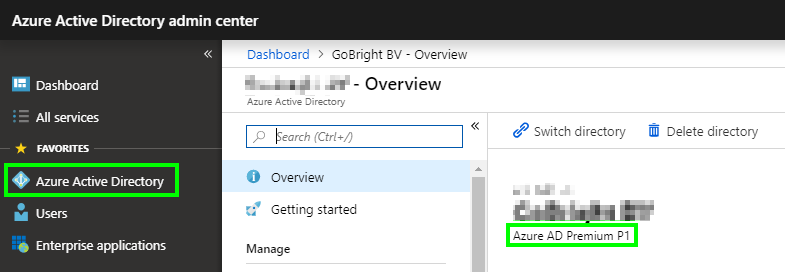
- Fate clic su "Applicazioni aziendali" e scegliete "Nuova applicazione".
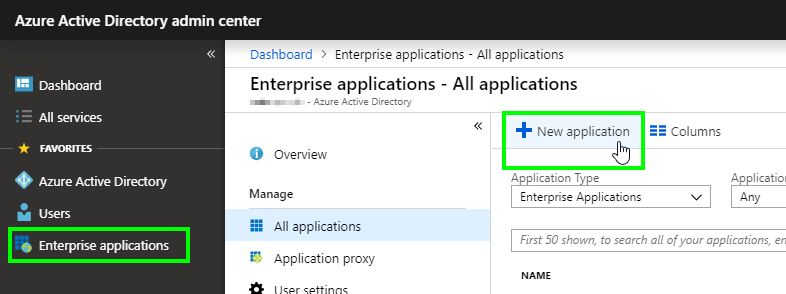
- Scegliete 'Applicazione non galleria', dategli un nome con 'GoBright' e scegliete 'Aggiungi'.
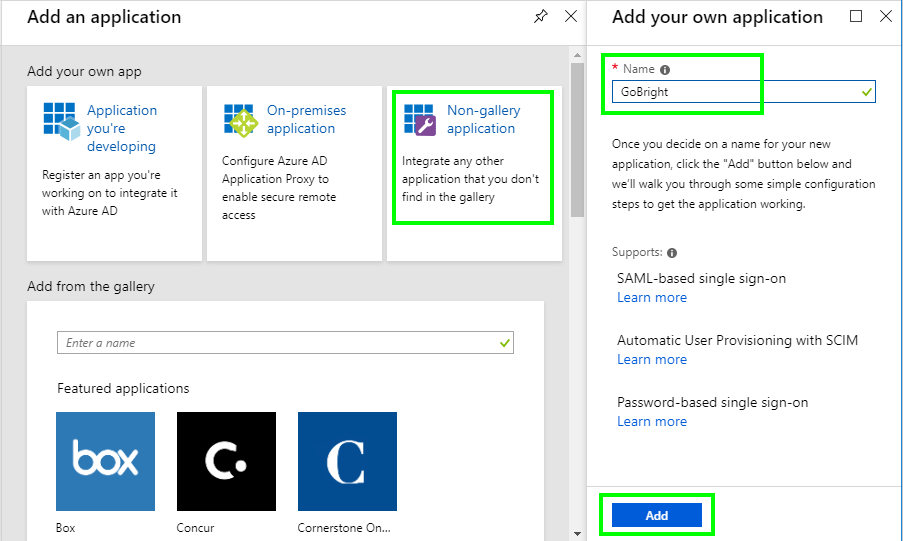
- Ora attendete che Azure AD elabori l'aggiunta dell'applicazione; potrebbe volerci un minuto, poi Azure AD aprirà la panoramica dell'applicazione.
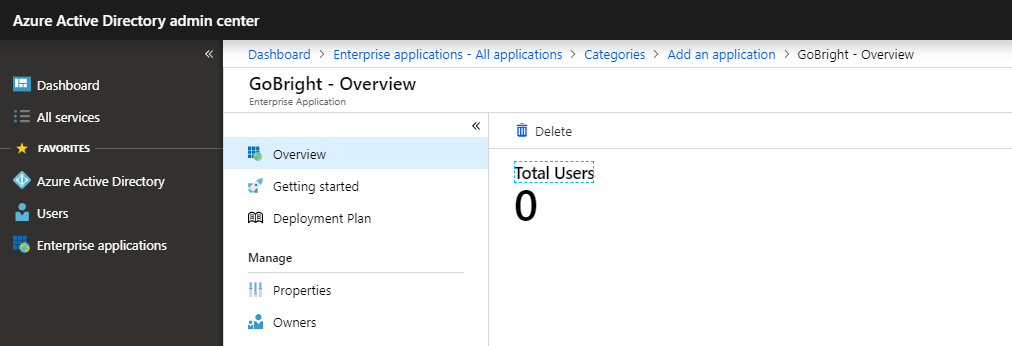
- Ora aggiungete gli utenti e i gruppi a cui volete dare accesso a questa applicazione (potete iniziare con alcuni utenti di prova):
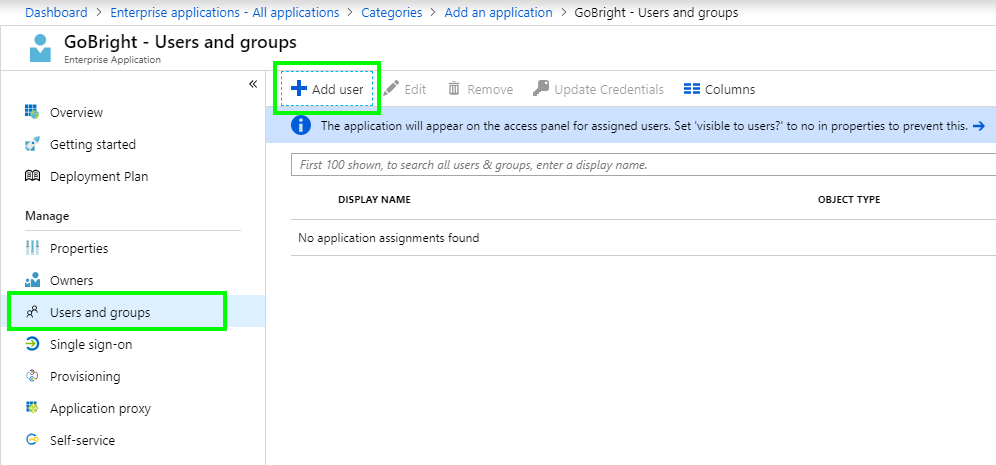
- Configurare ora SAML per questa applicazione aziendale:
Andare su "Single sign-on" e scegliere "SAML".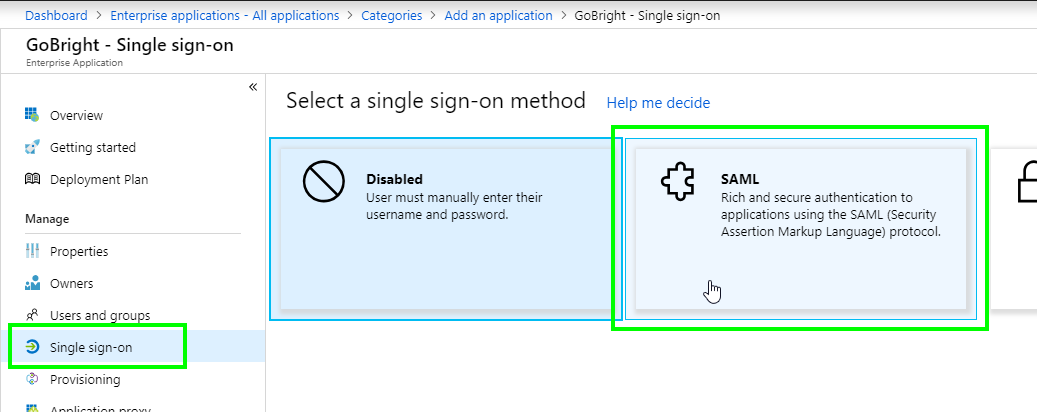
- Ora siete nella pagina "Impostazione di Single Sign-on con SAML" e procedete con le parti successive.
Configurazione delle applicazioni aziendali: Configurazione di Single Sign-on con SAML
- Configurazione SAML di base:
Compilare 'Identificatore (ID entità)' con 'Identificatore della parte fidata / Id dell'entità'
Compilare 'URL di risposta (URL del servizio di consumo dell'asserzione)' con il valore 'URL di risposta (URL del servizio consumatori di asserzioni)' che avete trovato in passo 1.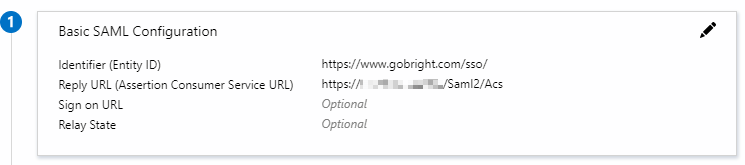
Attributi e richieste dell'utente
Configurare le richieste di risarcimento, mentre le immagini seguenti mostrano le richieste minime:
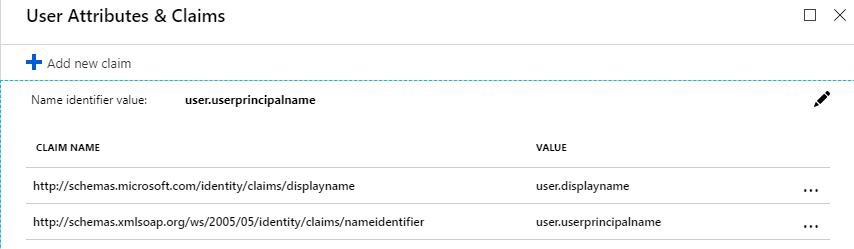
| NOME DELLA RICHIESTA | VALORE | OBBLIGATORIO |
|---|---|---|
| http://schemas.microsoft.com/identity/claims/displayname | user.displayname | sì |
| http://schemas.xmlsoap.org/ws/2005/05/identity/claims/nameidentifier | user.userprincipalname | sì |
| gobright.pincode | [campo del vostro codice postale] | no |
| gobright.nfc | [il tuo campo nfc] | no |
| gobright.nome del centro di costo predefinito |
[campo predefinito del centro di costo]. | no |
Per utilizzare le indicazioni facoltative Pincode e NFC, specificare il campo utilizzando le indicazioni e i valori specifici.
Nota: il Claim 'nameidentifier' sarà utilizzato come indirizzo e-mail dell'utente in GoBright. È importante che si tratti dell'indirizzo e-mail principale della casella di posta elettronica dell'utente. Nella maggior parte dei casi, il nome principale dell'utente coincide con l'indirizzo e-mail principale, ma nel vostro caso specifico potrebbe essere diverso.
- Certificato di firma SAML
Scaricare il 'Certificato (Base64)' e salvare il file in una posizione a piacere, per esempio in 'C:tokencertificate.cer'
Ora aprite 'Notepad' e caricate il certificato esportato (ad esempio 'C:tokencertificate.cer').A questo punto si vedrà il contenuto del testo, nel formato seguente:
-----BEGIN CERTIFICATE-----
..........DATA.............
-----END CERTIFICATE-----
Questo è necessario al punto 3 per configurare il portale GoBright .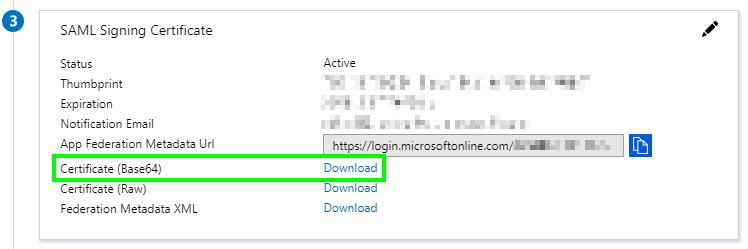
- Impostazione GoBright
Copiare l'"URL di accesso" e l'"URL di disconnessione", che serviranno al punto 3 per configurare il portale GoBright .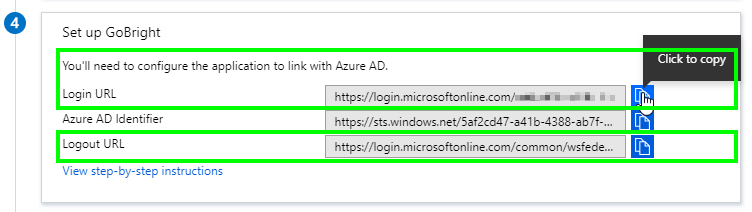
Avanti
Passare al punto 3 dell'articolo sull'integrazione dell'identità federata SAML2 e completare l'integrazione SAML.