Configurazione di un ticker
Il Widget Ticker può visualizzare messaggi di testo o RSS sul display della segnaletica. Un ticker può sovrapporsi al normale contenuto. Dopo aver seguito questa guida, saprete come impostare il widget Ticker.
Il widget Ticker deve essere configurato in una propria zona e playlist. Questo widget non deve essere inserito nei normali template. Questo articolo vi aiuterà a seguire tutti i passaggi.
Configurazione della zona
Per prima cosa, è necessario configurare una zona e una risoluzione per il ticker. La zona ha le sue dimensioni e la sua posizione sullo schermo.
- Accedere a Visualizza e andare in Gestione
- Vai alle Zone
- Se non è ancora presente una zona Ticker, aggiungerne una nuova con il pulsante Aggiungi e chiamarla Ticker.
- Vai a Risoluzioni
- Fare clic su Aggiungi
- Nome della risoluzione Ticker
- Impostare la risoluzione desiderata. Ad esempio: 1920px larghezza, 100px altezza
- Fare clic su Salva
- Andate a Canali e layout
- Fare clic sul canale su cui si desidera visualizzare il ticker.
Può essere il canale predefinito o un canale separato. Per saperne di più sui canali. Si noti che il lettore deve essere impostato (con il telecomando o la tastiera) sul canale con la zona ticker, altrimenti il ticker non è visibile.- Nella scheda Generale, alla voce Risoluzioni, non abilitare la risoluzione del Ticker appena creata. Lasciarla sulla zona Principale o su qualsiasi altra zona che si desidera visualizzare. La risoluzione del ticker viene utilizzata solo in seguito, nel modello.
- In corrispondenza delle zone, selezionare la zona Ticker. Non abilitare "Schermo acceso/spento in base alla programmazione di questa zona" per la zona Ticker, ma solo per la zona Principale. In questo modo, lo schermo si accenderà solo quando il contenuto è programmato nella zona Principale.
- Aprire la scheda Risoluzioni in alto.
Qui si vedranno le risoluzioni abilitate e il loro layout - Impostare la posizione e le dimensioni delle zone in base alle proprie esigenze
Si consiglia di impostare la zona Main a schermo intero e la zona Ticker in modo che si sovrapponga alla parte inferiore dello schermo. Ad esempio: 1920px di larghezza, 100px di altezza, partendo da X 0 e Y 1820px. In questo modo la zona del ticker verrà spostata in basso (1920-100=1820). È possibile verificare le impostazioni nell'anteprima a destra.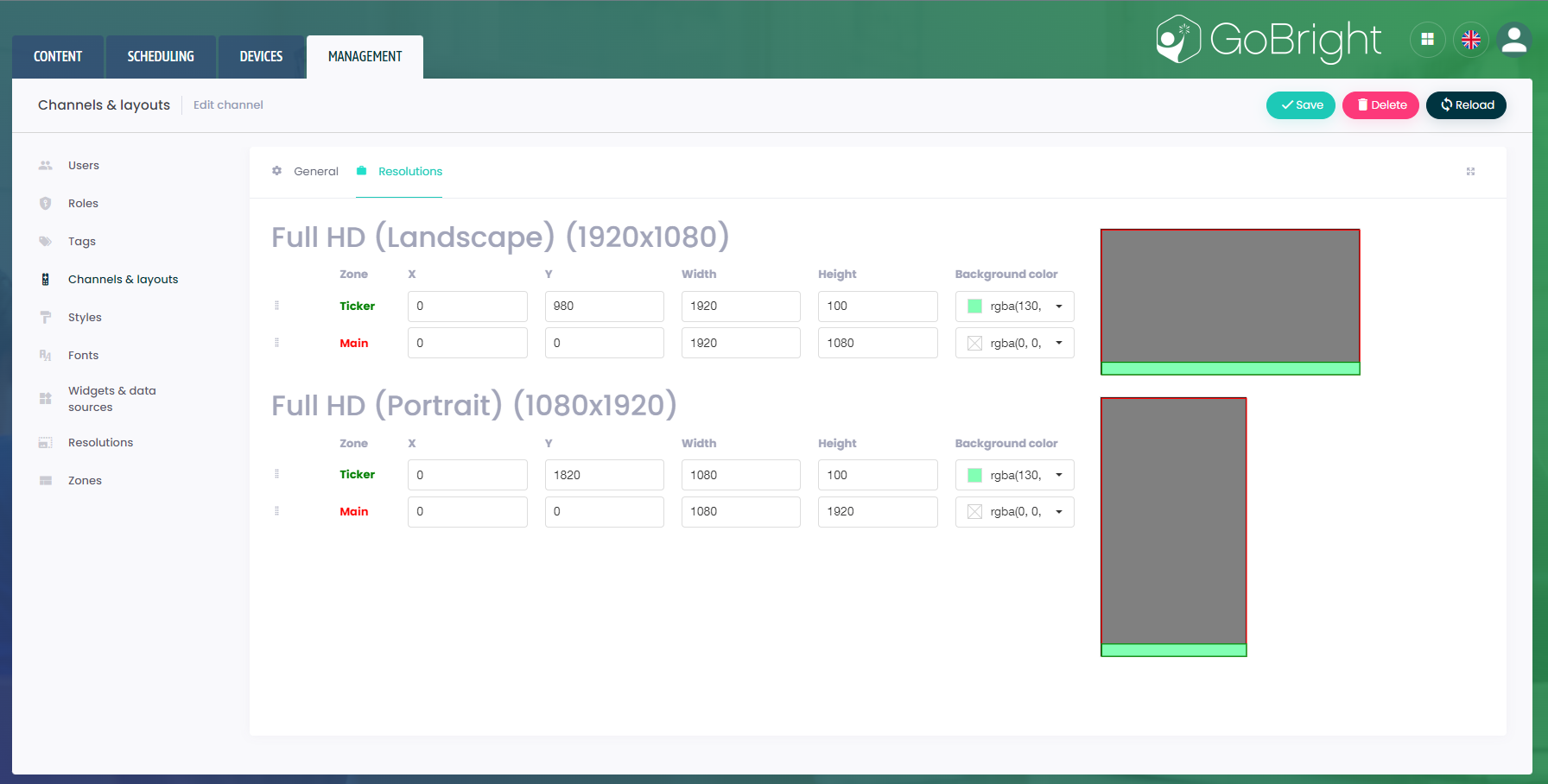
- Trascinare la zona Ticker sopra le altre zone utilizzando i marcatori :: a sinistra.
- Ripetere questa operazione per tutte le risoluzioni
- Fare clic su Salva
Poiché abbiamo modificato la configurazione, è necessario inviare la nuova configurazione ai giocatori.
- Vai a Dispositivi
- Fare clic su Aggiorna configurazione
- Fare clic su Aggiorna
I giocatori caricheranno la nuova configurazione. Ora possiamo continuare a configurare il ticker.
Ora è il momento di configurare il Ticker
Si consiglia di impostarlo come modello per un facile (ri)utilizzo.
- Andare a Contenuto > Modelli > Sfoglia tutti
- Fare clic su Aggiungi modello
- Dategli un nome, ad esempio: Ticker
- Selezionare la preimpostazione "Vuoto
- Fare clic su Salva
Il modello si aprirà con una risoluzione predefinita di 1920×1080. - Fare clic sull'icona dell'ingranaggio
In corrispondenza di Risoluzioni, fare clic sul pulsante + Aggiungi pulsante- Risoluzioni delle zone definite dei canali: scegliere la risoluzione desiderata (1920×100).
- Copiare le impostazioni dalla risoluzione esistente: lasciare vuoto
- Larghezza: 1080 (dovrebbe essere precompilato)
- Altezza: 100 (deve essere precaricato)
- Colore: rgba(0,0,0,0) (precompilato)
Si noti che questo è in realtà trasparente. Imposteremo il colore di sfondo del ticker più tardi, nel widget del ticker. - Gradiente: nessuno
- Immagine: nessuno
- Fare clic su Aggiungi
- Fare clic sull'icona Cestino per rimuovere la risoluzione 1920×1080 e Confermare in modo che esista solo la risoluzione del ticker. Ora l'anteprima mostrerà le dimensioni del ticker
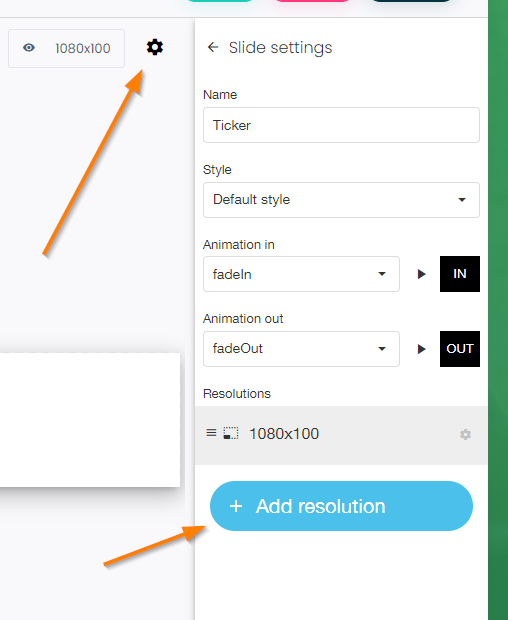
- Fare clic nella finestra di anteprima
- Fare clic sul pulsante Aggiungi a destra per aggiungere un widget.
- Fare clic su Widget personalizzato
- Selezionare Ticker e fare clic su Fine
Si noterà che il tempo di riproduzione di questo widget è impostato su automatico, proprio come il widget video. Il ticker determinerà la propria durata.
- Con il Widget Ticker selezionato nell'anteprima:
- Fare clic su Layer
- Fare clic su Passa alle percentuali
- Riempimento: X 0, Y 0, larghezza: 100, altezza: 100
Il ticker ha ora le stesse dimensioni della sua zona.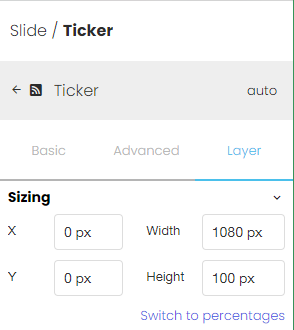
- Fare clic sulla scheda Base
- Impostare i parametri in base alle proprie esigenze. Ad esempio, utilizzando un feed RSS.
È inoltre possibile impostare il colore del carattere, la dimensione del carattere, il colore dello sfondo e altre opzioni. - Impostare il parametro Tempo di visibilità del testo (ms), che rappresenta il tempo di visibilità di ciascun messaggio.
- Impostare i parametri in base alle proprie esigenze. Ad esempio, utilizzando un feed RSS.
- Fare clic su Salva al termine dell'operazione
Creare una playlist Ticker
Poiché il ticker viene riprodotto nella propria zona, ha bisogno di una propria playlist.
- Vai alla programmazione
- Fate clic su Aggiungi per aggiungere una nuova playlist
- Assegnate alla playlist un nome descrittivo, ad esempio Ticker
- Riproduzione sui canali: selezionare il canale o i canali per i quali è stata attivata la zona ticker.
- Riproduzione in zona: selezionare la zona del ticker creata in precedenza.
Se la zona del ticker non compare nell'elenco a discesa, accertarsi di aver selezionato il canale o i canali giusti.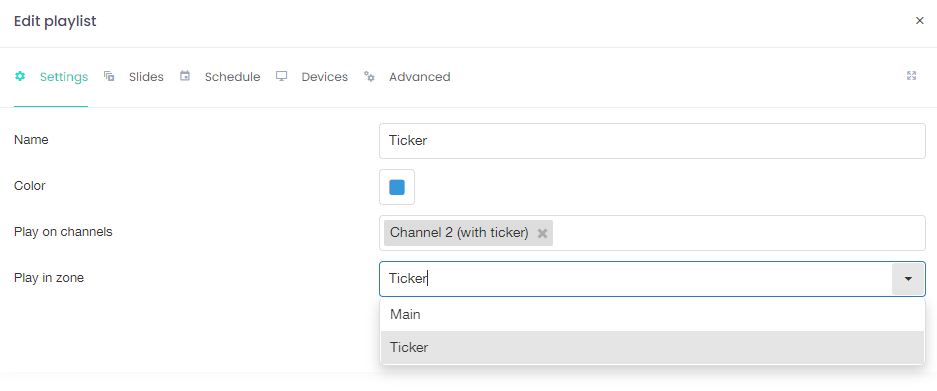
- Vai al sito Diapositive scheda
- Fare clic su Aggiungi
- Scegliere il modello
- Selezionate il modello di ticker e fate clic su Done
In alternativa, potete apportare alcune modifiche. - Fare clic su Aggiorna
La diapositiva è stata aggiunta all'elenco di riproduzione.
- Vai al sito Programma scheda
- È possibile selezionare "Tutto il giorno", perché la pianificazione della zona principale determina l'accensione o lo spegnimento di una schermata. La zona Ticker non lo fa.
- Impostare Ripetizione su Giornaliera
- Set Fine a mai
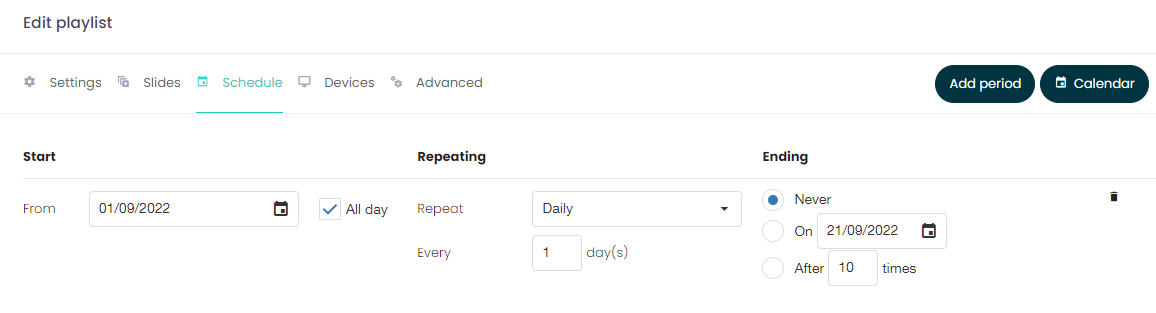
- Vai al sito Dispositivi scheda
- Selezionare il/i dispositivo/i su cui visualizzare il Ticker
- Saltare la scheda Avanzate e fare clic su Aggiorna
Inviare la playlist al/i lettore/i
Come sempre i (nuovi) contenuti devono essere inviati ai giocatori.
- Vai alla programmazione
- Fare clic sul pulsante Aggiorna contenuto in alto a destra
- Fare clic su Aggiorna
Tra un po' il ticker dovrebbe essere visibile sui giocatori.
Cosa succede se il ticker non viene visualizzato?
- Verificare se il lettore è impostato sul canale su cui è stata attivata la zona ticker. È possibile impostare il canale utilizzando il telecomando o la tastiera, premendo i tasti 1-9. Per saperne di più sui canali.
- Assicurarsi che la configurazione e il contenuto siano entrambi aggiornati
- Vai a Dispositivi
- Fare clic su Aggiorna configurazione
- Fare clic su Mostra aggiornamenti in sospeso e verificare se i lettori hanno ricevuto l'aggiornamento della configurazione.
- Per sicurezza, fate clic su Aggiorna per inviarlo (di nuovo).
- Vai a Programma
- Fare clic su Aggiorna contenuto
- Fare clic su Mostra aggiornamenti in sospeso e verificare se i lettori hanno ricevuto l'aggiornamento della configurazione.
- Per sicurezza, fate clic su Aggiorna per inviarlo (di nuovo).
- Vai a Dispositivi
- Assicurarsi che la zona ticker sia configurata correttamente
- Vai alla Gestione
- Fare clic su Canali e layout
- Selezionare il canale
- Vai a Risoluzioni
- Controllare la posizione e l'ordine
- Fare clic su Salva se sono state apportate modifiche e non dimenticare di aggiornare la configurazione (tramite la scheda Dispositivi).