Esempio: Schermi multipli e interruttore HDMI
Per illustrare le modalità di configurazione del controllo, di seguito sono riportati alcuni esempi diversi. Inizieremo con l'impostazione dell'hardware e proseguiremo con la configurazione all'interno del portale. Si noti che è necessario conoscere la configurazione del portale GoBright .
Esempio 1a - Due TV e un PC
In questo esempio, abbiamo due TV diversi e un PC che può essere collegato alla porta HDMI di entrambi i TV. Tutto viene controllato da un unico pannello di controllo GoBright , collegato alla rete dell'ufficio. I televisori sono collegati con un cavo RS232 e la porta HDMI 1 è riservata alla TV digitale. La porta HDMI 1 è stata impostata come uscita predefinita e i televisori si accendono quando il pannello di controllo viene attivato sul sito sale riunioni.
Configurazione dell'hardware
La configurazione è abbastanza semplice, per due schermi sono necessari due dispositivi IP2SL . In questa configurazione entrambi i televisori sono collegati ai dispositivi IP2SL tramite il cavo RS232. Vediamo la configurazione nel portale GoBright .
Configurazione
Per iniziare, accedere al portale GoBright con il proprio account manager e scegliere Impostazioni > Configurazioni di controllo. Aggiungere una nuova configurazione di controllo con il pulsante "+".
Dispositivi
- Alla voce dispositivi aggiungere i due TV e inserire gli indirizzi IP, la porta e il gruppo di comando corretti. Si noti che questi dispositivi utilizzano una connessione TCP in quanto comunicano attraverso il dispositivo IP2SL .

Configurazione dei due TV all'interno del portale GoBright
Layout
- Nella scheda Layout viene visualizzato HDMI come ingresso predefinito. Aggiungete un altro elemento all'interno del gruppo Ingresso utilizzando il pulsante '+' e denominatelo 'TV'.
- Vogliamo impostare il pulsante TV sul lato sinistro, quindi scambiamolo con il pulsante HDMI per impostarlo sulla parte superiore del gruppo Ingressi.
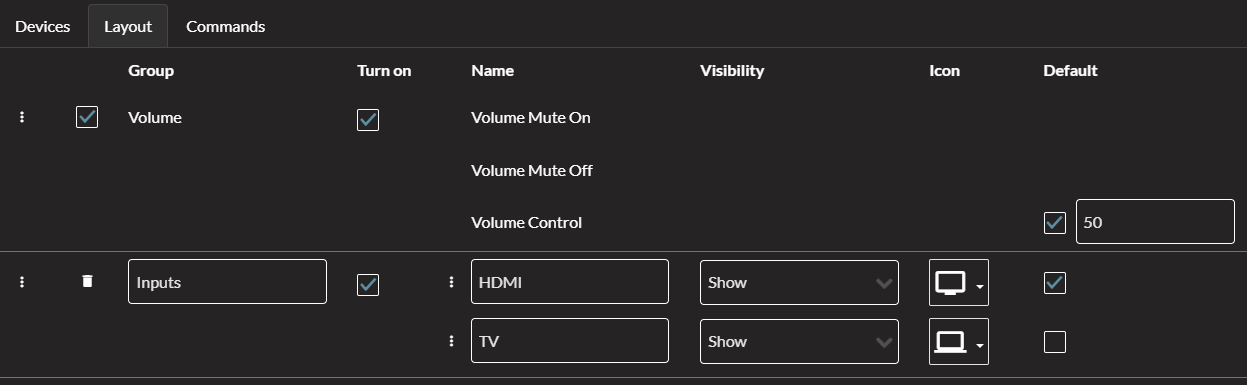
Gli ingressi visualizzati sul Pannello di controllo
Comandi
- Aggiungere entrambi i televisori a tutti gli ingressi disponibili, in modo che rispondano a tutte le modifiche apportate al pannello di controllo.
- Aggiungete il comando corretto per ogni televisore fino a quando tutto è stato impostato correttamente.
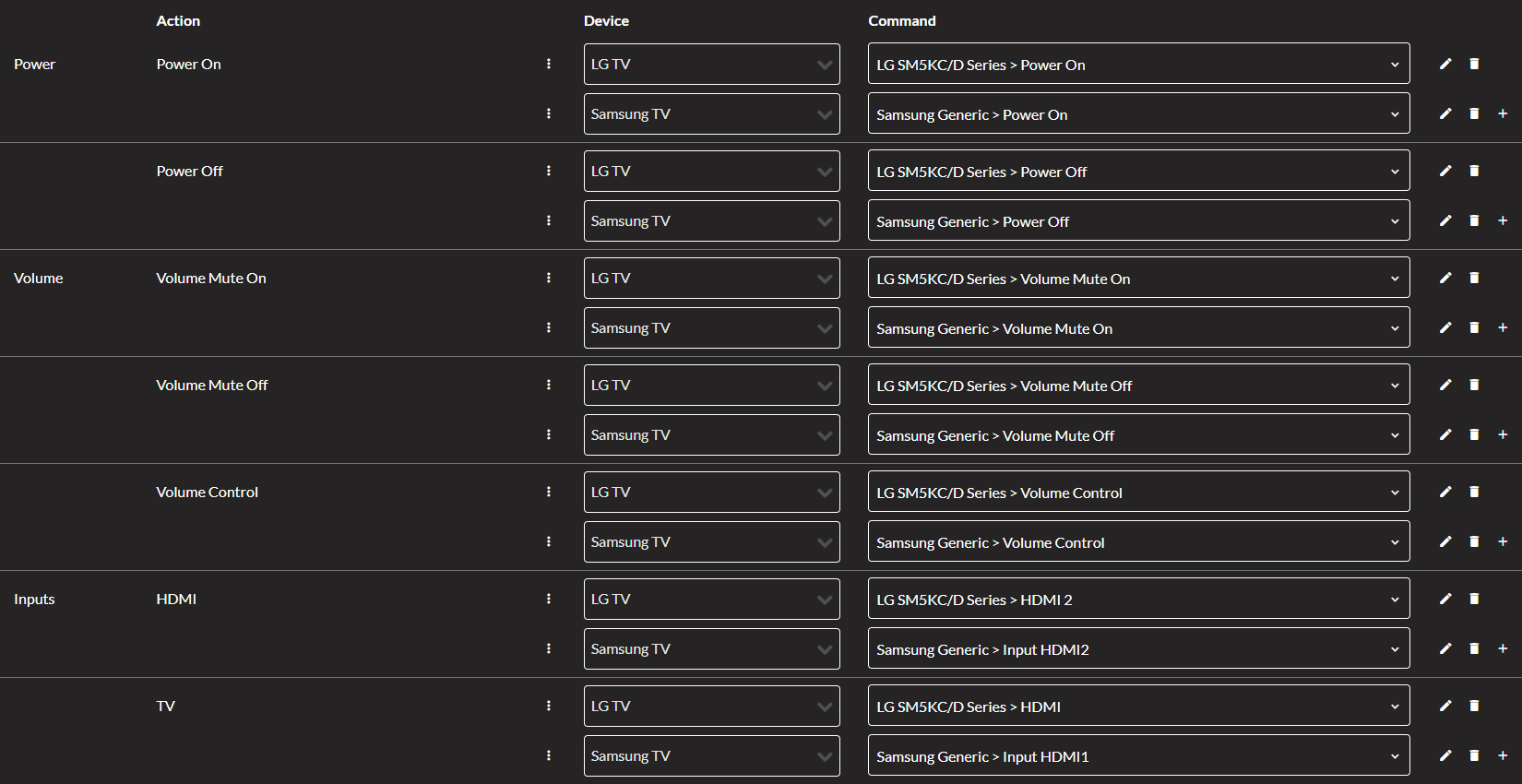
Salvate la configurazione e Control è ora pronto per essere utilizzato! Oppure continuate a leggere per aggiungere un commutatore HDMI a questa configurazione.
Esempio 1b - Aggiunta di un commutatore HDMI
Amplieremo il nostro primo esempio aggiungendo un commutatore HDMI (Extron). I due schermi saranno ora gestiti dall'Extron, che riceverà l'input dal pannello di controllo.
Configurazione dell'hardware
Abbiamo aggiunto lo switch HDMI Extron che è collegato al pannello di controllo tramite TCP. L'Extron è collegato ai televisori utilizzando la configurazione consigliata. Ora utilizzeremo l'Extron per commutare i canali HDMI e modificare il volume e l'alimentazione utilizzando i dispositivi IP2SL .
Configurazione
Continueremo dal punto in cui ci siamo fermati nel primo esempio. Accedere al portale GoBright con il proprio account manager e scegliere Impostazioni > Configurazioni di controllo. Selezionare la configurazione esistente.
Dispositivi
- Alla voce dispositivi aggiungere l'Extron e inserire gli indirizzi IP, la porta e il gruppo di comando corretti.
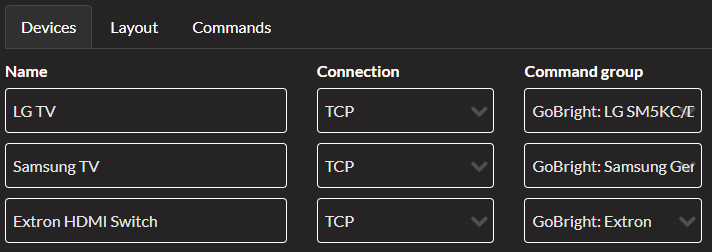
Layout
- La disposizione può rimanere invariata, dato che in questa configurazione utilizziamo l'Extron per lo stesso scopo, ovvero per passare da un canale HDMI all'altro.
Comandi
- L'Extron deve essere aggiunto al gruppo di ingresso e i due TV possono essere rimossi. Per tutti gli altri comandi, possiamo mantenere le impostazioni del primo esempio.
- Aggiungere l'Extron utilizzando il menu a discesa e selezionare Ingresso 1 e Ingresso 2 come comandi.

Salvate la configurazione e il Controllo è ora pronto per essere utilizzato!