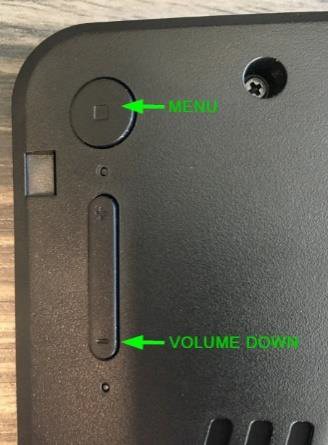Installazione dell'applicazione GoBright per Android sui display Philips
Per l'installazione di GoBright sui display Philips, attenersi alla seguente procedura:
- Avvio del display
- Se viene presentata l'installazione guidata iniziale: saltare tutti i passaggi tranne quello relativo alla rete.
- Se le impostazioni del dispositivo sono già state modificate, si consiglia di ripristinare prima le impostazioni di fabbrica.
|
|
- Passare alla "modalità amministratore" premendo la seguente combinazione di tasti:
- Premete il tasto "menu" e tenetelo premuto
- Quindi premere il tasto "volume giù".
- Il display entrerà in "modalità amministratore" e chiederà una password di amministrazione (valore predefinito: 1234).
- Ora vi trovate nel menu principale dell'amministratore con le opzioni: 'impostazioni', 'applicazioni', 'rete' e 'aiuto'.
|
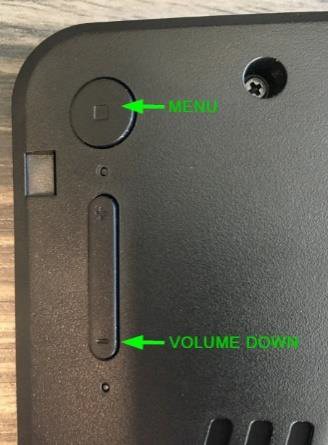 |
- Assicurarsi che il display sia collegato a Internet*.
Se necessario, è possibile modificare le impostazioni di rete scegliendo l'opzione "rete" nel menu principale dell'amministratore. Successivamente sarà possibile configurare le impostazioni WiFi o Ethernet in base alle proprie preferenze.
- Impostare la tastiera virtuale su schermo di Android come predefinita
- Passare alla "modalità amministratore" (vedere sopra)
- Andate su "impostazioni" > "sistema" > "Lingua e input" > "Tastiera virtuale".
- Selezionare "Tastiera Android (AOSP)" e disabilitare tutte le altre tastiere.
- Installare l'applicazione GoBright Device:
- Scarica l'applicazione:
- Scegliere "applicazioni" nel menu principale dell'amministratore
- Avviare l'applicazione "Chromium".
- Sfogliare il sito https://install.gobright.cloud
- Il browser potrebbe chiedere una conferma se si vuole davvero scaricare l'APK; confermare facendo clic su 'OK'.
- Si prega di attendere un momento, purtroppo il browser non fornisce un feedback sul download.
- Installare l'applicazione:
- Tornare al menu principale dell'amministratore e scegliere "applicazioni".
- Avviare l'applicazione "File Manager".
- Aprire la cartella "sdcard" -> "Download".
- Troverete l'applicazione 'GoBrightDevice_vX.X.apk', che dovrete aprire facendo clic su di essa e scegliendo 'Apri'.
- Verrà visualizzato un popup di installazione, scegliere "Installa" e attendere il completamento dell'installazione.
- Dopo l'installazione, scegliere "Apri" per aprire l'applicazione GoBright Device
L'applicazione si configurerà da sola, il che richiederà alcuni secondi.
- L'applicazione chiederà di controllare la data, l'ora e il fuso orario.
- Impostare l'applicazione come avvio su sorgente:
- Tornare al menu principale dell'amministratore e scegliere "impostazioni".
- Scegliere il menu 'Display segnaletico' -> 'Avvio su sorgente' -> 'Ingresso' -> 'App personalizzata'.
- Quindi, scegliere il menu "Display segnaletico" -> "App personalizzata" -> "Seleziona app" -> "GoBright Device" -> "Salva".
- Riavviare il dispositivo
- Dopo il riavvio, il display si connette a GoBright e mostra un codice di attivazione.
- Con il codice di attivazione è possibile passare alla fase successiva e attivare il display nel portale GoBright .
|
Note
*) Per quanto riguarda la connessione a Internet, consigliamo vivamente di utilizzare connessioni cablate (PoE+) per ottenere la massima affidabilità.
Se dovete usare il Wi-Fi, assicuratevi di aver disattivato le opzioni "Evita connessioni di rete scadenti" e "Avvisa quando è disponibile una rete pubblica" nel menu delle impostazioni Wi-Fi di Android. Questo aumenterà l'affidabilità, ad esempio in caso di manutenzione della rete Wi-Fi.
Si trova nel menu delle impostazioni di Android -> Wi-Fi -> Avanzate. Leggete questo articolo su come chiudere l'app Android GoBright per accedere alle impostazioni Wi-Fi del dispositivo: Chiudere l'app GoBright su un display
Nota: non tutte le versioni di Android dispongono di queste opzioni, pertanto è possibile che non siano applicabili al vostro dispositivo.