Orario delle lezioni a scuola
Questo esempio illustra i seguenti passaggi all'interno di GoBright View:
- Creare una zona destra e una sinistra
- Creare un nuovo canale split-screen
- Creare contenuti per la zona sinistra
- Creare una playlist destra e sinistra
Per una scuola nei Paesi Bassi, stiamo aggiungendo un nuovo canale che visualizzerà contenuti in split-screen. Sul lato destro, viene sempre visualizzato l'orario delle lezioni. Sul lato sinistro, verrà visualizzata una playlist con diversi tipi di contenuti (come messaggi e immagini). Nei passaggi che seguono spiegheremo come ottenere questo risultato:
Creare una zona destra e una sinistra
Per ottenere un effetto di schermo diviso, è necessario creare due zone diverse che dividano lo schermo a metà. È importante assegnare un nome in base alla loro posizione sullo schermo. Questo serve a chiarire quale zona viene utilizzata durante la progettazione.
- andare alla scheda Scheda Gestione
- selezionare Zone dal menu
- aggiungere due zone utilizzando il pulsante Aggiungi
- dare un nome alle zone di sinistra e di destra

Creare un nuovo canale split-screen
Dovremo configurare queste zone all'interno di un nuovo canale che chiameremo Splitscreen. È possibile utilizzare la risoluzione full HD standard, poiché non cambierà nulla sul dispositivo reale. Quando si selezionano le zone, assicurarsi che siano selezionate sia la zona destra che quella sinistra:
- andare alla scheda Scheda Gestione
- selezionare Canali dal menu
- aggiungere un nuovo canale utilizzando il pulsante Aggiungi
- selezionare la risoluzione predefinita Full HD
- selezionare le zone destra e sinistra
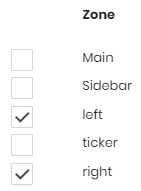
Successivamente, passare alla scheda Risoluzione all'interno del canale. Dobbiamo posizionare e specificare le dimensioni di entrambe le zone, che per dividere lo schermo a metà sono configurate come nell'immagine seguente:
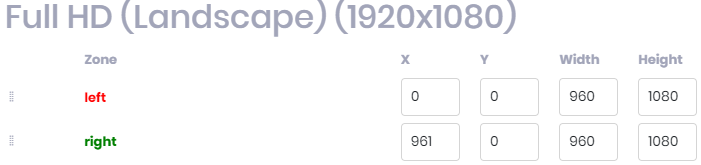
In questo modo si crea uno schermo diviso con la zona sinistra sul lato sinistro dello schermo e la zona destra sul lato destro. Entrambe le zone hanno l'intera altezza (1080) ma solo metà della larghezza. Ciò significa che anche il contenuto di una zona deve essere configurato a metà della larghezza normale.
Creare contenuti per la zona sinistra
Ad esempio, stiamo creando del contenuto per la zona sinistra dello schermo. Poiché questo contenuto verrà riutilizzato più volte, creeremo un nuovo modello.
- Andare alla scheda Contenuto
- Selezionare il pulsante Sfoglia tutto
- Selezionare il pulsante Aggiungi modello
- Aggiungere alcuni elementi al modello
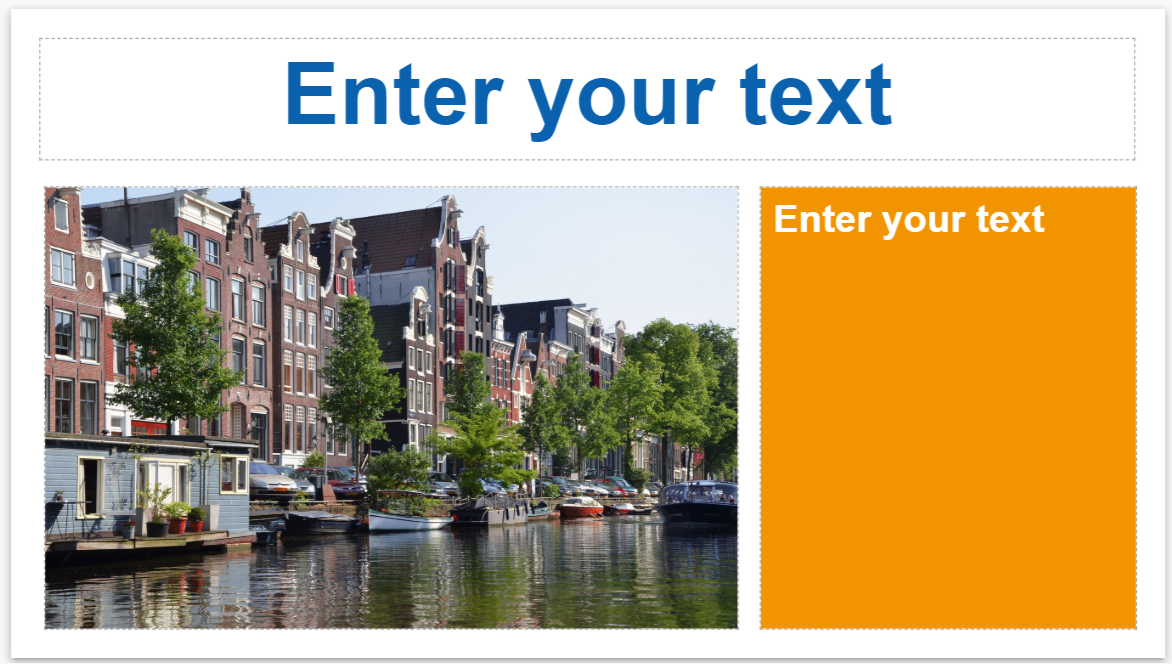
Per impostazione predefinita, un nuovo modello viene creato con risoluzione Full HD (1920 x 1080). Questa risoluzione è doppia rispetto alle zone che stiamo utilizzando, quindi è necessario aggiungere una nuova risoluzione al modello. Per creare una nuova risoluzione che corrisponda alla zona sinistra , procedere come segue:
- Premere il pulsante Impostazioni nell'angolo in alto a destra.
- Aggiungere una nuova risoluzione utilizzando il pulsante Aggiungi risoluzione
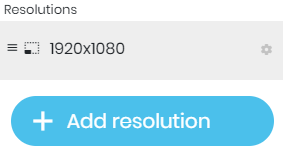
- Si aprirà un nuovo pop-up con diversi campi
- Nel campo superiore, occorre definire la risoluzione
- In questo caso, sceglieremo 960×1080
- Copiare le impostazioni della risoluzione 1920×1080
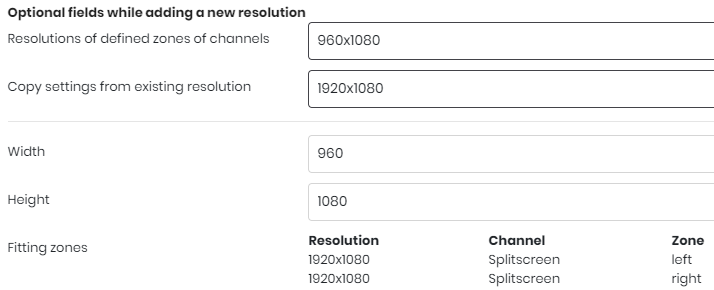
Se l'operazione è stata eseguita correttamente, la larghezza e l'altezza saranno impostate rispettivamente a 960 e 1080. Inoltre, le zone di montaggio visualizzeranno i canali e le zone in cui è possibile utilizzare questo modello. Nel nostro esempio, si può notare che entrambe le zone, destra e sinistra, si trovano sul canale Splitscreen.
Ora che questa risoluzione è stata aggiunta, selezionarla utilizzando l'icona dell'occhio nella parte superiore dello schermo. Si passerà alla risoluzione 960×1080 e il contenuto verrà visualizzato come nell'immagine seguente:
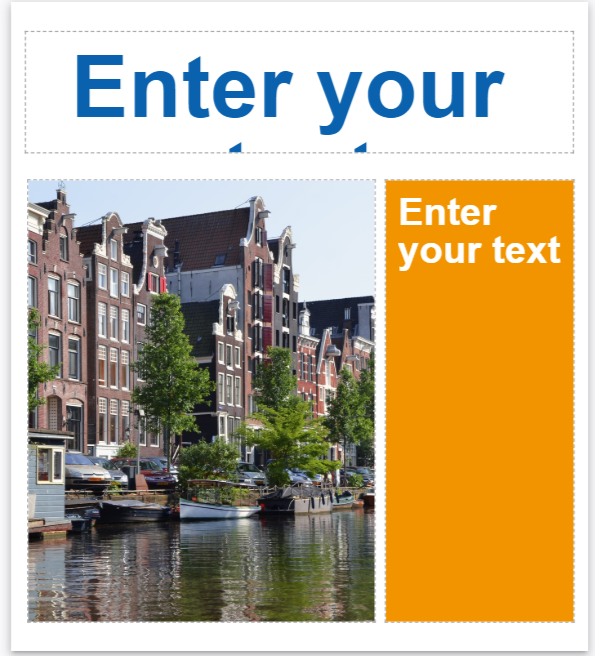
Anche se non è l'ideale, cerca di replicare il contenuto dell'altra risoluzione. In questo caso, dovremo solo regolare le dimensioni dei caratteri per l'intestazione e l'area del contenuto e salvare il modello. Questo modello può ora essere utilizzato su entrambi gli schermi Full HD e all'interno del canale split-screen sul lato destro o sinistro dello schermo.