Widget per le notizie di SharePoint
È possibile mostrare i contenuti di SharePoint Online all'interno di GoBright View. Per impostare questa funzione è necessario eseguire un paio di passaggi all'interno di SharePoint Online.
Requisiti
- Un account amministratore di SharePoint Online / O365
- Un ID cliente
- Un segreto del cliente
- L'ID dell'inquilino
- Uno o più siti SharePoint contenenti almeno un post di news
All'interno di SharePoint
La prima parte della configurazione verrà eseguita all'interno di SharePoint Online.
Assicuratevi di aver effettuato l'accesso con un account di amministratore, in modo da poter concedere le autorizzazioni corrette.
Accesso a SharePoint Online
- Accedere a https://www.office.com/?auth=2 e navigare in SharePoint Online.
- Assicurarsi di aver effettuato l'accesso con il proprio account di amministratore.
Creare un ID e un segreto del cliente
Per collegarsi a SharePoint Online è necessario registrare l'applicazione.
- Accedere al seguente url utilizzando il proprio dominio SharePoint:
https://[NOME].sharepoint.com/_layouts/15/AppRegNew.aspx
Ad esempio: https://gobright.sharepoint.com/_layouts/15/AppRegNew.aspx - Generare l'ID e il Segreto del cliente utilizzando il comando 'GenerarePulsante
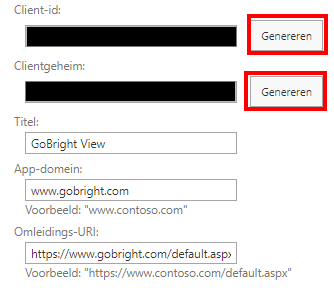
- Compilare gli altri dettagli:
- Titolo: GoBright Vista
- Dominio dell'applicazione: www.gobright.com
- URI di reindirizzamento: https://www.gobright.com/default.aspx
- Salvare l'ID cliente e il Segreto cliente
Concessione dei permessi per le app
È necessario concedere l'autorizzazione affinché l'applicazione possa ottenere informazioni da SharePoint.
- Aprire PowerShell come amministratore
- Copiare e incollare il codice sottostante in un editor di testo come Notepad
- Compilate le variabili $adminUPN e $orgName (tra le virgolette)
L'adminUPN è l'indirizzo e-mail dell'amministratore
L'orgName è il vostro dominio SharePoint, ad esempio: contoso.sharepoint.com (quindi inserite contoso come orgName) - Copiare e incollare il codice nel prompt di PowerShell
- Eseguire lo script
Quando viene richiesto di installare il provider NuGet, seguire i passaggi a schermo per installare il provider NuGet.
Quando viene richiesto di installare o aggiornare il modulo PowerShell, seguire i passaggi a schermo.
# Installare il modulo PowerShell (questa operazione può essere saltata se il modulo è già installato)
Install-Module -Name Microsoft.Online.SharePoint.PowerShell
# Inserite il nome dell'organizzazione tra le virgolette
$orgName= ""
# Quindi eseguite questo comando per connettervi a SharePoint, accedendo come amministratore di SharePoint
Connect-SPOService -Url https://$orgName-admin.sharepoint.com
# Quindi eseguite questo comando per impostare le giuste autorizzazioni
set-spotenant -DisableCustomAppAuthentication $false
Impostare l'autorizzazione per il sito specifico
È necessario consentire a GoBright View di accedere a uno o più siti. Questa procedura deve essere ripetuta per ogni sito da visualizzare.
- Accedere al seguente URL utilizzando il proprio dominio SharePoint tra le parentesi [DOMAIN]:
https://[DOMAIN].sharepoint.com/_layouts/15/appinv.aspx
Ad esempio: https://gobright.sharepoint.com/_layouts/15/appinv.aspx -
Per impostare i permessi su un SITO specifico, utilizzare il seguente link:
https://[DOMAIN].sharepoint.com/sites/[SITE]/_layouts/15/appinv.aspx
Ad esempio: https://gobright.sharepoint.com/sites/news/_layouts/15/appinv.aspx - Compilare il modulo ID cliente che è stato appena generato all'interno del Campo ID app
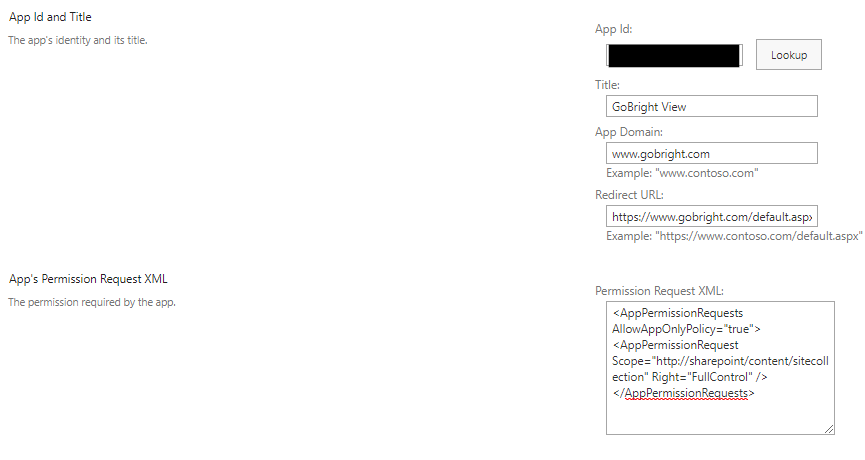
- Premere Cerca e la registrazione creata dovrebbe essere visibile
- Il prossimo sottofondo Richiesta di autorizzazione XML copiare la parte seguente:
<AppPermissionRequests AllowAppOnlyPolicy="true">
<AppPermissionRequest Scope="http://sharepoint/content/sitecollection" Right="FullControl" />
</AppPermissionRequests> - L'applicazione ha ora le autorizzazioni corrette. Premete il tasto Creare per continuare:
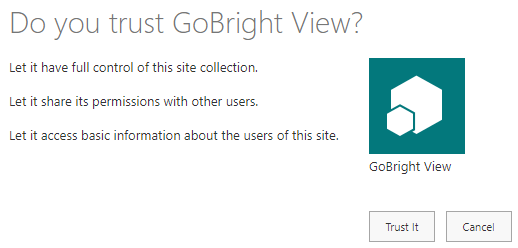
- Premete il pulsante Trust it per terminare l'impostazione delle autorizzazioni.
- Ripetere questi passaggi per ogni SITO.
Per esempio: https://gobright.sharepoint.com/sites/news o https://gobright.sharepoint.com/sites/showcase
Ottenere l'ID inquilino
L'ID inquilino si trova nel portale Azure.
- Accedere a https://portal.azure.com/ e fare il login
- Nel menu a sinistra, fare clic su Azure Active Directory
Si apre la pagina di panoramica - In Informazioni di base viene visualizzato l'ID Tanant, che può essere copiato.
Queste sono tutte le informazioni di cui abbiamo bisogno da SharePoint, ora passiamo a GoBright View.
All'interno di GoBright View
Aggiungete il widget a un modello o a una diapositiva e inserite tutte le informazioni che abbiamo raccolto sopra nei parametri del widget.
Nota: il dominio deve includere solo il dominio prima di'.sharepoint.com'. Ad esempio, se il dominio SharePoint è 'mycompany.sharepoint.com/site/example', nel parametro deve essere inserito solo 'mycompany'.
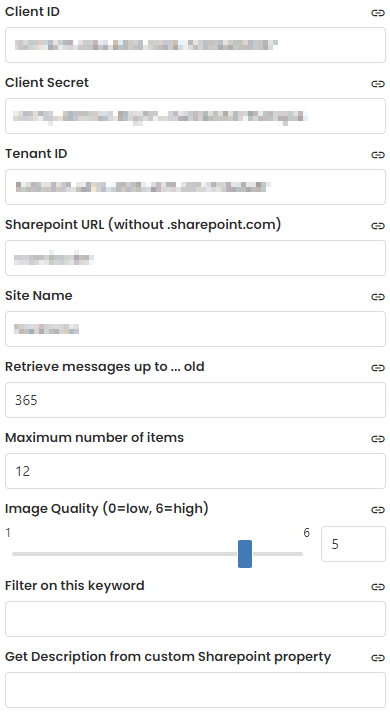
Se Nome sito viene lasciato vuoto, verranno visualizzate le informazioni della pagina principale di SharePoint.
Dopo l'aggiunta di queste informazioni, si dovrebbero vedere le informazioni da SharePoint.
Si noti che per ogni widget è possibile inserire un solo sito di SharePoint Teams. Se si desidera visualizzare più siti, è possibile aggiungere un altro widget con un sito diverso.
Se viene visualizzato il messaggio "Something went wrong with retrieving the token" (Qualcosa è andato storto nel recupero del token ), c'è un errore nelle credenziali o nell'id del tenant. Assicurarsi che i parametri siano impostati correttamente.

Cosa fare se il widget smette di funzionare improvvisamente
Se il widget di SharePoint ha improvvisamente smesso di funzionare e/o viene visualizzato questo errore:
È molto probabile che il token Client Secret sia scaduto. Questo accade ogni anno a causa della politica di Microsoft. Si consiglia di impostare un promemoria nel calendario per creare un nuovo ID cliente / Segreto cliente un mese prima, per evitare tempi morti.
Come ottenere un nuovo ID cliente e un nuovo segreto
Poiché non è possibile rinnovare un client esistente, è necessario crearne uno nuovo e quindi utilizzare tali credenziali all'interno di GoBright View. È sufficiente aggiornare le credenziali nelle diapositive esistenti che contengono il widget di SharePoint.
A tal fine, è possibile eseguire le operazioni descritte sopra.
Come vengono visualizzate le informazioni all'interno del Widget
Le notizie, i post o le pagine di SharePoint vengono visualizzati nel widget di visualizzazione come mostrato di seguito.
Sono disponibili vari parametri per le dimensioni del testo, i colori e le opzioni di visualizzazione.
Nel portale vengono mostrate immagini segnaposto. Sui dispositivi sono visibili le immagini reali.
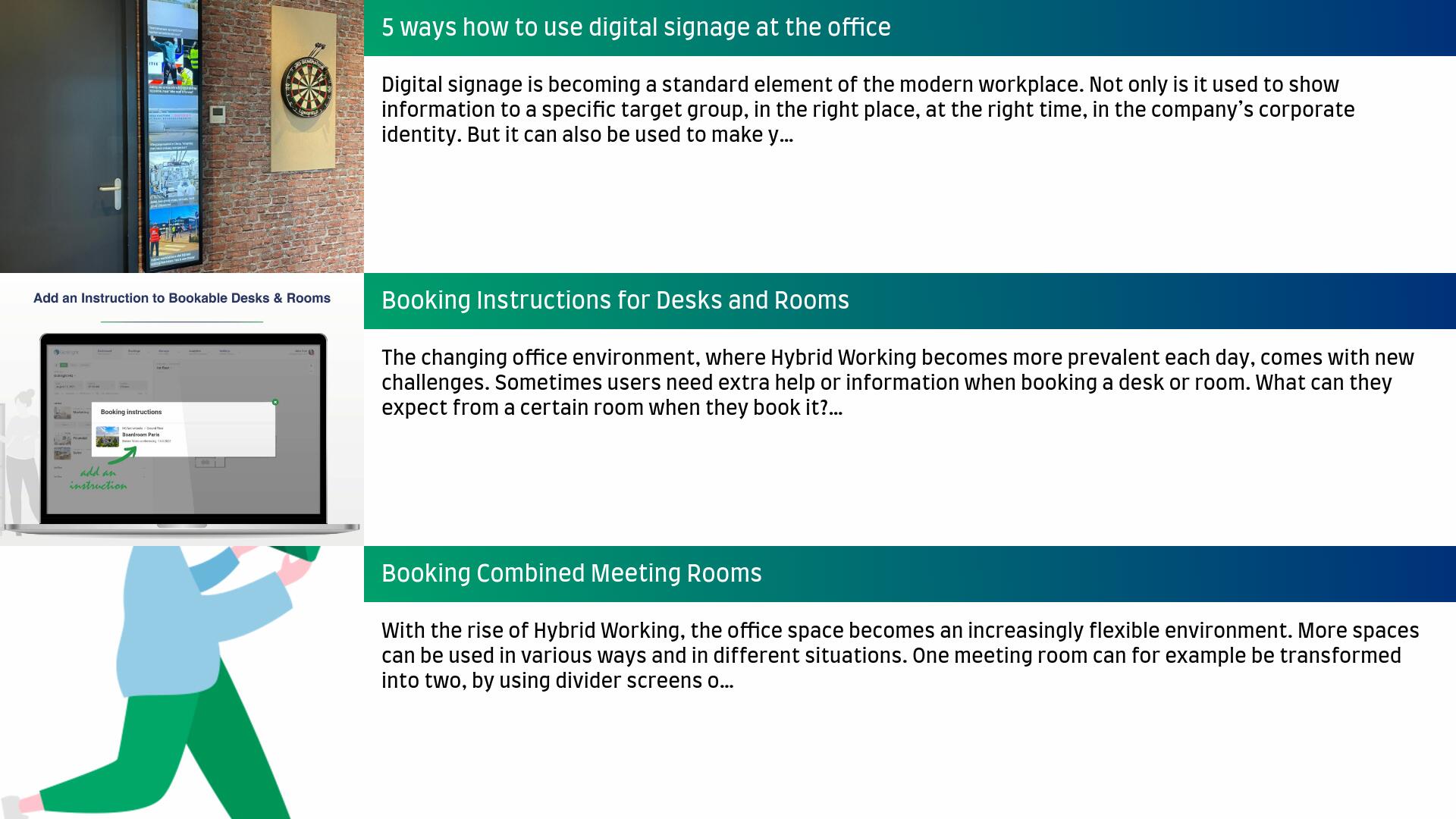
Aggiungere articoli di notizie o pagine di siti in SharePoint
A causa di una limitazione dell'API di SharePoint, tutte le notizie saranno visibili nella vista GoBright , comprese quelle che sono un concetto/una bozza/non pubblicate. Si consiglia di utilizzare la pianificazione all'interno di SharePoint e/o di utilizzare una parola chiave di filtro per avere il pieno controllo su quali notizie vengono visualizzate in GoBright View. Maggiori informazioni al riguardo sono riportate in fondo a questo articolo.
Deve esistere almeno una notizia o una pagina del sito. Altrimenti non c'è nulla da mostrare all'interno del widget.
Per aggiungere una notizia o una pagina del sito, andare in SharePoint e fare clic su + Nuovo. Scegliere quindi Post di notizie. Seguite la procedura guidata per aggiungere un post.
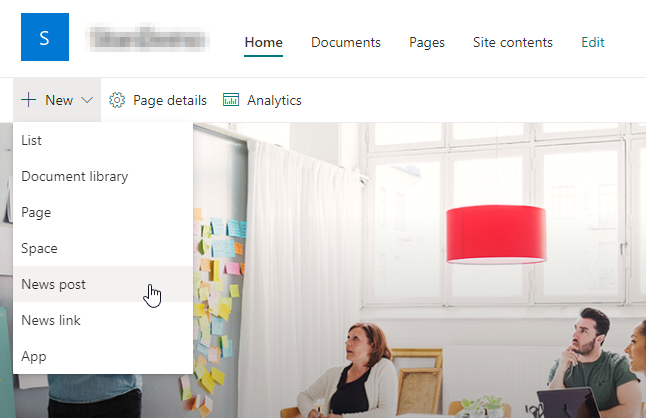
Il titolo, la descrizione della pagina e l'immagine in miniatura saranno visualizzati all'interno del Widget di visualizzazione GoBright .
Per modificare questi campi, aprire il pannello Dettagli pagina. Fare clic su Aggiorna notizie al termine dell'operazione.
Il widget di SharePoint all'interno di GoBright View si aggiorna automaticamente quando viene aggiunto o aggiornato un post in SharePoint. Non è necessario aggiornare il widget all'interno di GoBright View.
È anche possibile utilizzare un campo personalizzato come excerpt. Leggere le impostazioni opzionali.
Nota: per essere sicuri che le immagini in GoBright View siano visibili , caricarle in SharePoint. Quando si utilizza la ricerca di immagini da SharePoint, i risultati possono provenire da fonti terze. Ciò può causare la mancata visualizzazione delle immagini in GoBright View.
Nota: SharePoint utilizzerà il primo testo della pagina come descrizione; i testi più lunghi verranno troncati con un'ellissi. È possibile e consigliato modificare la descrizione in base alle proprie esigenze.
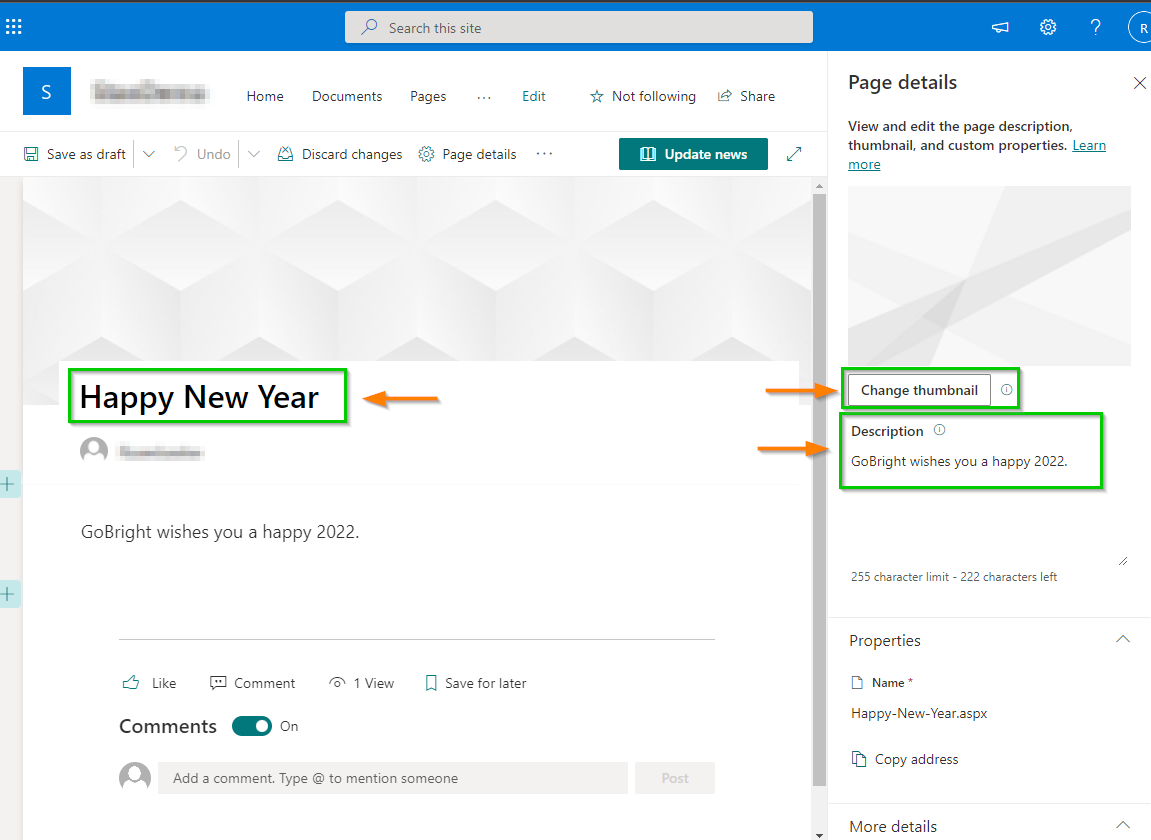
Impostazioni opzionali
Messaggi di notizie programmati
All'interno di SharePoint, le notizie possono essere programmate per essere pubblicate a una certa data/ora. La programmazione è un'opzione opzionale che può essere attivata per ogni sito SharePoint.
Per ulteriori informazioni sulla programmazione dei post di notizie, leggete questo articolo di Microsoft.
Il widget SharePoint News di GoBright View riconosce automaticamente le notizie programmate e le visualizza solo a partire dalla data/ora programmata.
Mostrare solo alcuni post di notizie utilizzando una parola chiave di filtro
Il parametro del widget Filtro su questa parola chiave può essere utilizzato in combinazione con una proprietà SharePoint personalizzata per mostrare solo gli elementi in cui è impostata questa proprietà. Ad esempio, una proprietà personalizzata sì/no chiamata ShowOnSignage.
In questo modo si ha il controllo completo su quali post di notizie sono visibili nella vista GoBright .
Per configurarlo, accedere a SharePoint e aprire il sito contenente i post di notizie che si desidera visualizzare all'interno di GoBright View:
- Fare clic su Pagine
- Fare clic su Aggiungi colonna
- Fare clic su Sì/No
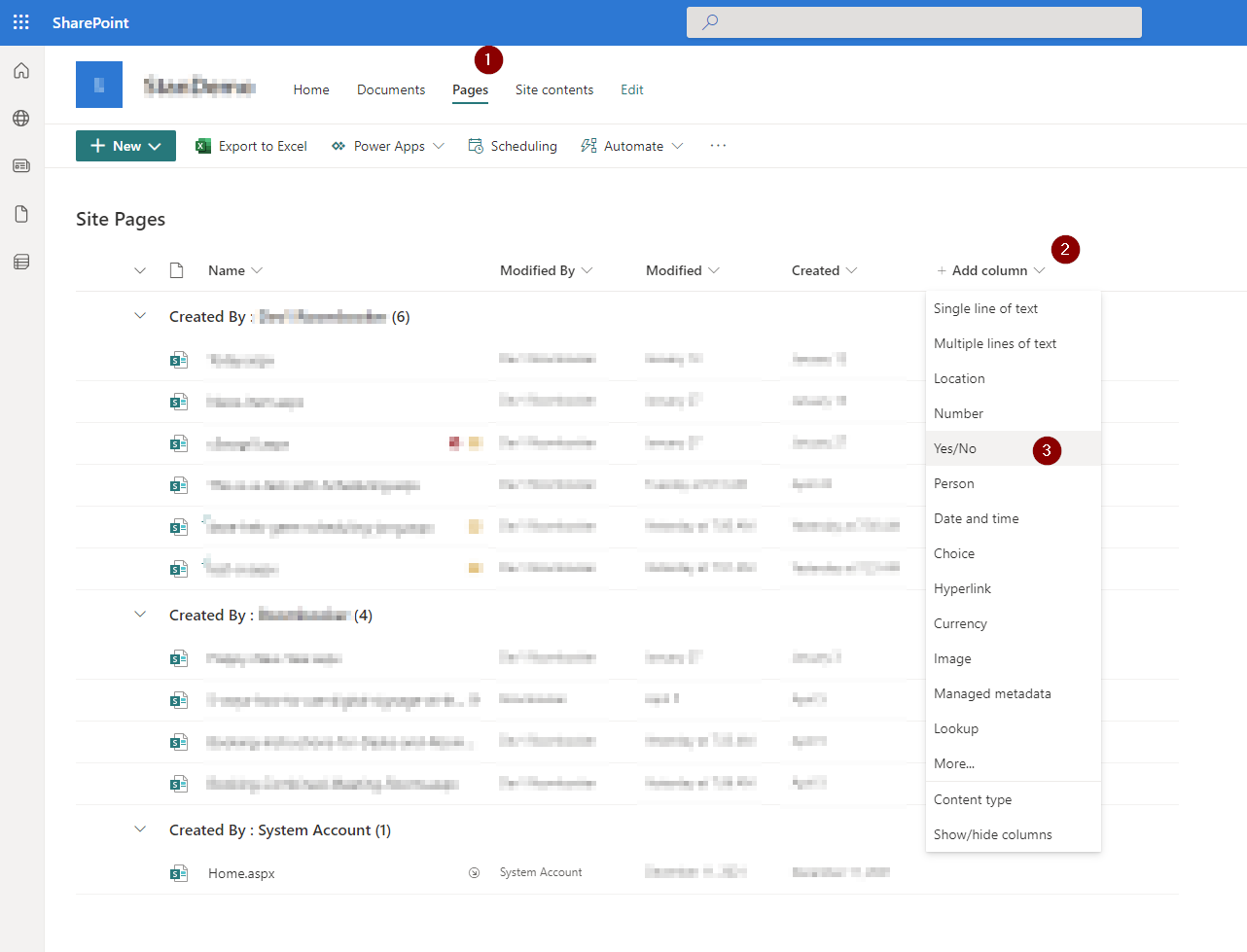
Compilare i dettagli. Il nome ci servirà in seguito per GoBright View.
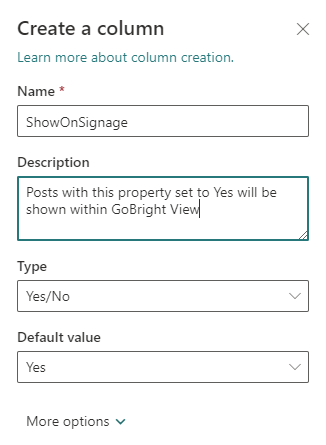
Fare clic su Salva.
Per impostare questa proprietà su Sì:
- Fare clic sui tre punti
- Cliccare di più
- Fare clic su Proprietà
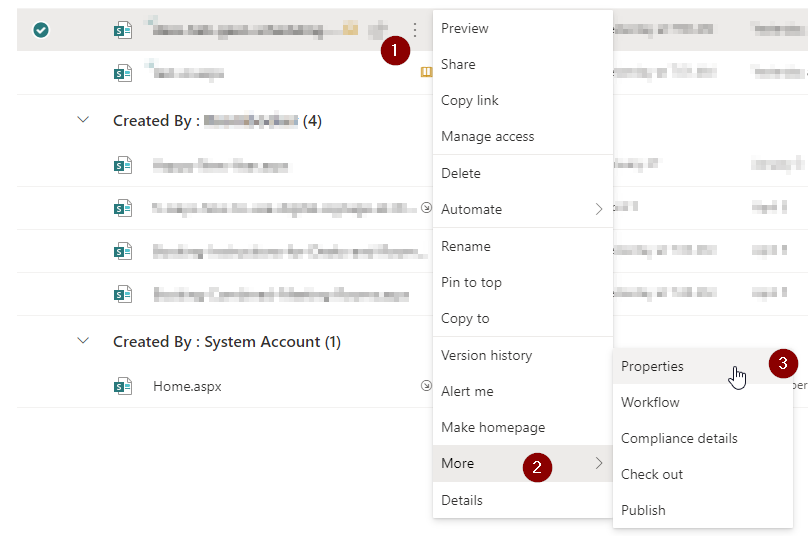
Impostare la proprietà su Sì.
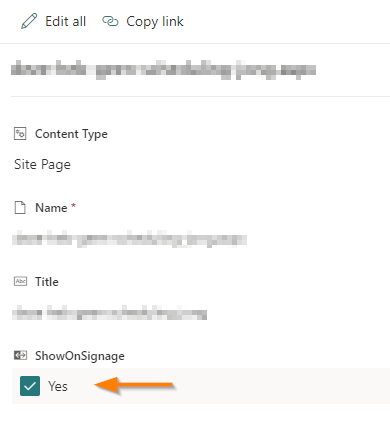
Utilizzare una proprietà personalizzata come estratto
Può essere utile mostrare un estratto di un post di notizie sul digital signage. Il campo di riepilogo predefinito di un post di notizie di SharePoint è generato automaticamente e troncato. Si consiglia di aggiungere una proprietà personalizzata e di lasciare che il widget SharePoint News di GoBright prenda il testo da tale proprietà per avere il pieno controllo del testo visualizzato sui display della segnaletica.
Per impostarla, andate in SharePoint e seguite la stessa procedura descritta sopra per impostare una proprietà Sì/No. Invece di Sì/No, selezionate Più righe di testo. Anche in questo caso, avremo bisogno del nome nella vista GoBright .
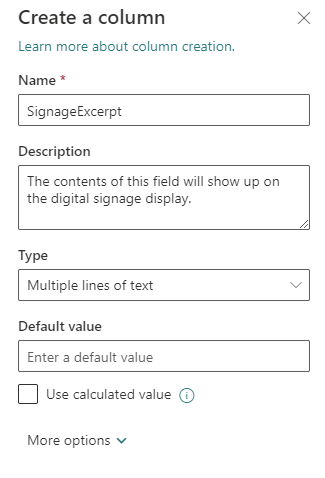
All'interno di GoBright View, andare ai parametri del widget SharePoint News e inserire il nome in corrispondenza di Ottenere la descrizione dalla proprietà personalizzata di SharePoint.
Non dimenticate di compilare il campo dell'estratto quando aggiungete un post di notizie in SharePoint.
Risoluzione dei problemi
Per ulteriori informazioni, leggere l'articolo Risoluzione dei problemi di SharePoint.