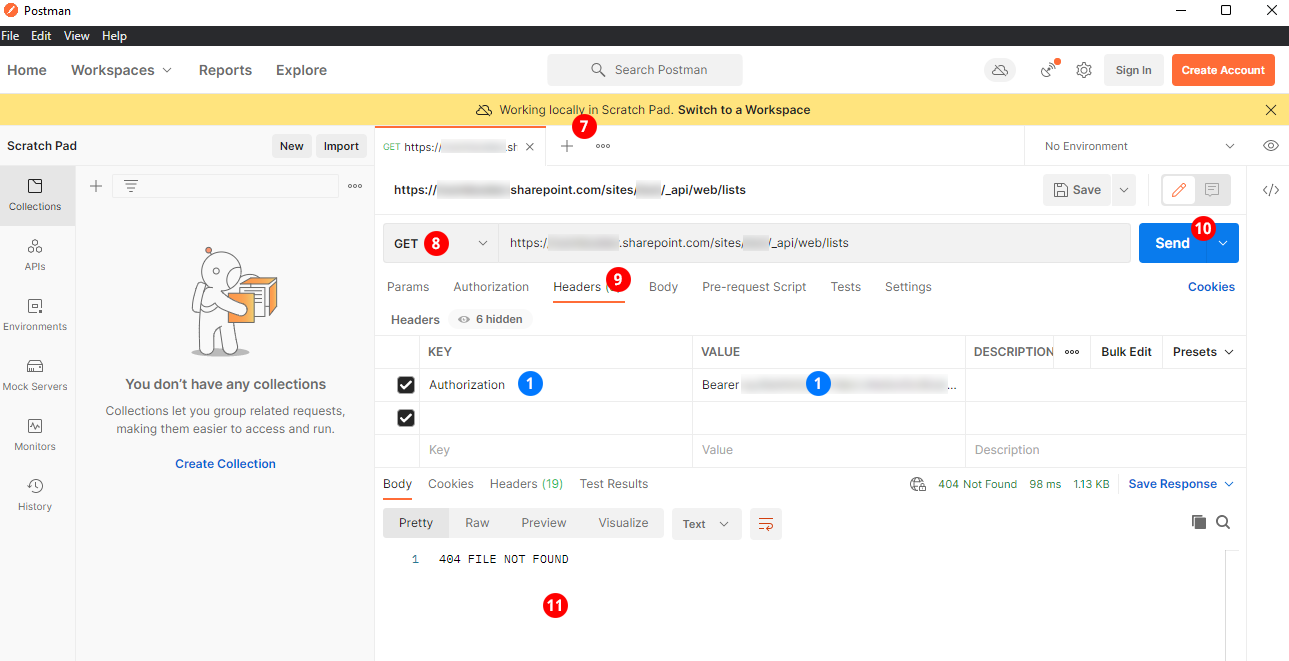SharePoint - Risoluzione dei problemi
Prima di continuare: se il widget di SharePoint ha improvvisamente smesso di funzionare e/o se viene visualizzato questo errore:
È molto probabile che il token Client Secret sia scaduto. Questo accade ogni anno a causa della politica di Microsoft. Si consiglia di impostare un promemoria nel calendario per creare un nuovo ID cliente / Segreto cliente un mese prima, per evitare tempi morti.
Come ottenere un nuovo ID cliente e un nuovo segreto
Poiché non è possibile rinnovare un client esistente, è necessario crearne uno nuovo e quindi utilizzare tali credenziali all'interno di GoBright View. È sufficiente aggiornare le credenziali nelle diapositive esistenti che contengono il widget di SharePoint.
Per una guida passo passo, consultare questo articolo: Widget di notizie di SharePoint
Risoluzione dei problemi approfondita
L'impostazione del Widget di SharePoint può essere impegnativa. Seguendo l'articolo su SharePoint Online, questa guida tecnica descrive i modi per visualizzare i possibili messaggi di errore di SharePoint che possono aiutare nella risoluzione dei problemi. A tale scopo si utilizza l'applicazione gratuita Postino app.
- Ottenere l'ID cliente, il segreto del cliente, l'ID inquilino, il dominio SharePoint e, facoltativamente, il sito SharePoint pronto.
- Aprire la vista GoBright e spostarsi in Gestione > Widget e fonti di dati.
- Aprire la sorgente dati Notizie di SharePoint
- Accedere alla scheda Impostazioni della sorgente dati
- Compilare i parametri
- Accedere alla scheda Editor della sorgente dati
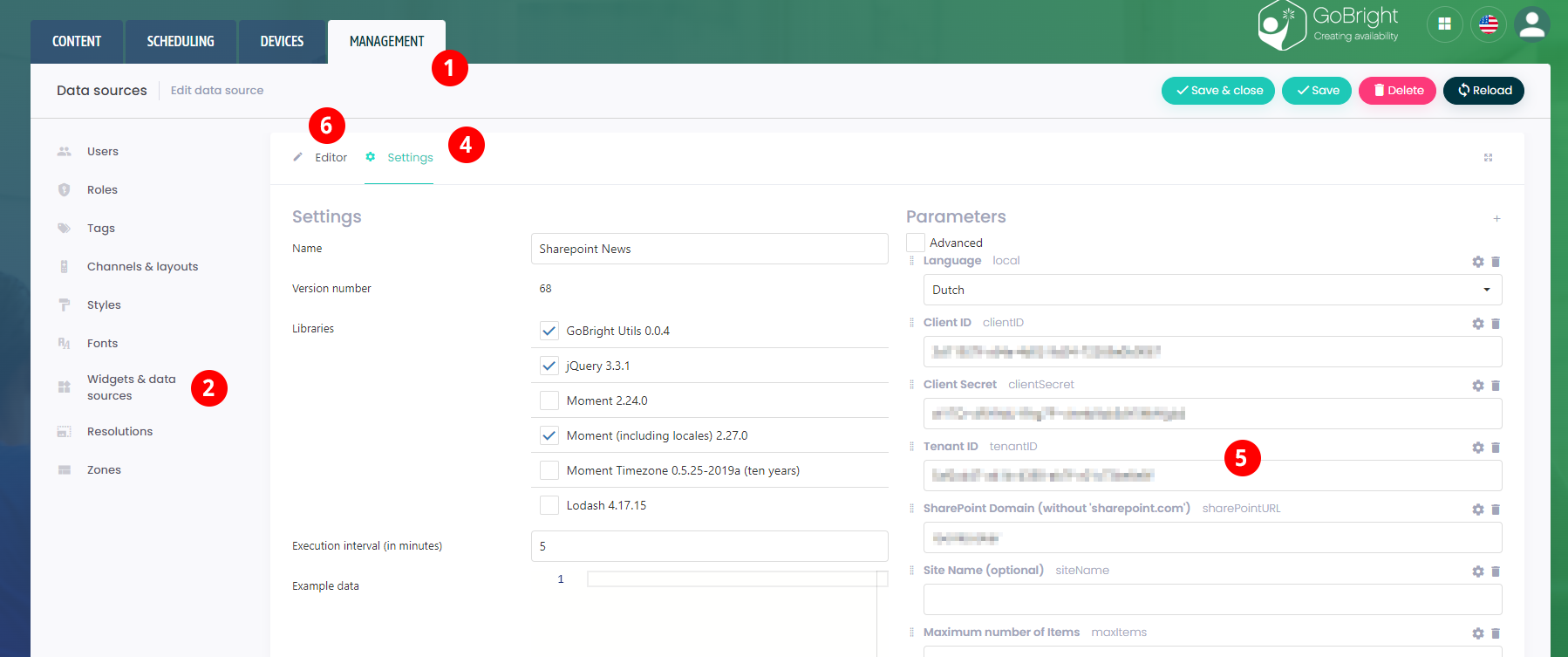
- Premete il tasto F12 per aprire gli Strumenti di sviluppo
- In Strumenti di sviluppo, andare alla scheda Rete
- Azzeramento dell'uscita
- Assicurarsi che il pulsante di registrazione sia rosso (in modo che le prossime richieste vengano registrate).
- Fare clic sul pulsante Play per eseguire la sorgente dati.
- In Strumenti di sviluppo, scorrete fino alla parte inferiore del pannello Nome
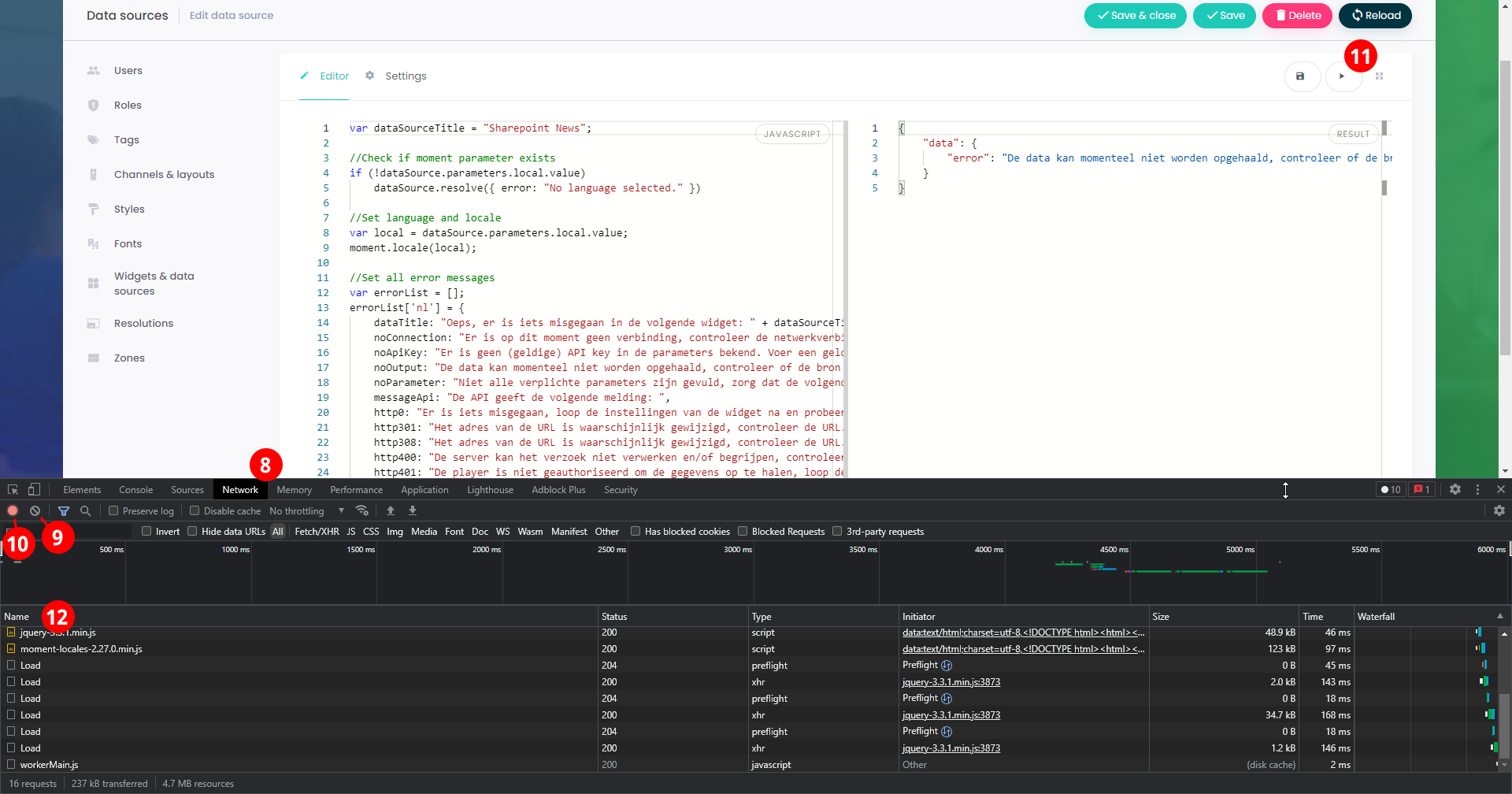
TCi sono due opzioni:
- C'è una richiesta di "caricamento" rossa
- Non c'è nessuna richiesta di colore rosso
Se è presente una richiesta di "caricamento" rossa:
- In Strumenti di sviluppo, scorrere fino alla parte inferiore del pannello Nome
- Fare clic sulla richiesta rossa "Carica".
- Aprire la scheda Carico utile
- Aprire le Intestazioni, dovrebbe essere visibile un'intestazione Autorizzazione(portatore ...)
- Copiare il valore dell'URL
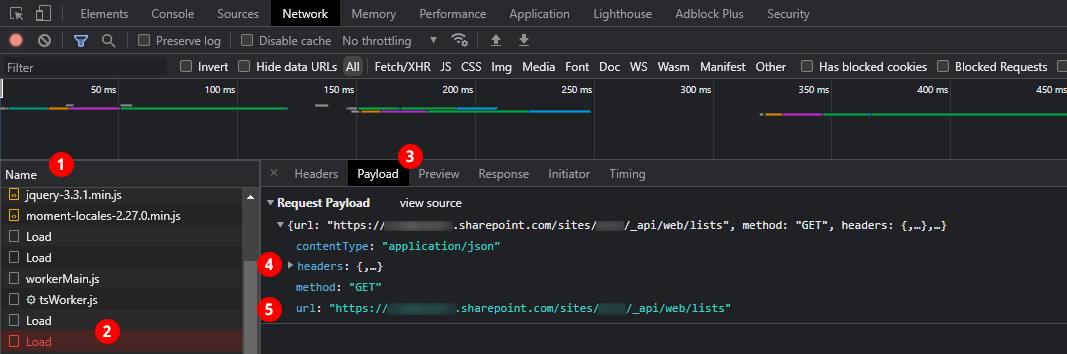
- Postino aperto
- Creare una nuova richiesta / scheda
- Assicurarsi che si tratti di una richiesta GET e incollare l'URL da Dev Tools
- Sempre in Postman, andare alla scheda Intestazioni
- Nel campo Chiave, digitare Autorizzazione (senza virgolette).
- Nel campo Valore: Incollare l'intero valore da Dev Tools, compresa la parola bearer.
- Fare clic su Invia
- Nell'output sottostante dovrebbero essere presenti ulteriori informazioni da SharePoint. Queste informazioni dovrebbero indicare la direzione giusta per risolvere ulteriormente il problema.
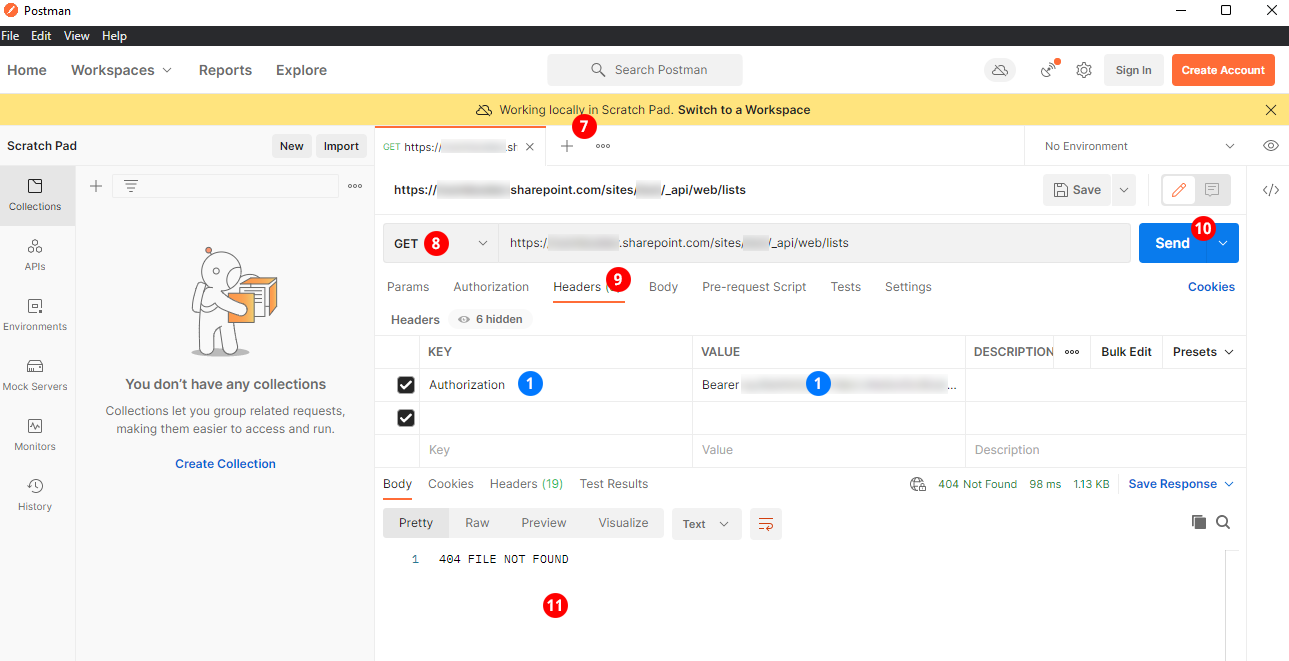
Se non c'è una richiesta di colore rosso:
- In Strumenti di sviluppo, scorrere fino alla parte inferiore del pannello Nome
- Selezionare l'ultima richiesta di carico
- Aprire la scheda Carico utile
- Aprire le Intestazioni, qui dovrebbe essere visibile un'intestazione Autorizzazione(portatore ...)
- Copiare il valore dell'URL
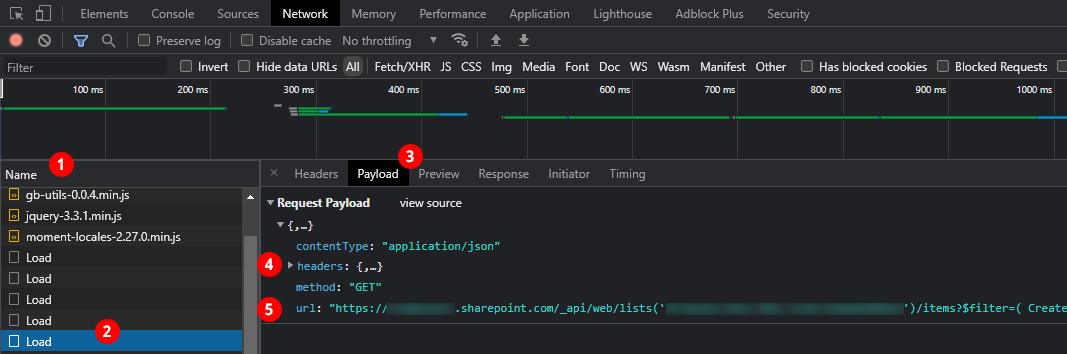
- Postino aperto
- Creare una nuova richiesta / scheda
- Assicurarsi che si tratti di una richiesta GET e incollare l'URL da Dev Tools
- Sempre in Postman, andare alla scheda Intestazioni
- Nel campo Chiave, digitare Autorizzazione (senza virgolette).
- Nel campo Valore: Incollare l'intero valore da Dev Tools, compresa la parola bearer.
- Fare clic su Invia
- Nell'output sottostante dovrebbero essere presenti ulteriori informazioni da SharePoint. Queste informazioni dovrebbero indicare la direzione giusta per risolvere ulteriormente il problema.