Configurazione utente
Gli utenti sono le persone che hanno accesso all'ambiente GoBright . Questi includono:
- utenti regolari autorizzati a creare prenotazioni o a fungere da host per GoBright Visita
- manager che possono controllare e modificare le prenotazioni
- amministratori che possono controllare e modificare le prenotazioni e cambiare le impostazioni del sistema
Le informazioni di questi utenti devono essere presenti nel portale GoBright prima che possano utilizzare il sistema. Per aggiungere un utente sono necessari almeno un nome e un indirizzo e-mail . Esistono diversi modi per creare e gestire gli utenti, ciascuno con i propri vantaggi e limiti:
- Manuale, aggiungere o modificare gli utenti manualmente all'interno del sistema
- Manuale, importazione di utenti tramite un file CSV
- Automatico, sincronizza gli utenti da Active Directory o da Azure AD.
- Automatico, sincronizzazione degli utenti tramite SAML in Azure Premium P1
Aggiungendo gli utenti manualmente si ha un maggiore controllo su come gestire ogni singolo utente. Lo svantaggio è che la gestione di grandi gruppi di utenti è soggetta a errori e potrebbe essere molto impegnativa.
La gestione automatica degli utenti offre un controllo limitato su ogni singolo utente, ma è meno soggetta a errori e facile da gestire. La configurazione richiede l'accesso ad Active Directory/Azure AD o l'autorizzazione a creare un'applicazione aziendale in Azure Premium 1 o superiore.
Di seguito descriviamo quattro metodi.
Aggiungere o modificare manualmente gli utenti all'interno del sistema
Accedere al portale GoBright con il proprio account manager e scegliere Impostazioni > Utenti.
A questo punto, aggiungere un utente con il pulsante "+" o selezionarne uno esistente da modificare.
Configurazione utente
Ogni utente può essere abilitato/disabilitato e ha un nome da visualizzare in GoBright.
L'indirizzo e-mail viene utilizzato come nome utente per accedere.
Il numero di telefono cellulare può essere utilizzato per inviare notifiche via SMS, opzione facoltativa nel modulo di ricezione digitale.
Opzionalmente, l'utente può essere integrato, il che significa che l'integrazione verrà utilizzata per l'autenticazione.
Se l'utente non è un utente integrato, è necessario impostare una password.
Se gli utenti non gestiscono il proprio pincode, è possibile configurare il pincode come opzione.
L'impostazione "Gli utenti gestiscono il proprio pincode" definisce quanti dettagli sono visibili; si prega di fare riferimento alle impostazioni generali.
Opzionalmente è possibile configurare l'identificazione NFC. Pertanto, il supporto NFC deve essere abilitato nelle impostazioni generali. In questo modo si abilitano le opzioni NFC e si abilita il campo Identificazione NFC quando si modifica un utente. L'identificazione NFC deve contenere l'ID univoco della scheda NFC, in formato HEX: XX:XX:XX:XX:XX:XX.
Importare gli utenti utilizzando un file CSV
È possibile importare un elenco di utenti creando un file *.csv e caricandolo nel portale GoBright . In Admin Center > Utenti , premere il pulsante Sfoglia. Selezionare il file *.csv da importare e premere il pulsante "Importa".
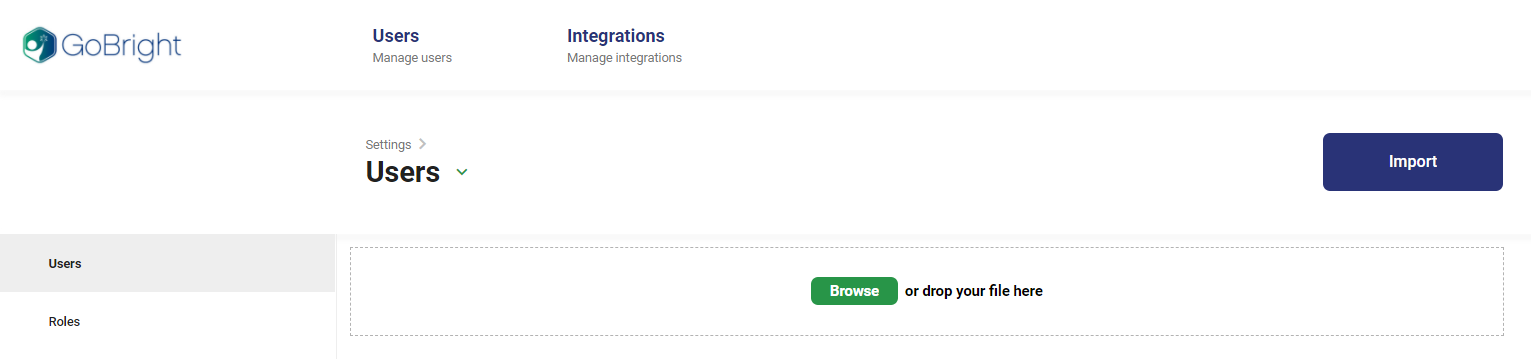
Preparare il file *.csv utilizzando il modello fornito qui.
È possibile importare anche le seguenti informazioni:
- Indirizzo e-mail
- Nome
- TelefonoCellulare
- Pincode
- AuthenticationUsername
- Attivo
- UniqueImportID
- DefaultCostCenterIdOrName
- NFCId
Nota: il file deve essere salvato come CSV. Un file XLS(X) non funziona.
Selezionare l'integrazione e impostare il ruolo dell'utente:
Dopo il caricamento, tutti gli utenti dal file csv sono mostrati in un elenco.
Dovete selezionare un ruolo GoBright per questi utenti in fondo all'elenco. (per ulteriori informazioni, vedere Ruoli utente)
Consigliamo inoltre vivamente di impostare tlui tipo di integrazione che si desidera utilizzare, in modo che gli utenti siano in grado di effettuare il login con l'opzione integrato conto, come Office365 SSO. (vedi: Configurazione delle integrazioni)
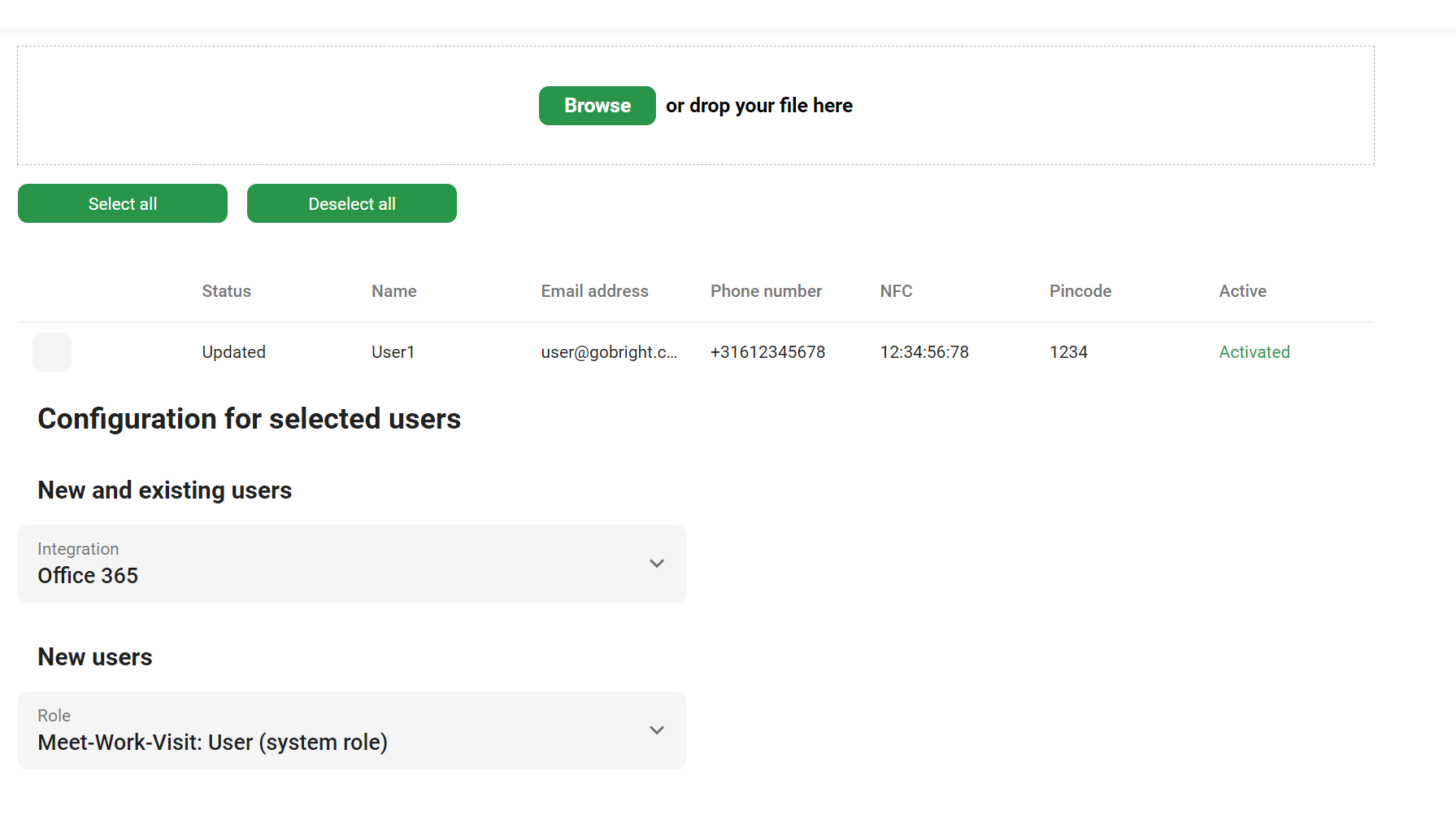
Utente non integrato senza password tramite csv (per GoBright Visit):
Nota: non è possibile impostare una password per gli utenti utilizzando questo file, in quanto non sarebbe sicuro e non sarebbe conforme al GDPR.
Se non si vuole integrare il proprio AD/Azure AD/Google, è necessario modificare ogni utente dopo l'importazione del file csv per impostare manualmente la sua password in GoBright e condividere la password data tramite la propria e-mail personale ai propri utenti, oppure lasciare l'utente senza password.
GoBright Visita:
L'unico motivo per aggiungere utenti senza password è la possibilità di inviare agli utentiun'e-mail o un SMS per informarli dell'arrivo del visitatore alla reception, dopo aver effettuato l'accesso al chiosco GoBright Visit.
Sincronizzare gli utenti da Active Directory o Azure AD
Per un'organizzazione che utilizza Active Directory, è possibile automatizzare il processo di creazione/abilitazione/disabilitazione degli utenti. È necessario disporre delle autorizzazioni per apportare modifiche al server e per eseguire gli script PowerShell. Sebbene GoBright non apporti modifiche all'interno di Active Directory, utilizza le informazioni e le copia nel portale.
Per impostare la sincronizzazione, deve esistere un'integrazione in Impostazioni > Integrazioni. Il nome dell'integrazione verrà utilizzato durante la configurazione. Quando si sincronizzano gli utenti, è possibile applicare i ruoli utente alle unità organizzative esistenti.
Per ulteriori informazioni e per la configurazione, consultare l'articolo sull'integrazione di Microsoft Active Directory.
Sincronizzazione degli utenti tramite SAML in Azure Premium P1
Se l'organizzazione utilizza Office 365 e dispone di Azure Premium P1, siamo in grado di configurare SAML. Per configurare un'applicazione aziendale è necessario disporre di autorizzazioni all'interno di Azure. Gli utenti devono essere collegati all'applicazione per essere creati automaticamente nel sistema.
Per impostare la sincronizzazione deve esistere un'integrazione in Impostazioni > SAML. Le informazioni provenienti da SAML devono essere inserite qui. I nuovi utenti riceveranno automaticamente un ruolo predefinito all'interno di GoBright. Ciò significa che i ruoli degli utenti dovranno essere configurati manualmente o sincronizzati da Azure AD.
Per ulteriori informazioni e per la configurazione, consultare l'articolo sulle integrazioni Single Sign-on/SAML2.