Tipi di visita Configurazioni
I tipi di visitatore sono un modo per segmentare i visitatori e chiedere solo le informazioni rilevanti per quel visitatore.
I tipi di visitatori tipici sono: Riunione, Colloquio di lavoro, Fornitore, Amico/Famiglia. Ad esempio, se il visitatore è un "amico/familiare", probabilmente non sarà necessario inserire il "nome dell'azienda".
I tipi di visitatore esistono sempre all'interno di una configurazione di registrazione dei visitatori; se si desiderano ulteriori informazioni sulla configurazione generale, procedere all'articolo sulla configurazione della registrazione dei visitatori.
Gestire i tipi di visitatori
Accedere al portale GoBright con il proprio account manager e scegliere Impostazioni > Visita > Configurazioni > Aprire la configurazione > Tipi.
Scegliere ora un Tipo da configurare o aggiungere un nuovo Tipo di visitatore con il pulsante + Aggiungi nella barra di navigazione sinistra.
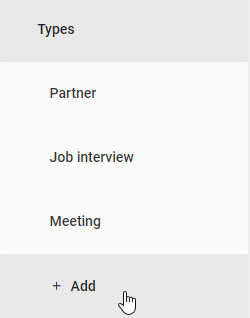
Traduzione
Se si utilizzano più lingue nella configurazione della registrazione dei visitatori, potrebbe essere necessario tradurre alcuni termini. La maggior parte della traduzione è già pronta, ma i testi specificati dall'utente (come il nome, i titoli personalizzati, ecc.) devono essere tradotti manualmente.
Utilizzate il pulsante "Traduci" in alto e un popup vi mostrerà quali traduzioni sono necessarie.
Configurazione generale
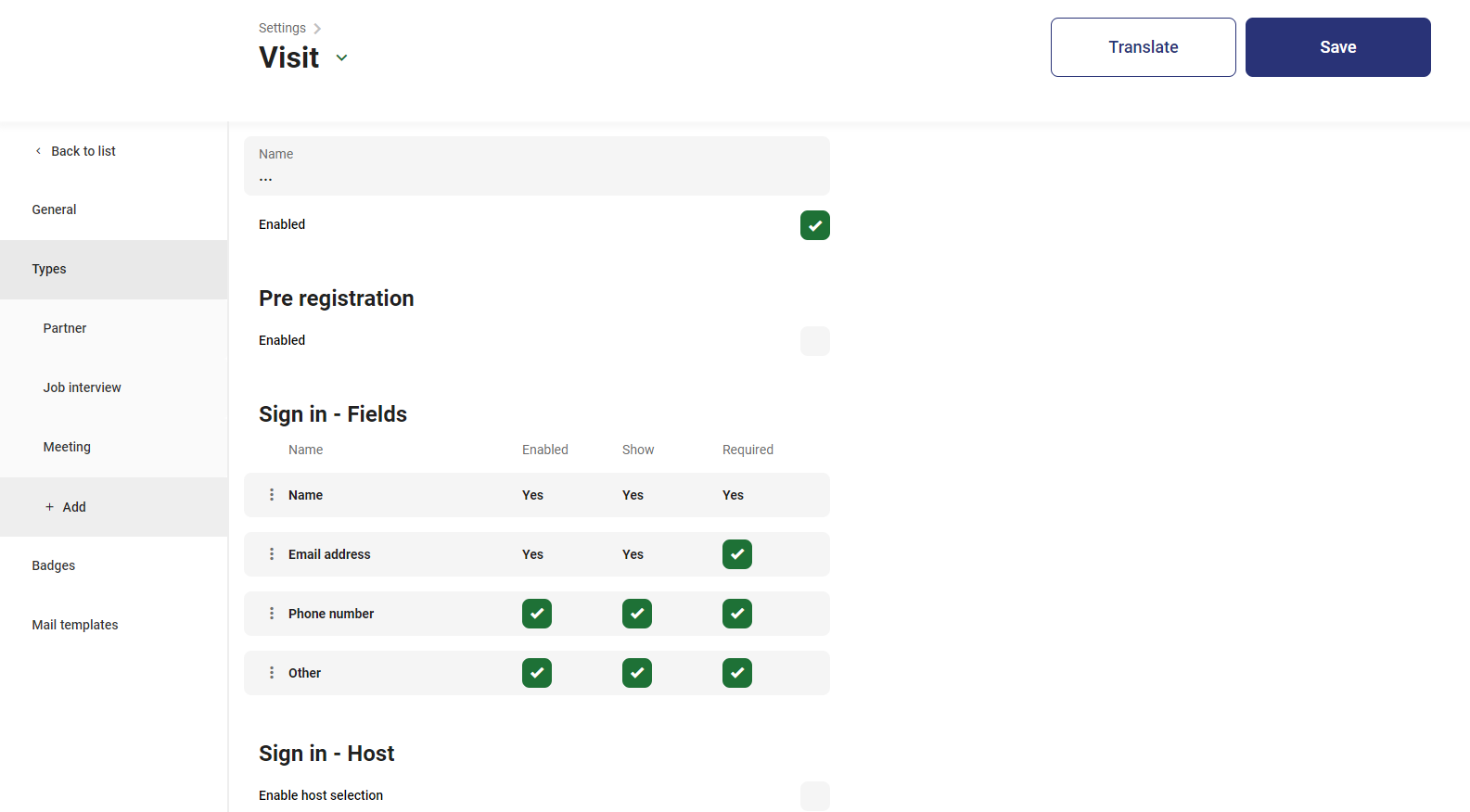
È possibile assegnare un nome al Tipo di visitatore, che sarà visibile sul Display visitatori.
È possibile attivare o disattivare un tipo di visitatore per nasconderlo temporaneamente dalla visualizzazione dei visitatori.
Pre-registrazione
Questa casella di controllo decide se il tipo di visitatore può essere utilizzato per la pre-registrazione da parte dell'organizzatore quando viene fissato un appuntamento. In questo modo, l'organizzatore può invitare i partecipanti e allo stesso tempo inviare un'e-mail con un codice QR che può essere utilizzato alla reception digitale.
Se si abilita la pre-registrazione, si avrà la possibilità di abilitare la posta per questo tipo di visitatore. Selezionando la casella di controllo 'Posta abilitata', si avrà la possibilità di selezionare il modello di posta. Se non si riesce a selezionare un modello di posta, verificare se è stato configurato un modello di posta nella barra di navigazione sinistra.
Se la posta è abilitata, verrà utilizzato un modello di e-mail per ogni visitatore invitato come partecipante alla pre-registrazione. Queste e-mail saranno inviate a intervalli fissi a tutti i partecipanti, che possono essere configurati anche qui.
Infine, è possibile inserire un valore per inviare una mail ... prima della data della visita. I campi in cui è possibile aggiungere un valore sono tre: giorni, ore o minuti.
L'e-mail sarà sempre inviata all'ora stabilita prima della data della visita, configurata qui. Se la data della visita è lo stesso giorno in cui è stata effettuata la pre-registrazione, l'e-mail verrà inviata alla stessa ora.
Flusso di accesso - Campi
Qui è possibile definire quali campi devono essere compilati dal visitatore sul Chiosco visitatori. Se si desidera aggiungere altri campi, è possibile aggiungerli nelle configurazioni generali.
- Utilizzare "abilitato" per utilizzare il campo per questo tipo di visitatore.
- Usare 'show' per mostrare questo campo per questo tipo di visitatore che deve essere compilato dal visitatore.
- Utilizzare "obbligatorio" se si desidera che questo valore sia compilato dal visitatore presso il Chiosco delle visite.
Una volta attivata la pre-registrazione, è possibile configurare i campi che si desidera visualizzare sul chiosco visitatori, oppure i campi necessari per effettuare il check-in come visitatore.
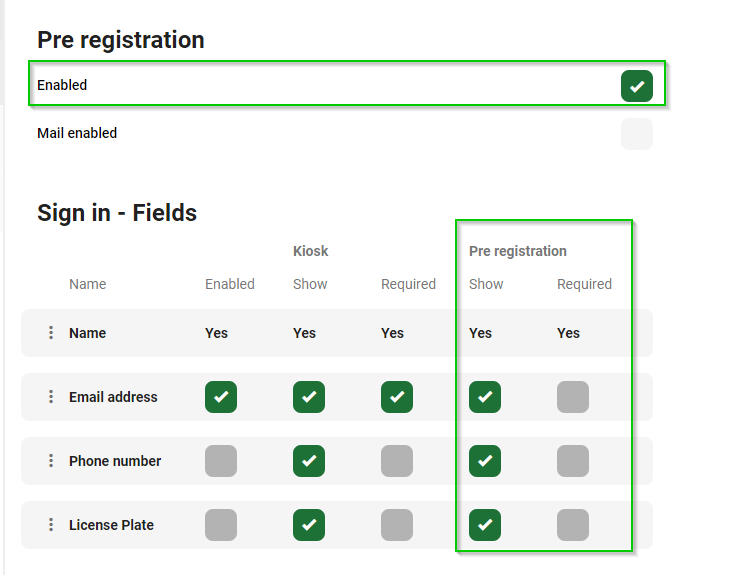
Flusso di accesso - Host
Abilita la selezione dell'host
Se abilitato, il visitatore può selezionare un host (GoBright User). Dopo che il visitatore ha selezionato l'host, gli verrà inviata una notifica. La notifica può essere inviata tramite una notifica push nell'app GoBright , un SMS o un'e-mail. La notifica dell'host sarà discussa più avanti.
Consentire al visitatore di saltare questo passaggio
Se abilitato, il visitatore può saltare la fase di selezione dell'host sul Visitor Kiosk.
Ricerca dell'host della prenotazione in base all'indirizzo e-mail del visitatore
Questa funzionalità consente di ottenere l'host controllando la pre-registrazione collegata all'indirizzo e-mail del visitatore.
Filtrare gli host in base ai ruoli assegnati
Una volta abilitato, si otterrà un campo aggiuntivo con una casella a discesa. Nella casella a discesa è possibile selezionare uno o più ruoli da assegnare a questo tipo di visitatore. Ciò significa che solo gli utenti di GoBright assegnati a questi ruoli possono essere trovati come host nel chiosco visitatori.
Notifica all'host tramite notifica push
Per poter ricevere una notifica push sul cellulare è necessaria l'applicazione mobile GoBright . È possibile trovare l'app GoBright mobile negli appositi store del proprio smartphone.
Inoltre, è necessario abilitare la piattaforma GoBright per inviare la notifica push agli utenti finali. Questa opzione si trova in Impostazioni > Generali > Rubrica: Applicazione utente finale. È necessario attivare la casella di controllo per "Invia notifica all'applicazione dell'utente finale".
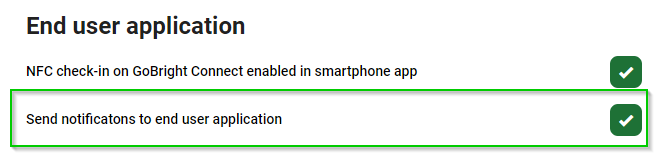
Notifica all'host tramite sms
Per poter inviare un SMS dalla piattaforma GoBright , gli utenti di GoBright devono avere un numero di cellulare. È possibile controllare questo campo come amministratore in Admin Center > Utenti > Aprire l'utente.
Per inviare un SMS, il portale GoBright deve disporre di crediti SMS. I crediti SMS si trovano in Impostazioni > Generali > Licenze. I crediti SMS devono essere acquistati in pacchetti; per maggiori dettagli sui pacchetti SMS, contattare il proprio rivenditore.
Notifica all'host via e-mail
Le notifiche via e-mail non richiedono licenze o configurazioni aggiuntive.
Flusso di accesso - Foto
Permette di scattare una foto al visitatore, ad esempio per stamparla su un badge. Questo potrebbe essere necessario per garantire che i badge siano personali.
Flusso di accesso - Conferma
La schermata di conferma viene visualizzata quando il visitatore si è registrato con successo. Le opzioni consentono di personalizzare il logo e i testi.
Per poter selezionare un'immagine o un testo per il titolo o il messaggio, è necessario selezionare la casella. Per un logo personalizzato, utilizzare un rapporto di 2:1 (larghezza:altezza). Ad esempio, un'immagine di dimensioni 800px per 400px (larghezza x altezza).
Flusso di accesso - Stampa dei badge
Questa opzione consente di abilitare la stampa dei badge e di selezionare il badge. In questo modo è possibile escludere determinati tipi di visitatori dall'uso dei badge o stampare badge diversi per tipi diversi di visitatori.
Prima di poter selezionare questa opzione, è necessario creare un badge. Per configurare il badge, consultare questo articolo.
Flusso di accesso - Termini e condizioni
È possibile attivare termini e condizioni per determinati visitatori, che dovranno essere accettati prima che il visitatore possa effettuare l'accesso. Consultate questo articolo per saperne di più su come configurare i vostri termini e condizioni.
Una volta abilitato, è possibile selezionare i Termini e condizioni.
Logo, titolo e messaggio dei termini e delle condizioni personalizzati
Queste opzioni consentono di personalizzare il logo, il titolo e il messaggio dei termini e delle condizioni.
Per poter selezionare un'immagine o un testo per il titolo o il messaggio, è necessario selezionare la casella. Per un logo personalizzato, utilizzare un rapporto di 2:1 (larghezza:altezza). Ad esempio, un'immagine di dimensioni 800px per 400px (larghezza x altezza).
Esci
È possibile creare un flusso di uscita per i visitatori.
Logo, titolo e messaggio personalizzati
Queste opzioni consentono di personalizzare il logo, il titolo e il messaggio della propria insegna.
Per poter selezionare un'immagine o un testo per il titolo o il messaggio, è necessario selezionare la casella. Per un logo personalizzato, utilizzare un rapporto di 2:1 (larghezza:altezza). Ad esempio, un'immagine di dimensioni 800px per 400px (larghezza x altezza).
Firma automatica
Una volta attivata, i visitatori verranno automaticamente disconosciuti dopo l'ora stabilita per la "modalità di disconnessione automatica". È possibile scegliere "A" un'ora specifica o "Dopo" un numero specifico di ore e/o minuti.
Notifica all'host tramite notifica push
Per poter ricevere una notifica push sul cellulare è necessaria l'applicazione mobile GoBright . È possibile trovare l'app GoBright mobile negli appositi store del proprio smartphone.
Inoltre, è necessario abilitare la piattaforma GoBright per inviare la notifica push agli utenti finali. Questa opzione si trova in Impostazioni > Generali > Rubrica: Applicazione utente finale. È necessario attivare la casella di controllo per "Invia notifica all'applicazione dell'utente finale".
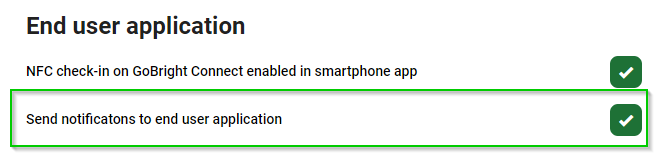
Notifica all'host tramite sms
Per poter inviare un SMS dalla piattaforma GoBright , gli utenti di GoBright devono avere un numero di cellulare. È possibile controllare questo campo come amministratore in Admin Center > Utenti > Aprire l'utente.
Per inviare un SMS, il portale GoBright deve disporre di crediti SMS. I crediti SMS si trovano in Impostazioni > Generali > Licenze. I crediti SMS devono essere acquistati in pacchetti; per maggiori dettagli sui pacchetti SMS, contattare il proprio rivenditore.
Notifica all'host via e-mail
Le notifiche via e-mail non richiedono licenze o configurazioni aggiuntive.
Notifiche generiche
Invia notifiche generiche dopo l'accesso e l'uscita
Questa opzione invia un'e-mail generica a una o più persone oltre all'host quando un visitatore effettua l'accesso. Può trattarsi di una notifica via SMS o di uno o più indirizzi e-mail.
Quando la casella di controllo è attivata, si trovano due campi. Uno per inserire un numero di telefono per le notifiche via SMS, mentre il secondo campo può essere utilizzato per inserire uno o più indirizzi e-mail con una virgola.
Avanti
Per maggiori informazioni sulla progettazione e la stampa dei badge, consultate l'articolo sui badge per i visitatori.