Een enkel apparaat toevoegen
Dit voorbeeld zal de volgende stappen binnen GoBright View uitleggen:
- Maak een nieuw apparaat
- Activeren van het apparaat
- Maak een nieuwe resolutie
- Een sjabloon aanpassen
Voor een klant in Londen voegen we een nieuw apparaat toe in hun omgeving op de receptiebalie op de eerste verdieping. Het is een Full HD-scherm, maar de oriëntatie is staand. Dit betekent dat we niet alleen het apparaat moeten configureren, maar ook een resolutie en een sjabloon moeten maken. We zullen elke stap hieronder schetsen:
Maak een nieuw apparaat
Ga naar het tabblad Apparaten en een hiërarchie van mappen zal worden getoond, zoals in de schermafbeelding hieronder:
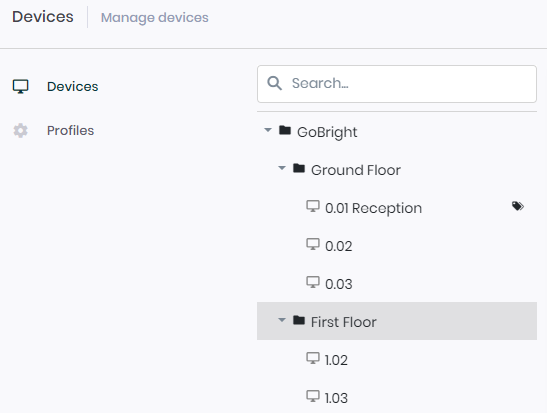
We gaan een nieuw apparaat toevoegen op de eerste verdieping, dus we beginnen met het selecteren van de Eerste Verdieping map:
- Selecteer de map First Floor met de linker muisknop
- Druk eenmaal op de rechtermuisknop om een nieuw menu te openen
- Selecteer de optie Toevoegen uit het menu
- Selecteer de optie Apparaat
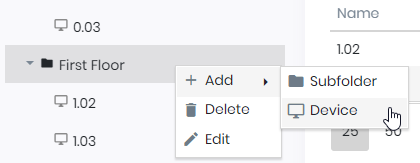
Nu verschijnt aan de rechterkant een nieuw scherm met informatie over het nieuwe apparaat. Voer de gegevens van het apparaat in met behulp van de naam en het label in de afbeelding hieronder:
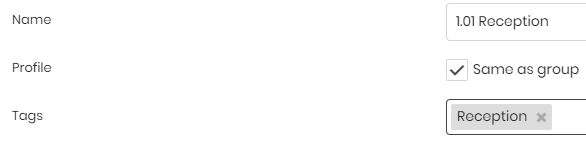
Druk op de groene knop Opslaan in de rechterbovenhoek en het apparaat is succesvol toegevoegd

Activeren van het apparaat
Om het toestel te activeren, moet de GoBright app geïnstalleerd zijn. Windows-spelers worden geleverd met GoBright View voorgeïnstalleerd. Indien u een LG webOS toestel gebruikt, lees dan deze installatie gids.
Nadat de app is geïnstalleerd, kan het apparaat worden geactiveerd in het GoBright View Portal. Ga naar het tabblad Apparaten en selecteer het apparaat. Druk op de knop Activeren.

Voer de activeringscode in die op het apparaat wordt weergegeven en druk nogmaals op de activeringstoets .
Maak een nieuwe resolutie
Nu het apparaat is geactiveerd is het mogelijk om inhoud te creëren, we zullen een resolutie moeten maken die overeenkomt met het apparaat. Ga eerst naar het tabblad Beheer > Resoluties:
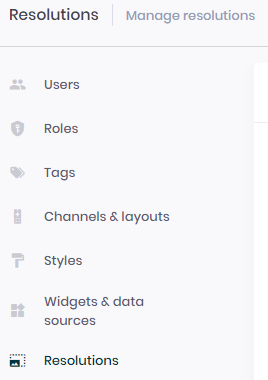
Dit zal de huidige gemaakte resoluties weergeven. Voeg een nieuwe resolutie toe en voer de volgende gegevens in om een full HD portretresolutie te maken:

Vervolgens moeten we de nieuwe resolutie toevoegen aan het bestaande kanaal. Open Kanalen & lay-outs en selecteer het eerste kanaal. Dit opent de inhoud van het kanaal en toont een lijst van alle resoluties, we moeten de nieuwe resolutie aanvinken zodat deze wordt geselecteerd:
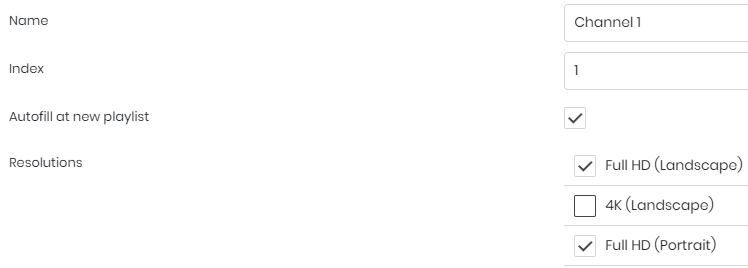
Gebruik dezelfde zone in het tabblad Resolutie van het kanaal als die gebruikt wordt voor de liggende resolutie. Draai de breedte en hoogte om zodat deze overeenkomen met de staande afmetingen.
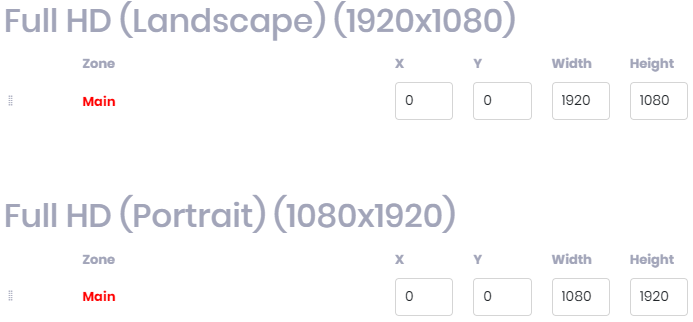
Sla tenslotte het kanaal op en we zijn klaar om de inhoud te maken.
Een sjabloon aanpassen
Elke sjabloon of dia ondersteunt meerdere resoluties. Dit betekent dat een enkel ontwerp kan worden hergebruikt voor verschillende apparaten, zelfs wanneer deze staand of liggend zijn georiënteerd. De onderstaande stappen kunnen worden toegepast op een (bestaande) sjabloon of dia:
- Druk op het instellingen icoon bovenin het scherm om de instellingen te openen

- Druk op de knop Resolutie toevoegen onderaan de instellingen
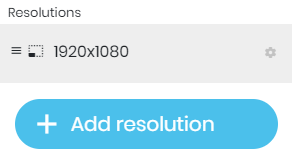
- Een pop-up zal openen en een paar velden moeten worden geconfigureerd
- Selecteer de resolutie die we willen gebruiken, in dit geval, 1080×1920
- Kopieer de instellingen van de bestaande resolutie 1920×1080
- De breedte en hoogte moeten nu overeenkomen met de resolutie die we willen gebruiken
- Druk op de toevoegingsknop aan de onderkant
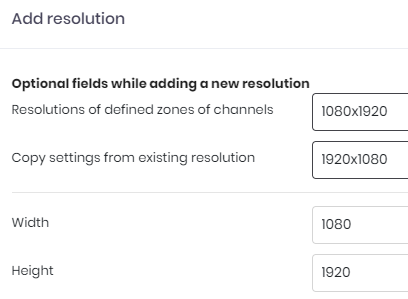
Door het oog-icoon bovenin het scherm te selecteren, verschijnen nu twee resoluties waaruit u kunt kiezen. Het is mogelijk om tussen deze resoluties te schakelen en ze dienovereenkomstig te ontwerpen. Wanneer de sjabloon of dia in een afspeellijst wordt gebruikt, wordt automatisch gedetecteerd welke resolutie het apparaat gebruikt en wordt bij het afspelen het specifieke ontwerp getoond.
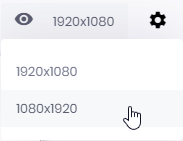
Als je tevreden bent met je inhoud, verstuur je die naar de speler met de knop Inhoud bijwerken.