Brother QL-820NWB via Bluetooth
De volgende stappen helpen u om de GoBright bezoekersregistratiekiosk via Bluetooth aan te sluiten op een Brother QL-820NWB printer.
Opgelet: u hebt een Brother QL-820NWB printer en een van de ondersteunde etiketten nodig.
Stap 1: Eerste configuratie van de Brother QL-820NWB printer
- Haal de Brother QL-820NWB printer uit de doos.
- Pak een van de Brother-etiketten uit.
- Plaats een Brother-etiket in de Brother QL-820NWB-printer.
- Zet de printer aan via de voedingsadapter.
- Gebruik de toetsen [▲], [▼] en [OK] om de taal, datum en tijd in te stellen.
- Instellingen wijzigen om niet automatisch uit te schakelen:
- Druk op [Menu] om de instellingen te openen "
- Op het display verschijnt "Instellingen" en druk op [OK] "
- Ga naar de optie 'Automatisch uitschakelen' met de [▲][▼] toetsen en druk op [OK] "
- De optie 'Adapter' is geselecteerd, druk op [OK] "
- Kies optie 'Uit' met de [▲][▼] toetsen en druk op [OK]
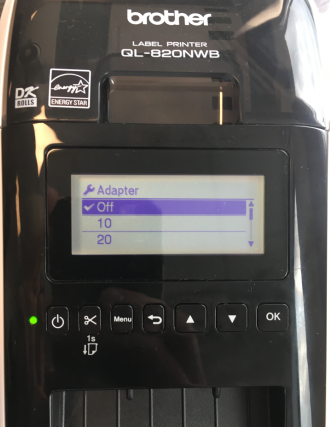
- Wijzig de instellingen om de sjabloonmodus uit te schakelen:
- Druk op [Menu] om de instellingen te openen "
- Ga naar de optie 'Sjablooninstellingen' met de [▲][▼] toetsen en druk op [OK] "
- De optie 'Sjabloonmodus' is geselecteerd, druk op [OK] "
- Kies optie 'Uit' met de [▲][▼] toetsen en druk op [OK]
Stap 2: Bluetooth inschakelen op de Brother QL-820NWB printer
- De Bluetooth-verbinding moet op de printer zijn ingeschakeld:
- Druk op [Menu] om de instellingen te openen "
- Ga naar de optie 'Bluetooth' met de [▲][▼] toetsen en druk op [OK] "
- De optie 'Bluetooth (aan/uit)' is geselecteerd, druk op [OK] "
- Kies optie 'Aan' met de [▲][▼] toetsen en druk op [OK]
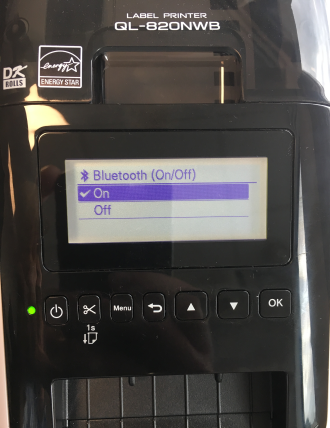
- Schakel vervolgens Automatisch opnieuw verbinden voor Bluetooth in:
- Ga naar de optie 'Bluetooth' met de [▲][▼] toetsen en druk op [OK] "
- Ga naar de optie 'Automatisch opnieuw verbinden' met de [▲][▼] toetsen en druk op [OK] "
- Kies optie 'Aan' met de [▲][▼] toetsen en druk op [OK]
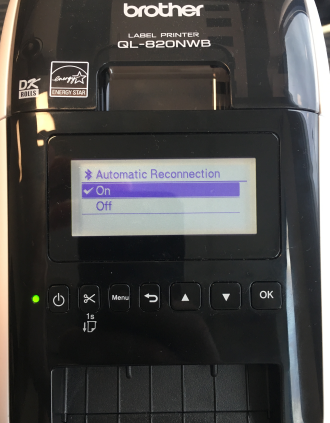
Stap 3: Koppel het scherm met de Brother QL-820NWB printer
- Open de Android instellingen op het scherm (lees: hoe de kioskmodus te verlaten)
- Ga naar Bluetooth-instellingen:
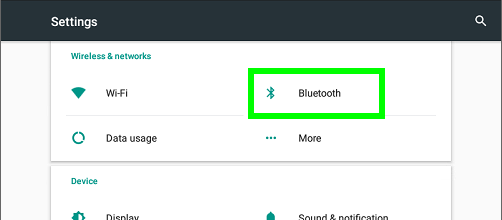
- Schakel Bluetooth in, en kies de printer, bijvoorbeeld:
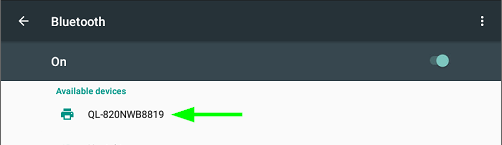
- Wanneer u de printer kiest, zal het volgende dialoogvenster verschijnen, kies 'PAIR':
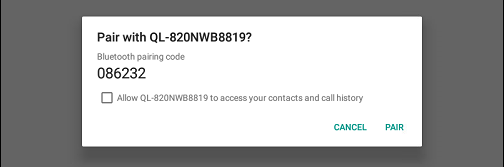
Stap 4: Sluit de Brother QL-820NWB printer af met de aan/uit-knop
- Om er zeker van te zijn dat de printer de instellingen opslaat, is het belangrijk om de printer netjes af te sluiten.
- Houd de aan/uit-knop links ingedrukt en wacht tot de LED rood wordt, waarna de printer wordt uitgeschakeld. Hierdoor slaat de printer zijn instellingen op.
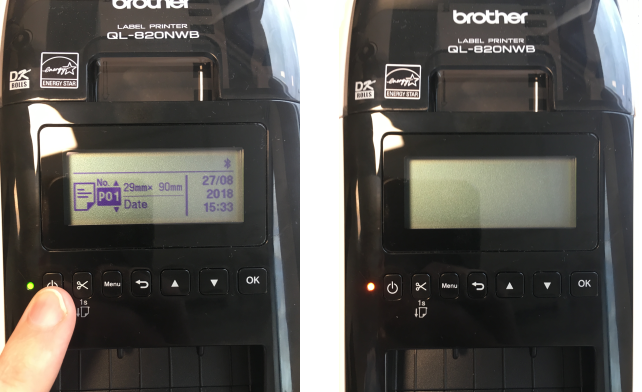
- Zet de printer weer aan door op de aan/uit-toets links
Stap 5: Configureer de GoBright bezoekersregistratiekiosk
- Open de GoBright apparaattoepassing op het scherm als deze nog niet open is
- Ga naar de instellingen van de app (lees: hoe de kioskmodus te verlaten)
- Scroll naar beneden naar de "PRINTER" sectie, en druk op "Configuratie", een popup venster zal openen
- Kies "WIJZIGEN
- Kies 'Bluetooth (Brother QL-820NWB)'.
- De reeds gekoppelde printer (zoals gekoppeld in stap 3 van deze gids) zal zichtbaar zijn in de popup, in de meeste gevallen zal het slechts één printer zijn die getoond wordt
- Selecteer de gewenste printer
- Selecteer het gewenste label (Merk op dat de GoBright App versie 6.0 of hoger vereist is om labels en oriëntatie te configureren)
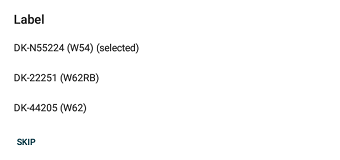
- Kies de juiste oriëntatie
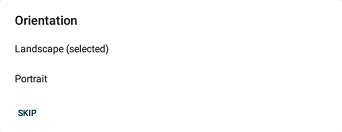
- Configuratie zal worden opgeslagen
- Druk op 'TEST' om een testbadge af te drukken
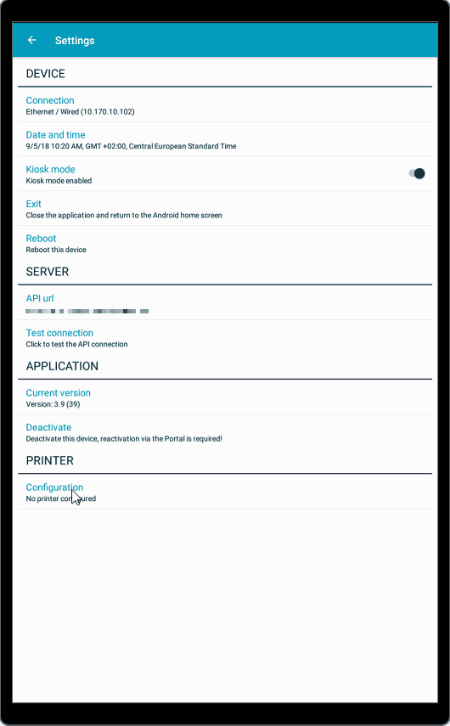
Stap 6: Gelukkig badge afdrukken!
Nu bent u klaar om uw bezoekers hun badges met trots te laten dragen!
Lees het volgende artikel over hoe je de badges ontwerpt.