Brother QL-820NWB via netwerk (kabel/WiFi)
De volgende stappen helpen u om de GoBright bezoekersregistratiekiosk via het netwerk (kabel/WiFi) aan te sluiten op een Brother QL-820NWB printer.
Opgelet: u hebt een Brother QL-820NWB printer en een van de ondersteunde etiketten nodig.
Stap 1: Eerste configuratie van de Brother QL-820NWB printer
- Haal de Brother QL-820NWB printer uit de doos.
- Pak een van de Brother-etiketten uit.
- Plaats een Brother-etiket in de Brother QL-820NWB-printer.
- Zet de printer aan via de voedingsadapter.
- Gebruik de toetsen [▲], [▼] en [OK] om de taal, datum en tijd in te stellen.
- Instellingen wijzigen om niet automatisch uit te schakelen:
- Druk op [Menu] om de instellingen te openen "
- Op het display verschijnt "Instellingen" en druk op [OK] "
- Ga naar de optie 'Automatisch uitschakelen' met de [▲][▼] toetsen en druk op [OK] "
- De optie 'Adapter' is geselecteerd, druk op [OK] "
- Kies optie 'Uit' met de [▲][▼] toetsen en druk op [OK]
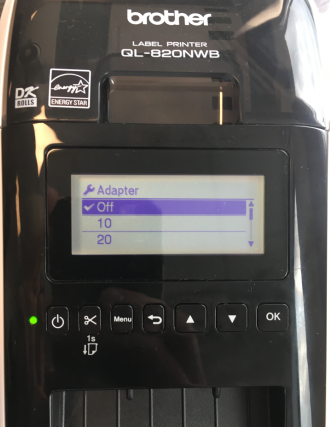
- Wijzig de instellingen om de sjabloonmodus uit te schakelen:
- Druk op [Menu] om de instellingen te openen "
- Ga naar de optie 'Sjablooninstellingen' met de [▲][▼] toetsen en druk op [OK] "
- De optie 'Sjabloonmodus' is geselecteerd, druk op [OK] "
- Kies optie 'Uit' met de [▲][▼] toetsen en druk op [OK]
Stap 2: IP-configuratie van de Brother QL-820NWB-printer
De GoBright bezoekersregistratiekiosk kan rechtstreeks van het kioskscherm verbinding maken met de Brother QL-820NWB printer.
De volgende voorbereidingen moeten worden getroffen door uw netwerkbeheerder:
- Het is belangrijk om een vast IP-adres voor de printer te hebben, omdat dit nodig is om verbinding te kunnen maken met de printer.
- De printer communiceert via poort 9100 van het beeldscherm naar de printer (op het lokale netwerk).
Input van IT nodig
Wacht op uw IT-afdeling om u te helpen een vast IP-adres te krijgen! Als u het automatisch toegewezen adres gebruikt, zal uw printer na een bepaald aantal dagen niet meer werken, omdat het IP-adres is gewijzigd.
In de tussentijd kunt u misschien wat gegevens verzamelen die de IT-afdelingen nodig hebben, maar misschien moet u dit ook met uw IT-afdeling bespreken.
Kies hoe u de printer wilt verbinden met het netwerk, en volg de stappen:
Sluit de printer aan via een netwerkkabel, statisch IP via MAC-adres (aanbevolen)
De IT-afdeling heeft het MAC-adres van de bedrade netwerkadapter van de printer nodig om u automatisch een statisch IP-adres te kunnen geven. Dit wordt gedaan door de IT-afdeling door een statisch IP-adres toe te wijzen aan het MAC-adres van de printer in de corparate netwerk-DHCP-configuratie.
Volg deze stappen om de nodige informatie te vinden:
- Zet de printer aan en controleer of het papier geladen is
- Controleer of de netwerkkabel op de printer is aangesloten
- Laat de printer de instellingen afdrukken
- Druk op [Menu] om de instellingen te openen "
- Ga naar optie 'Informatie' met de [▲][▼] toetsen en druk op [OK] "
- Selecteer optie 'Print Configuration' en druk op [OK] "
- De optie 'Alle' is geselecteerd, druk op [OK] "
- Optie 'Start' is geselecteerd, druk op [OK] "
- De printer drukt nu meerdere stukken papier af, met alle instellingen van de printer
- Om het MAC adres te krijgen:
- Zoek naar "NETWERK CONFIGURATIE" en dan "MAC-adres
- Dit zal er ongeveer zo uitzien als in dit voorbeeld:
<<NETWORK CONFIGURATION>>
<Interface> WiredLAN on
...
<MAC Address> [MAC Address of the printer, format: XX-XX-XX-XX-XX-XX]...
- Geef het MAC-adres aan de IT-afdeling, zij kunnen u een statisch IP-adres geven
- De IT-afdeling moet ook inloggen op het web-admin-paneel van de printer en een beheerderswachtwoord instellen
Verbind de printer via een WiFi-netwerk
De IT-afdeling heeft het MAC-adres van de WiFi-netwerkadapter van de printer nodig om u een statisch IP-adres te kunnen geven.
Volg deze stappen om de nodige informatie te vinden:
- Zet de printer aan en controleer of het papier geladen is
- Controleer of de netwerkkabel op de printer is aangesloten
- Laat de printer de instellingen afdrukken
- Druk op [Menu] om de instellingen te openen "
- Ga naar optie 'Informatie' met de [▲][▼] toetsen en druk op [OK] "
- Selecteer optie 'Print Configuration' en druk op [OK] "
- De optie 'Alle' is geselecteerd, druk op [OK] "
- Optie 'Start' is geselecteerd, druk op [OK] "
- De printer drukt nu meerdere stukken papier af, met alle instellingen van de printer
- Om het MAC adres te krijgen:
- Zoek naar 'WLAN' en dan 'MAC Address'.
- Dit zal er ongeveer zo uitzien als in dit voorbeeld:
[WLAN]<MAC ADDRESS> =[MAC Address of the printer, format: XX-XX-XX-XX-XX-XX]<NODE NAME> =...
<COMMUNICATION TYPE> =INFRASTRUCTURE
...
- Geef het MAC-adres aan de IT-afdeling, zij kunnen u een statisch IP-adres geven
- De IT-afdeling moet ook inloggen op het web-admin-paneel van de printer en een beheerderswachtwoord instellen
Verbind nu de printer met het gewenste WiFi netwerk:
- Zet de printer aan en controleer of het papier geladen is
- Schakel WiFi in op de printer
- Druk op [Menu] om de instellingen te openen "
- Ga naar de optie 'WLAN' met de [▲][▼] toetsen en druk op [OK] "
- De optie "WLAN (Aan/Uit)" is geselecteerd, druk op [OK] "
- Selecteer optie 'Aan' en druk op [OK] "
- De printer zal nu zijn WiFi-mogelijkheden inschakelen
- Maak nu verbinding met het gewenste WiFi netwerk
- Druk op [Menu] om de instellingen te openen "
- Ga naar de optie 'WLAN' met de [▲][▼] toetsen en druk op [OK] "
- Ga met de [▲][▼] toetsen naar de optie 'Infra handmatige instelling' en druk op [OK] "
- De printer zoekt naar beschikbare WiFi-netwerken "
- Selecteer het gewenste WiFi-netwerk gebruik met de [▲][▼] knoppen en druk op [OK] "
- Voer nu het netwerkwachtwoord in:
- gebruik de [▲][▼] toetsen om van teken te veranderen
- gebruik de [Menu] knop om de modus (A=Hoofdletters/a=Normaal/1=Digits/&=Speciaal]
- gebruik [OK] om naar het volgende teken te gaan en om het wachtwoord op te slaan als u klaar bent
- Het ingevoerde wachtwoord wordt nu getoond, druk op [OK] om te bevestigen "
- De printer zal nu verbinding maken met het WiFi-netwerk (dit kan even duren)
Stap 3: Configureer de GoBright bezoekersregistratiekiosk
- Open de GoBright apparaattoepassing op het scherm als deze nog niet open is
- Ga naar de instellingen van de app (lees: hoe de kioskmodus te verlaten)
- Scroll naar beneden naar de "PRINTER" sectie, en druk op "Configuratie", een popup venster zal openen
- Kies "WIJZIGEN
- Kies 'Netwerk (Brother QL-820NWB)'.
- Selecteer het gewenste label (Merk op dat de GoBright App versie 6.0 of hoger vereist is om labels en oriëntatie te configureren)
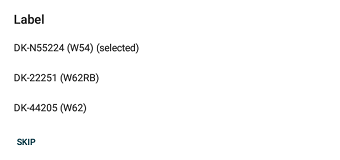
- Kies de juiste oriëntatie
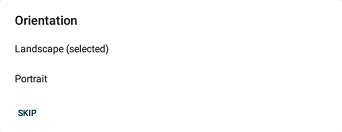
- Voer het vaste IP-adres van de printer in (zoals verkregen van de IT-afdeling, zie stap 2 hierboven)
- Configuratie zal worden opgeslagen
- Druk op 'TEST' om een testbadge af te drukken
Stap 4: Gelukkig badge afdrukken!
Nu bent u klaar om uw bezoekers hun badges met trots te laten dragen!
Lees het volgende artikel over hoe je de badges ontwerpt.