Kanalen & Lay-outs
Voordat we in staat zijn om inhoud op een apparaat te plannen, moeten we de "Kanalen" definiëren. In het kort zijn deze vergelijkbaar met televisiekanalen die op het apparaat kunnen worden gewijzigd. Er zijn een paar fundamentele elementen die kanalen vormen:
- Resolutie, dit is de resolutie die door het apparaat wordt gebruikt. Het is belangrijk te weten welke resolutie(s) het toestel ondersteunt en welke het meest optimaal is.
- Zone, dit is een deel van het scherm dat wordt gebruikt om een afspeellijst weer te geven. Binnen één resolutie kunnen meerdere zones worden gebruikt om het scherm in verschillende delen te verdelen.
- Kanaal, de combinatie van meerdere resoluties en zones.
We bespreken hieronder elk element en hoe het wordt geconfigureerd.
Resolutie
Elk apparaat geeft inhoud weer in een bepaalde resolutie. Een van de meest voorkomende voorbeelden is FullHD, dat door veel apparaten wordt gebruikt. We zullen dit als voorbeeld gebruiken om uit te leggen hoe de resolutie wordt geconfigureerd binnen GoBright.
Het eerste wat je moet weten is dat resoluties altijd in pixels worden geconfigureerd op basis van hun breedte en hoogte. Voor FullHD stellen we de breedte in op 1920 pixels en de hoogte op 1080 pixels, Om een nieuwe resolutie aan te maken volg je de onderstaande stappen:
- Druk op het tabblad beheer
- Selecteer Resoluties aan de linkerkant
- Druk op de knop Toevoegen rechtsboven
- Vul de gegevens in Naam, Breedte & Hoogte
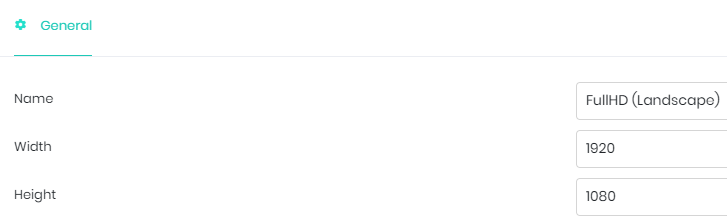
In het bovenstaande voorbeeld hebben we de resolutie op FullHD (liggend) gezet. Dat komt omdat ons scherm horizontaal is georiënteerd. Voor een verticaal georiënteerd scherm zouden we de breedte en hoogte omwisselen en het FullHD (Portrait) noemen. Deze twee resoluties worden standaard toegevoegd binnen GoBright.
Zone
De zone is een deel van een bepaalde resolutie en wordt ook geconfigureerd met pixels. Volg de onderstaande stappen om een nieuwe zone aan te maken:
- Druk op het tabblad beheer
- Selecteer Zones aan de linkerkant
- Druk op de knop Toevoegen rechtsboven
- Vul de naam van de zone in
Zoals je misschien hebt gemerkt, is het enige dat nodig is om een zone te maken, de naam. We zullen de werkelijke breedte en hoogte instellen in het kanaal dat we hieronder aanmaken.
Kanaal
Elk kanaal kan een combinatie van een of meer resoluties en zones weergeven. Het is belangrijk om te begrijpen hoe je deze kunt configureren, omdat ze van invloed zijn op hoe de inhoud wordt weergegeven. Laten we een nieuw kanaal maken en we zullen uitleggen hoe het is geconfigureerd terwijl we bezig zijn:
- Druk op het tabblad beheer
- Selecteer Kanalen & lay-outs aan de linkerkant
- Druk op de knop Toevoegen rechtsboven
- Vul de naam en de index van het kanaal in
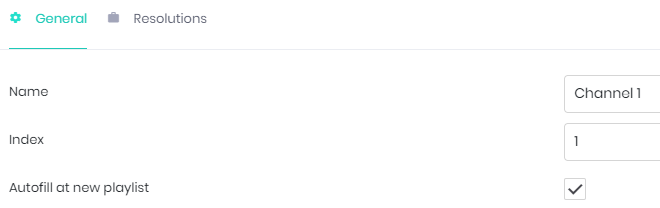
De index vertegenwoordigt het fysieke kanaal op het apparaat en kan worden ingesteld tussen 1 en 99. Het keuzevakje Automatisch vullen bij nieuwe afspeellijst bepaalt of dit kanaal standaard wordt gebruikt bij het maken van een nieuwe afspeellijst. Laten we eens kijken naar de selectievakjes voor resoluties en zones hieronder:

Binnen een kanaal kunnen meerdere resoluties worden toegevoegd, omdat meerdere apparaten hetzelfde kanaal en dus dezelfde inhoud kunnen gebruiken. Maar omdat we inhoud willen weergeven in de meest optimale resolutie voor elk apparaat, kunnen we er meerdere toevoegen binnen het kanaal. Het apparaat zal de meest optimale resolutie gebruiken wanneer er meer dan één is geselecteerd.
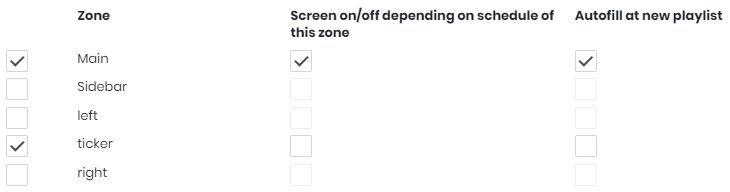
Nu is het tijd om te beslissen hoeveel zones zullen worden gebruikt binnen de geselecteerde resoluties. Het is goed om een duidelijk beeld te hebben van hoe de inhoud er op het scherm uit moet zien bij het configureren van de zones. In ons voorbeeld definiëren we twee zones, de hoofd-inhoudszone en een tickerzone. Er zijn nog twee opties voor elke zone:
- Scherm aan/uit afhankelijk van schema van deze zone, wanneer deze optie is ingeschakeld zal het scherm aan of uit gaan op basis van wanneer deze zone is ingepland. (Bijv. wanneer de hoofdzone is ingepland tussen 08:00 en 17:00 zal het scherm deze tijden nemen om respectievelijk aan en uit te gaan. Zelfs als de tickerzone de hele dag speelt).
- Autofill bij nieuwe afspeellijst, vergelijkbaar met de andere autofill optie wanneer een nieuwe afspeellijst wordt gemaakt die dit kanaal gebruikt, zal de geselecteerde zone als standaard worden gebruikt.
Resoluties configureren
De laatste stap van het instellen van het kanaal is het configureren van de resolutie. Dit is anders dan het maken van de resolutie, wat we eerder hebben gedaan, omdat dit de eigenlijke zones zal bepalen. Druk op de Resolution tab binnen het kanaal om het volgende scherm te zien:
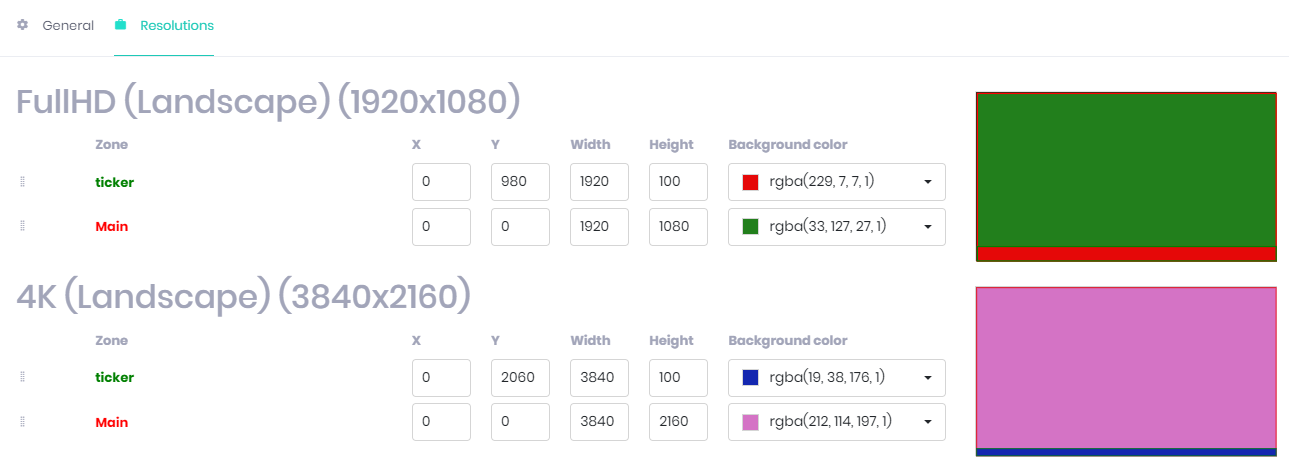
Hier zijn we in staat om elke geselecteerde zone te positioneren en te vergroten voor elke resolutie die ook werd geselecteerd. In lekentaal, wij beslissen waar de inhoud voor verschillende afspeellijsten op het scherm zal worden getoond. Laten we eens kijken naar de velden binnen de FullHD resolutie:
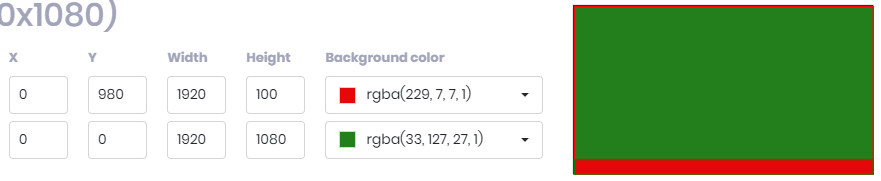
We zullen elk veld van links naar rechts uitleggen:
- X, de horizontale startpositie van de zones. In dit geval zijn beide velden 0 omdat ze aan de linkerkant van het scherm zullen beginnen
- Y, de verticale startpositie van de zones. Terwijl de groene zone bovenaan begint(0), zal de rode balk onderaan komen te liggen en is daarom ingesteld op 980.
- Breedte, de breedte van de zones. Beide zones beslaan de gehele breedte van het scherm, dus deze zijn beide ingesteld op 1920 pixels, gelijk aan de breedte van de resoluties.
- Hoogte, de hoogte van de zones. De groene zone beslaat het hele scherm, dus deze is ingesteld op 1080 pixels, dezelfde hoogte als de resoluties. De rode zone beslaat alleen het onderste deel van het scherm en is ingesteld op 100 pixels.
- Achtergrondkleur, de standaard achtergrondkleur van de zones, deze wordt ook aan de rechterkant weergegeven.
Het is goed om te weten dat de positie en de afmetingen altijd opgeteld het aantal pixels van de resolutie moeten zijn. In dit geval heeft de groene zone dezelfde afmetingen geconfigureerd binnen de breedte en de hoogte. De rode zone heeft een verticale positie van 980 en een hoogte van 100 pixels die optellen tot 1080, dezelfde hoogte als de resolutie.
Configuratie bijwerken
Vergeet niet de configuratie bij te werken om de wijzigingen toe te passen.