Configureer controle
Control stelt gebruikers in staat hun kamers van tevoren voor te bereiden met behulp van verschillende opties voor schermen, verlichting en andere hardware waarmee het op afstand verbinding kan maken. Verschillende commando's worden van het kamerscherm naar het apparaat gestuurd via TCP of HTTP. Hiervoor zijn wel een IP en poort nodig om verbinding te maken met het apparaat.
Om te beginnen logt u in op de GoBright portal met uw manageraccount, en kiest u Instellingen > Controleconfiguraties. Voeg een nieuwe besturingsconfiguratie toe met de '+' knop, of selecteer een bestaande om te bewerken.
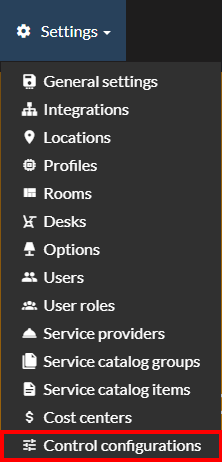
Apparaten
Geef het apparaat een eigen naam en kies het Verbindingstype dat wordt gebruikt om inputs te versturen via TCP of HTTP. De Commando groep definieert welke commando pool zal worden gebruikt om commando's naar het apparaat te sturen. Er zijn vooringestelde groepen die allemaal beginnen met 'GoBright' die de meest voorkomende apparaten bevatten.
Voer het IP-adres en de poortgegevens in. Deze informatie wordt gebruikt om rechtstreeks verbinding te maken met het apparaat om commando's te geven.
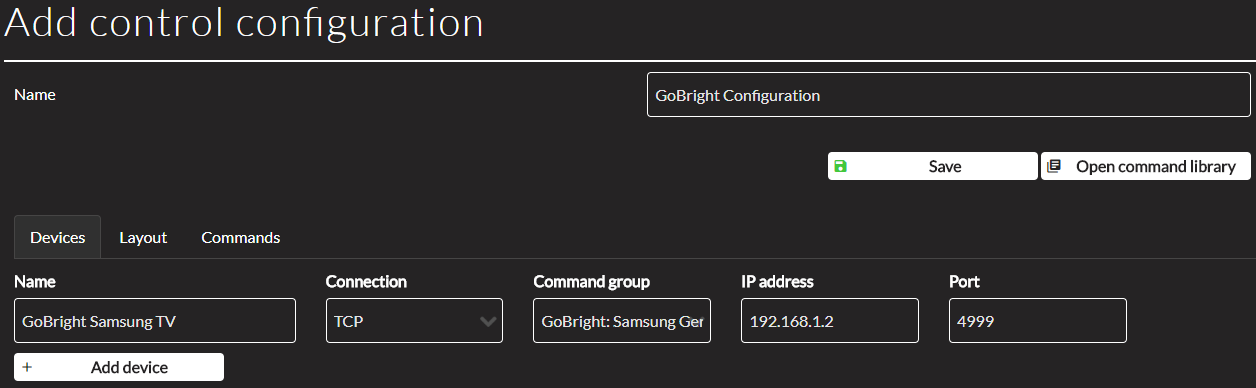
Lay-out
Layout wordt gebruikt om de verschillende functies te definiëren die op het bedieningspaneel zullen worden gebruikt. Een voorbeeld van het paneel is te zien aan de rechterkant van het scherm.
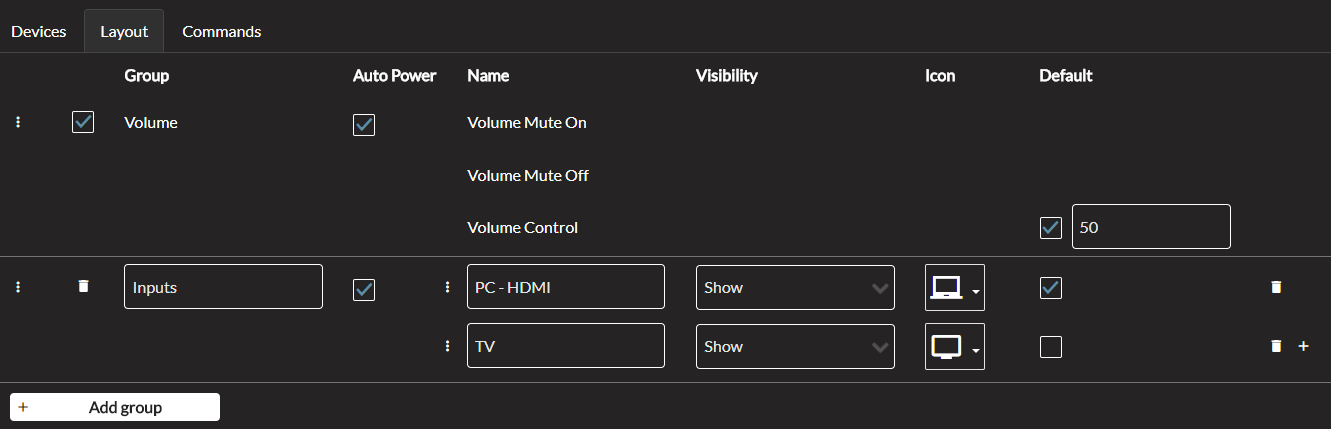
Groep en Auto Power
Een groep is een lijst van commando's die op alle apparaten worden geconfigureerd. Ze bevatten niet de functies zelf, maar zijn een manier om een overzicht te krijgen en welk type commando wordt verzonden. Er zijn twee standaardgroepen Power en Volume die altijd beschikbaar zijn, hoewel volume niet hoeft te zijn ingeschakeld.
Auto Power zorgt ervoor dat wanneer een commando van de groep wordt verzonden, het apparaat ook het Power On commando ontvangt om het apparaat in te schakelen. Dit is handig wanneer het apparaat per ongeluk is uitgeschakeld of wanneer het moet worden geforceerd om in te schakelen.
Naam en zichtbaarheid
Elke groep heeft een naam en een of meer items, die elk een naam en icoon hebben. Aan de rechterkant wordt het Control Panel Preview getoond en laat zien hoe de configuratie op het kamerscherm zal worden weergegeven. Vermogen wordt geïllustreerd als de rood/groene schuifregelaar rechtsboven en Volume is de grote schuifregelaar aan de overkant van het scherm.
Andere items kunnen een naam, icoon of beide hebben en zullen worden weergegeven in de volgorde van links naar rechts op het bedieningspaneel. Nieuwe items kunnen worden toegevoegd met de '+' en ongewenste items kunnen worden verwijderd met het prullenbakicoon. Groepen en items kunnen oneindig worden toegevoegd, maar het configuratiescherm heeft beperkte ruimte.
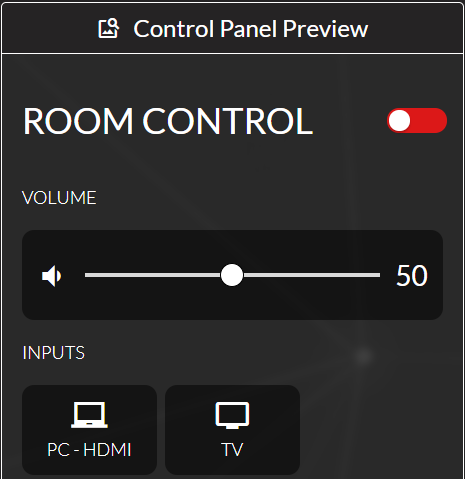
Opdrachten
Elke afzonderlijke actie wordt hier weergegeven, samen met alle apparaten in het eerder aangemaakte keuzemenu. Dit is waar commando's worden toegewezen aan het apparaat.
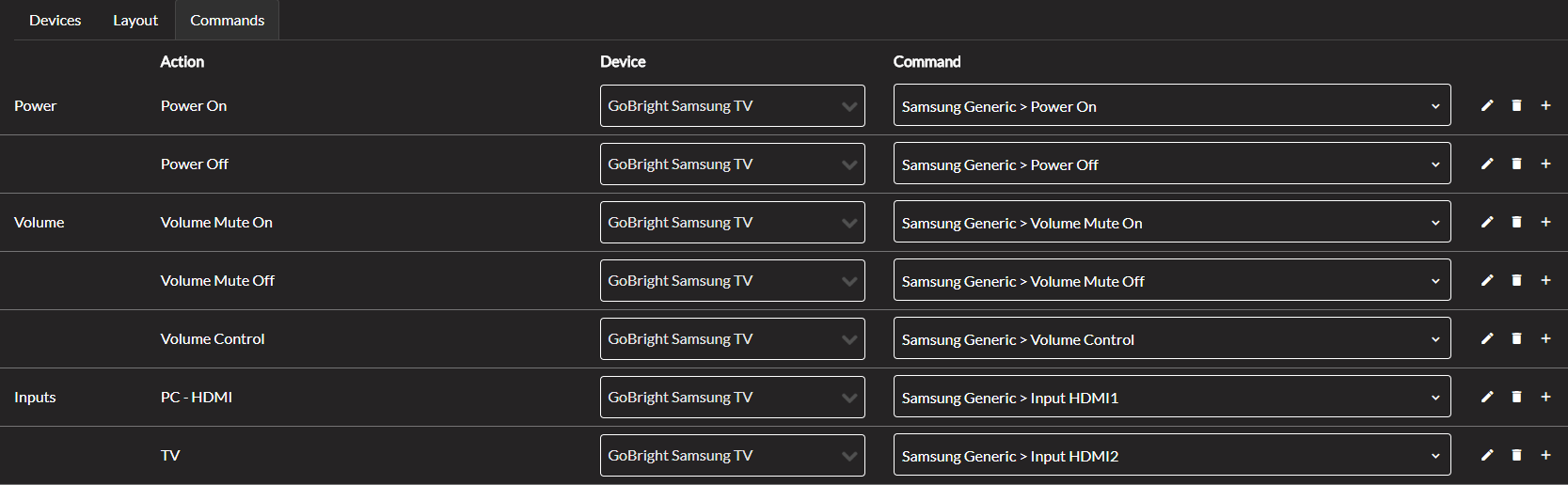
Alle aangemaakte groepen worden in de eerste kolom weergegeven, samen met de bijbehorende acties in de tweede kolom. Merk op dat meerdere apparaten kunnen worden toegevoegd voor één enkele actie met de '+' knop aan de rechterkant.
Selecteer een apparaat uit het uitklapmenu om de betreffende commando's te configureren. Klik op het vervolgkeuzemenu onder Commando om een nieuw scherm te openen dat de commandogroepen weergeeft die werden gekozen op het tabblad "Apparaten".
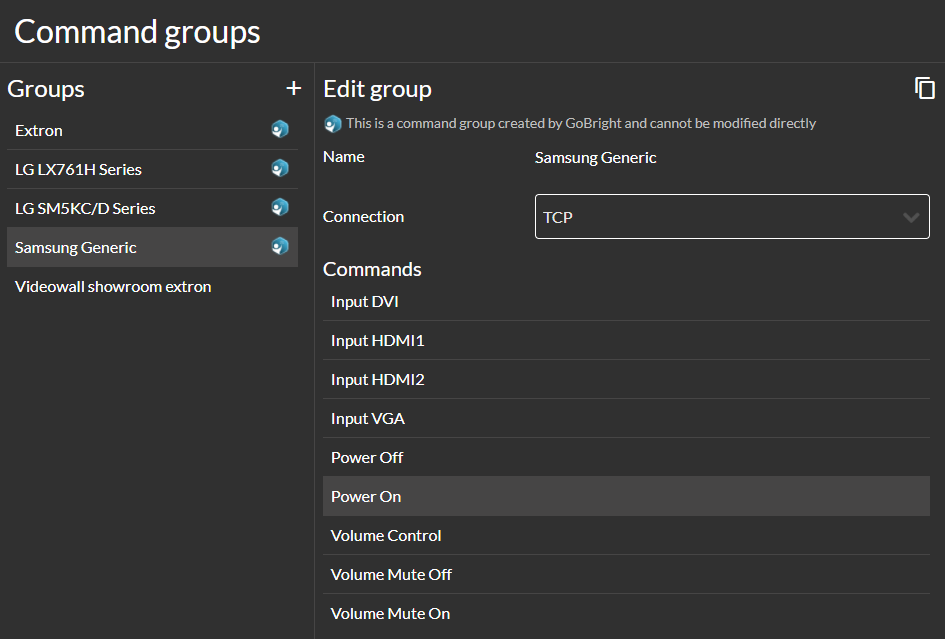
Commando groepen
De opdrachtgroep is een verzameling opdrachten die op het toestel kunnen worden gebruikt. In het bovenstaande voorbeeld wordt de groep 'Samsung Generic' weergegeven met alle beschikbare commando's. Selecteer de gewenste opdracht en druk op de knop 'Opdracht gebruiken' rechtsonderin om de opdracht in te stellen.

Telkens wanneer de gespecificeerde actie op het bedieningspaneel plaatsvindt, zal het het ingestelde commando uitvoeren. Om te eindigen drukt u op de knop "Opslaan" om de wijzigingen in de besturingsconfiguratie op te slaan.