Kleuren en instellingen verbinden
De verbinding geeft verschillende kleuren weer die feedback geven over zijn status. Hier zullen we uitleggen wat deze kleuren vertegenwoordigen en welke acties moeten worden ondernomen wanneer de verkeerde kleur wordt weergegeven. De meeste kleuren worden ook op de map-viewer en de app getoond.
Verbind kleuren
Hieronder staat een tabel met alle kleuren die de Connect kan uitzenden. Elke kleur geeft de huidige status aan en welke actie(s) ondernomen kunnen worden.
| Kleur | Status | Actie(s) |
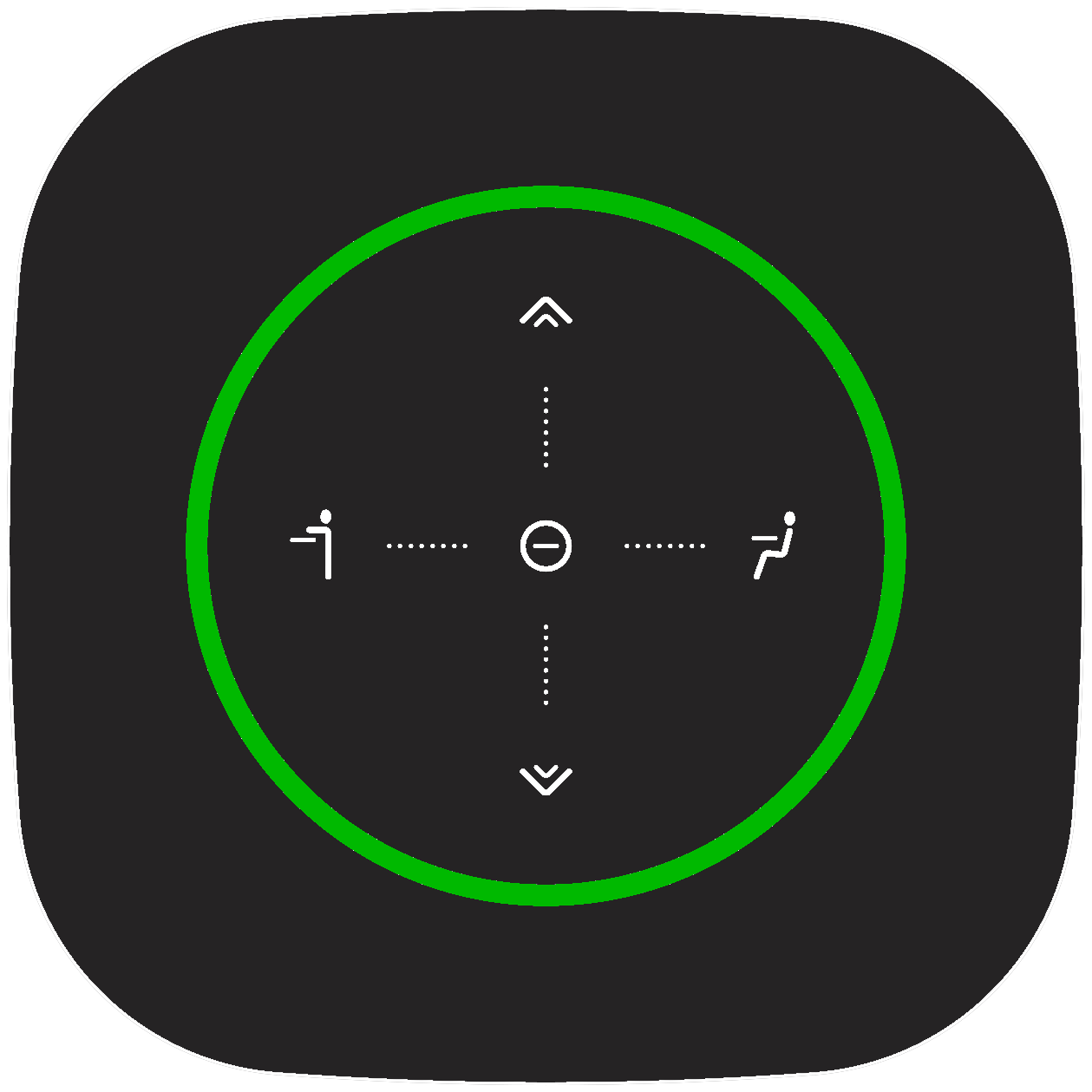 |
Vrij bureau De groene kleur laat de gebruikers weten dat het bureau beschikbaar is. |
Gebruikers zijn in staat om:
|
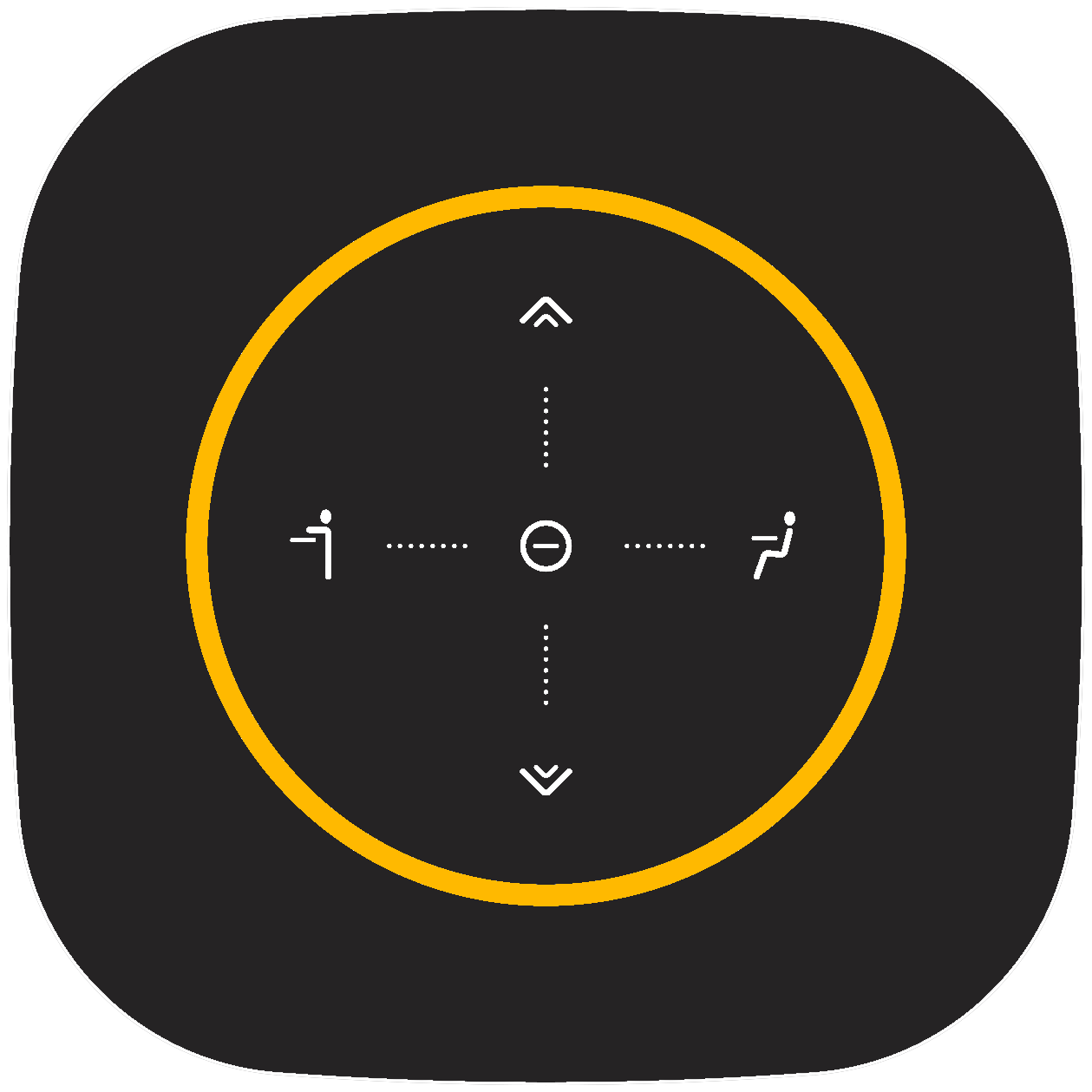 |
Gereserveerde balie a) Een oranje licht geeft aan dat het bureau gereserveerd is en dat de werknemer moet inchecken (dit wordt beheerd in het profiel). b) Met de bureausensor aangesloten en een bureau dat beschikbaar is, zal de verbinding oranje oplichten als een werknemer het bureau langer dan 30 seconden bezet houdt. |
Gebruikers zijn in staat om:
|
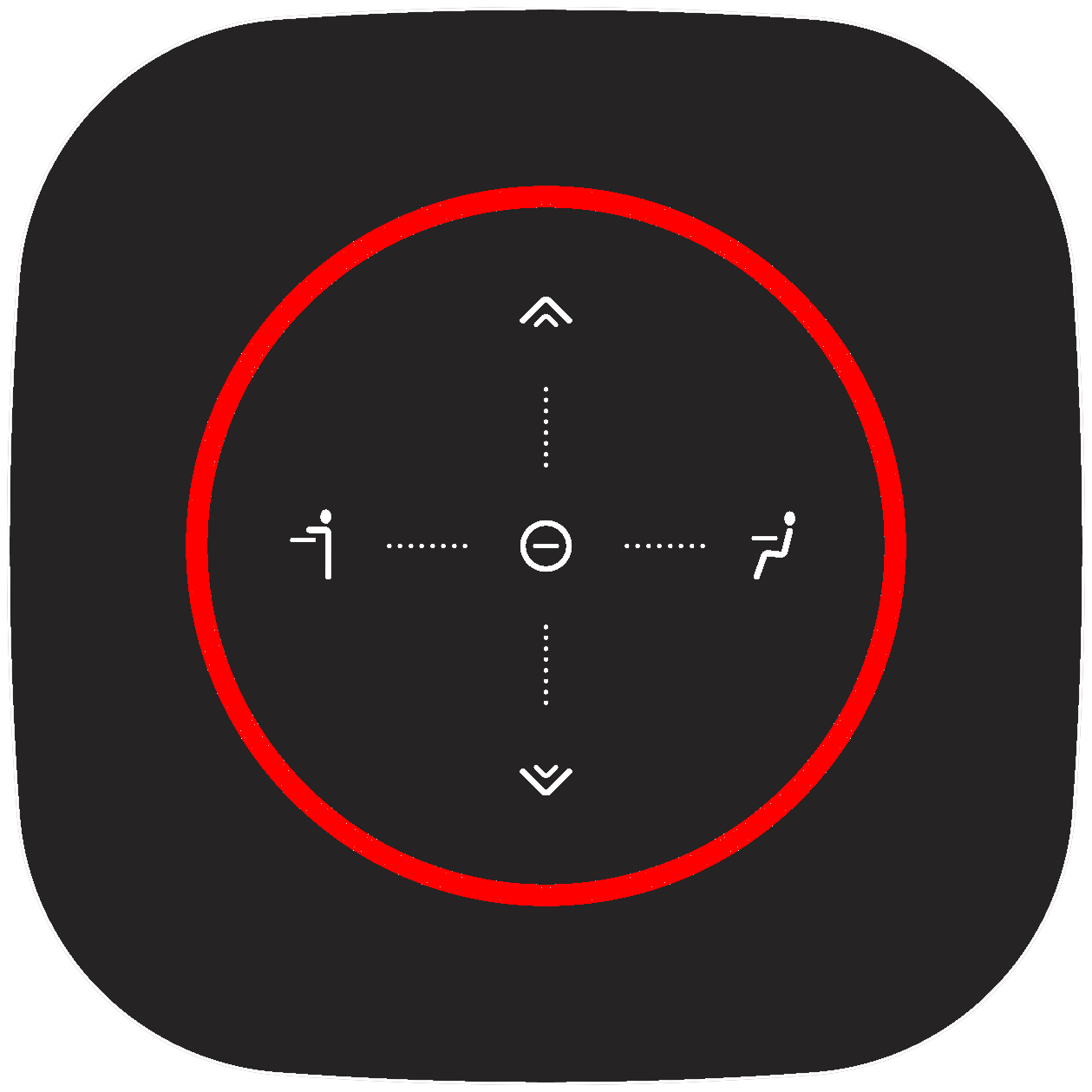 |
Geboekt bureau Een rood licht is een teken dat de balie wordt gebruikt door een werknemer. Dit gebeurt wanneer een werknemer incheckt. |
Gebruikers zijn in staat om:
|
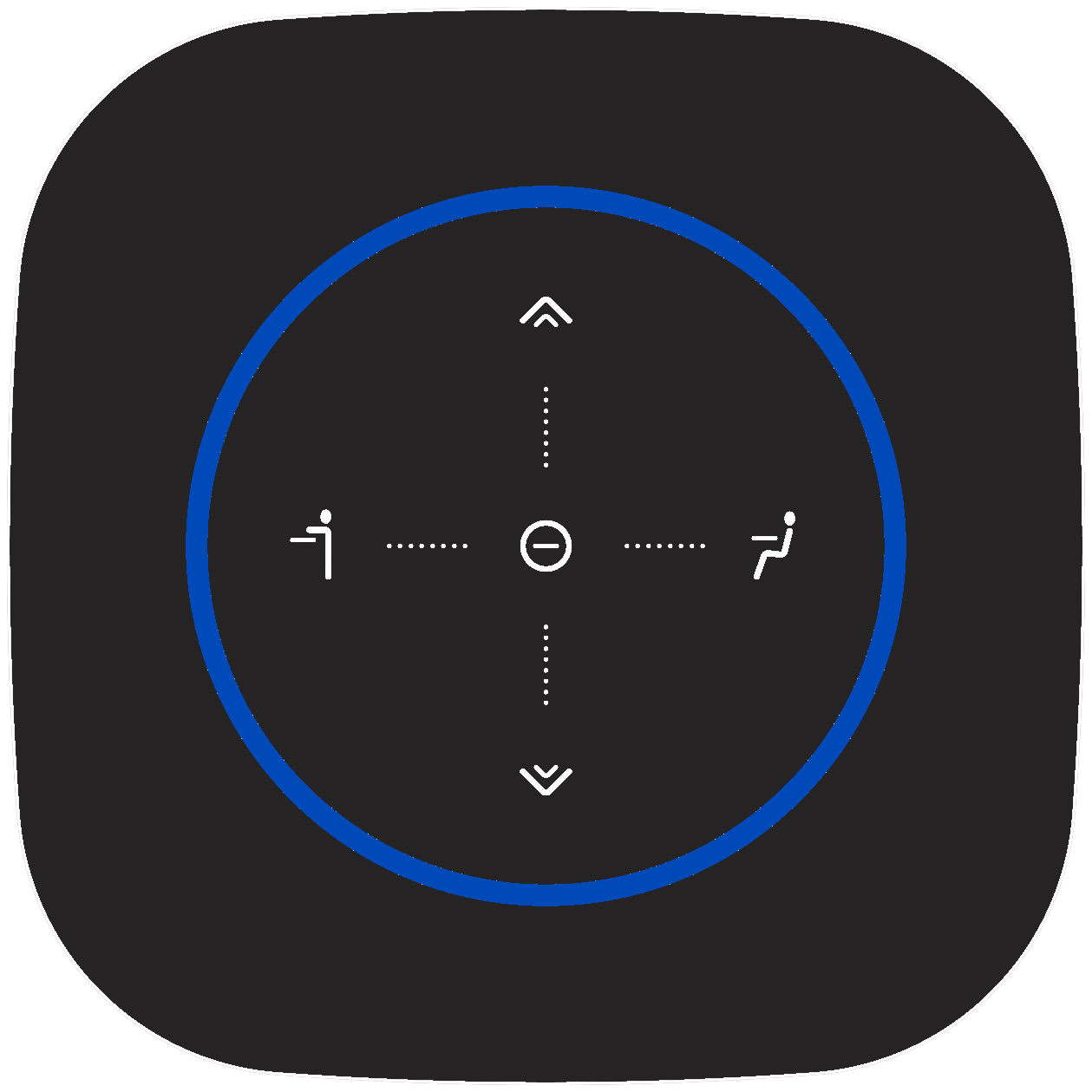 |
Niet storen Het blauwe licht betekent dat de gebruiker niet gestoord wil worden. Dit kan worden bereikt door op de middelste knop te drukken terwijl het bureau is gereserveerd. |
Gebruikers zijn in staat om:
|
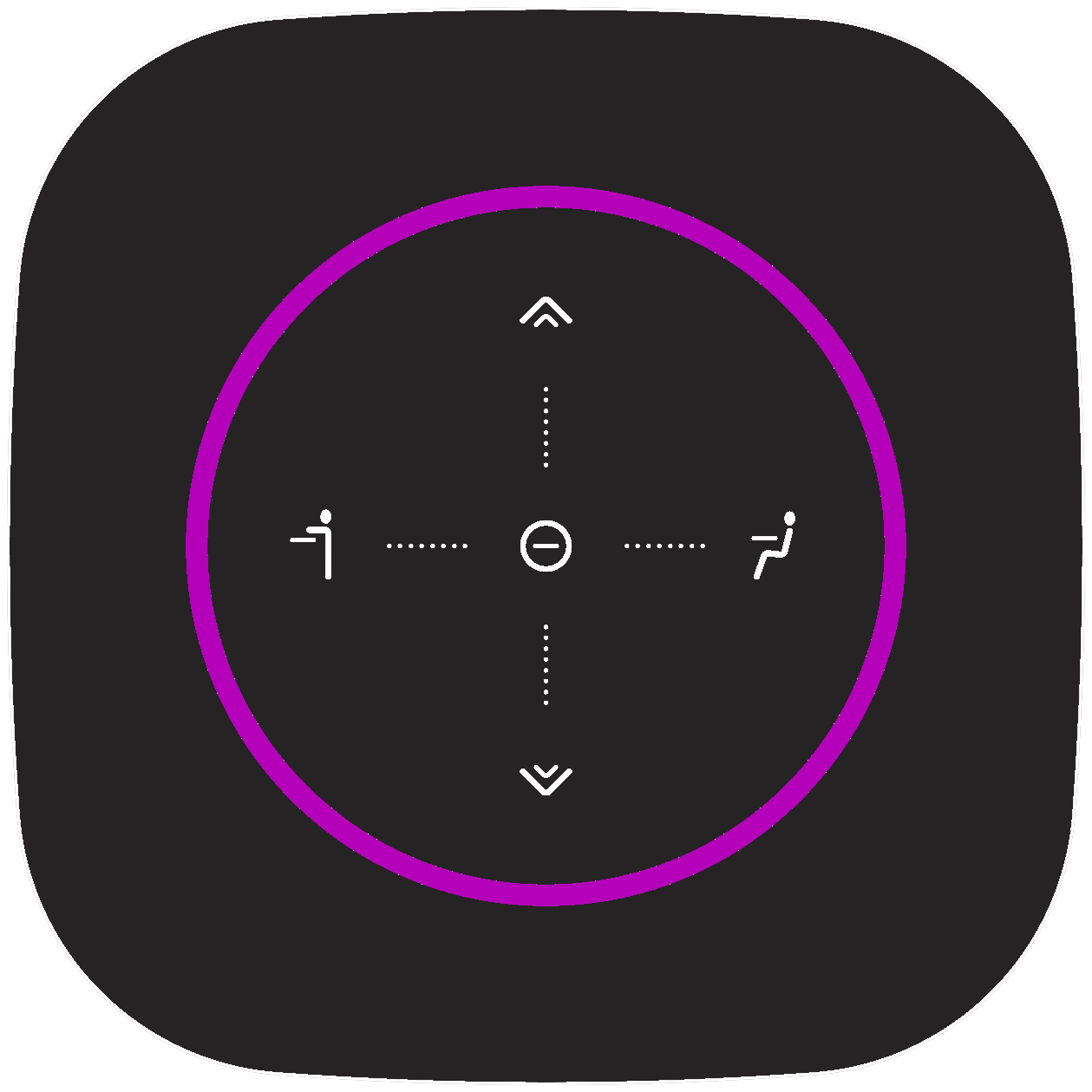 |
Geen bureau gevonden/laden van instellingen Er is geen bureau gekoppeld aan de Connect binnen het portaal, of de Connect wacht om de instellingen te ontvangen. |
Om dit probleem op te lossen:
|
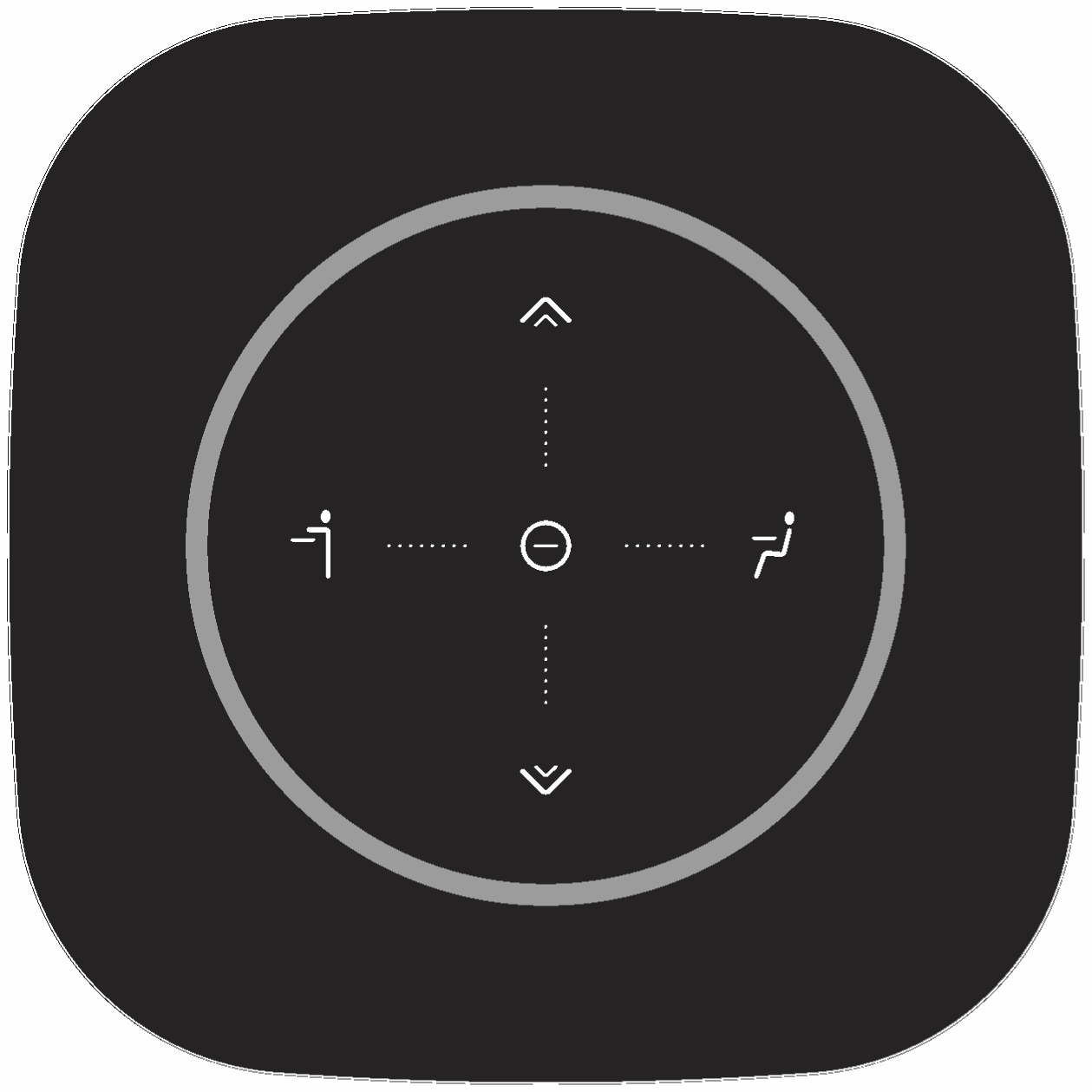 |
Time-out draadloze communicatie Er is een time-out opgetreden in de communicatie met de gateway. De Connect probeert gedurende twee minuten verbinding te maken met de gateway en zal na deze periode beginnen te knipperen. |
Om dit probleem op te lossen:
|
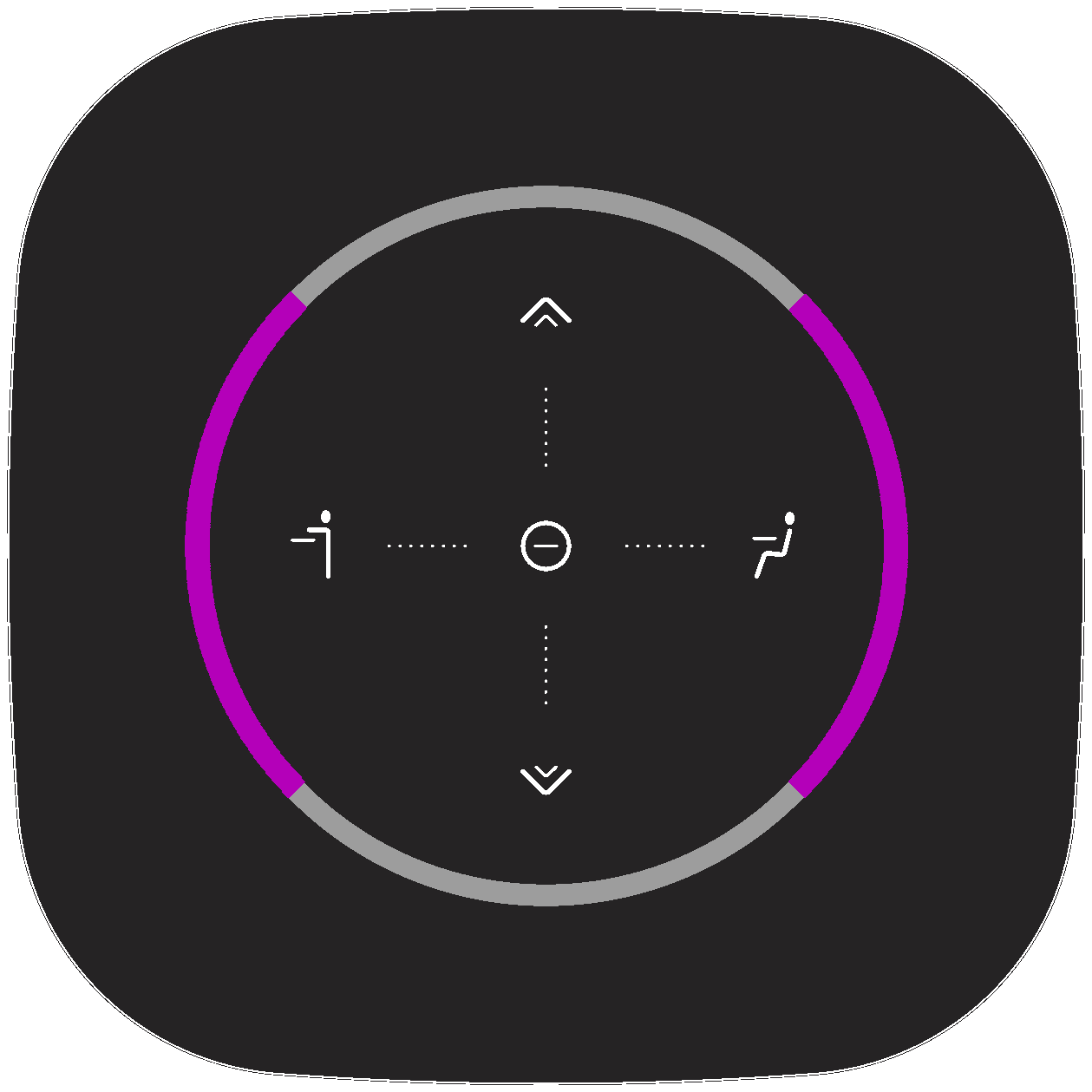 |
Technische time-out bij de gateway De Connect heeft een goede verbinding met de gateway, maar de gateway was niet in staat het bericht goed te verwerken. |
Om dit probleem op te lossen:
|
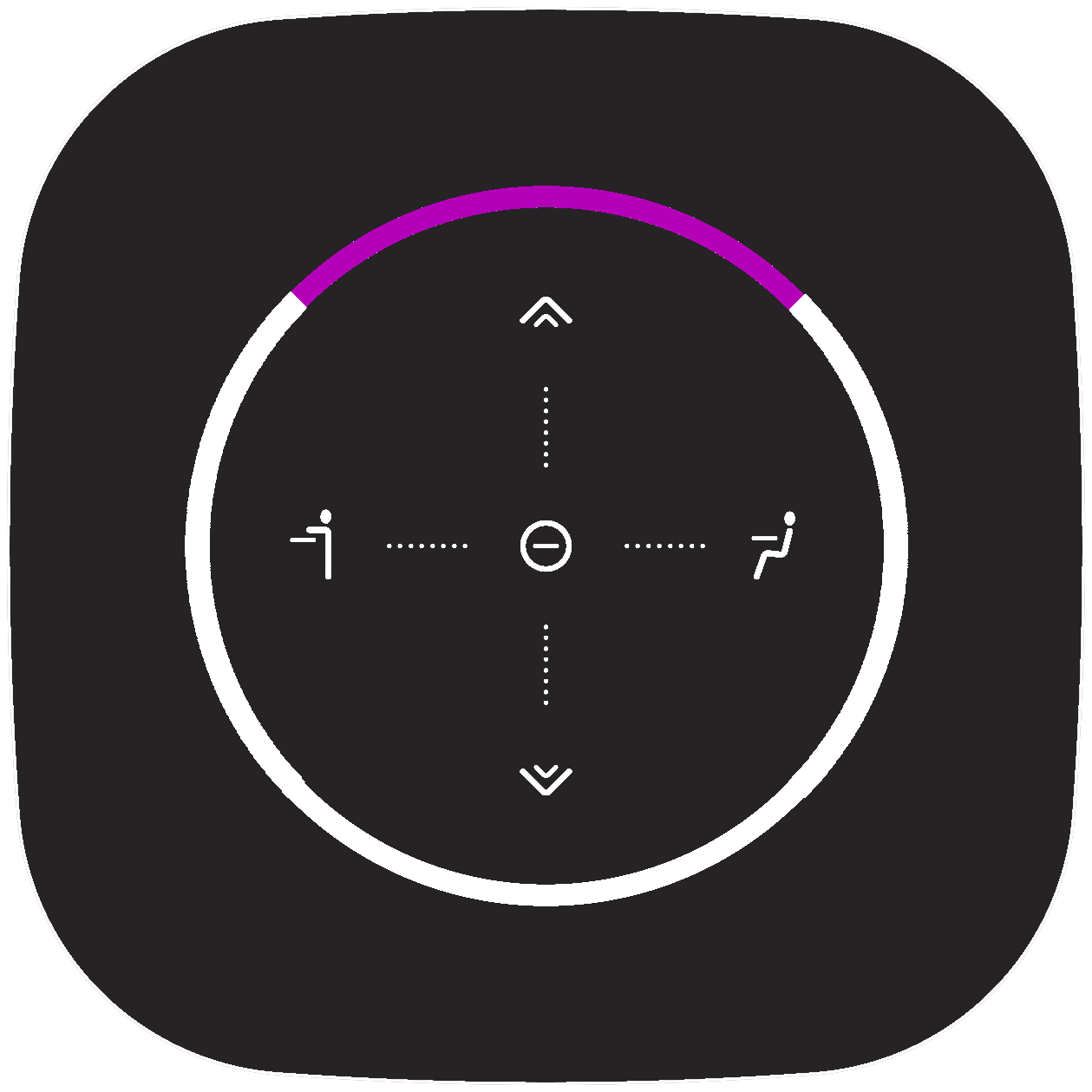 |
Aansluiten bij Gateway De Connect maakt verbinding met de gateway, maar er is nog geen verbinding tot stand gebracht. |
Er zijn geen acties nodig, de Connect zal te zijner tijd automatisch verbinding maken |
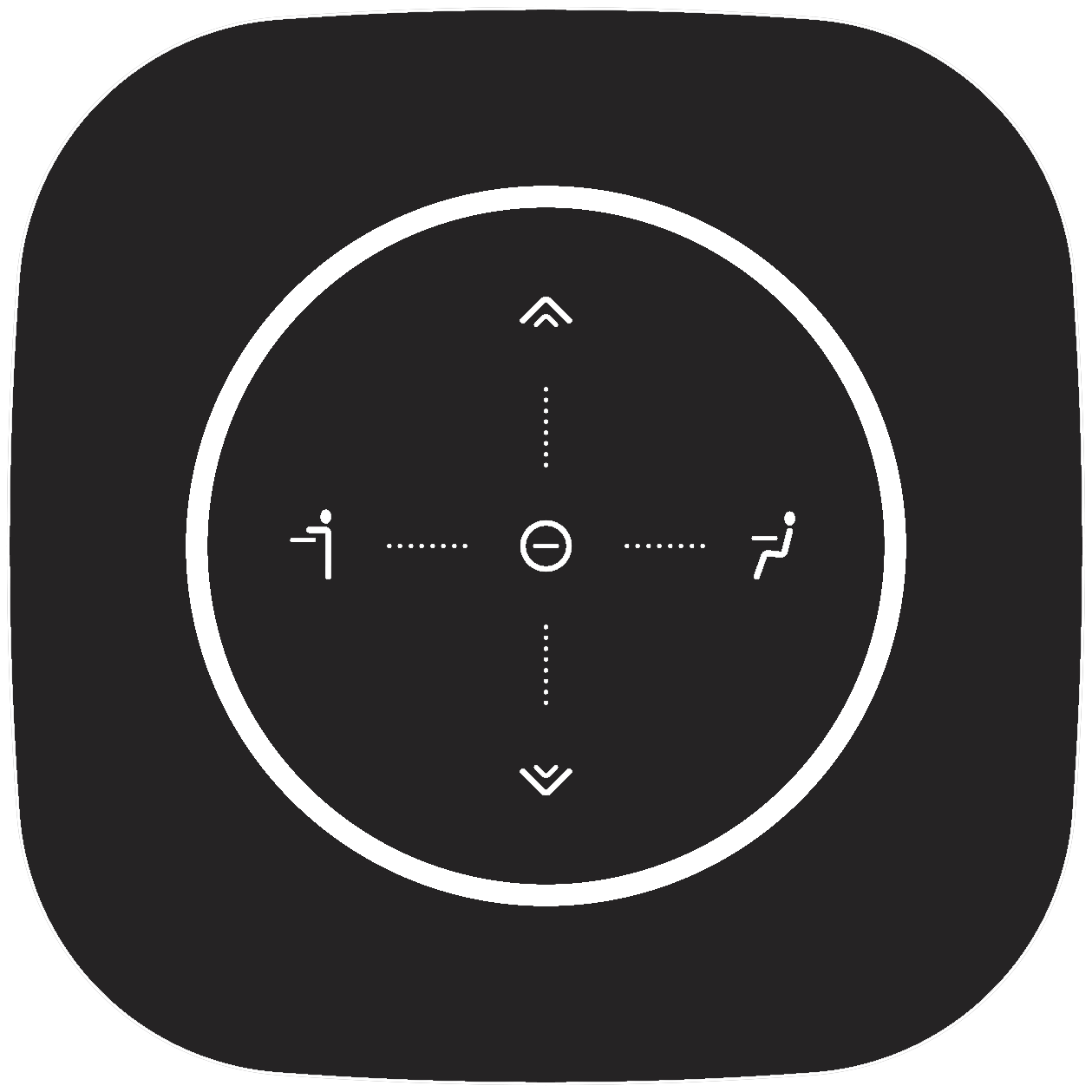 |
Connect is niet verbonden De Connect is niet verbonden met de gateway. Merk op dat de Connect nog steeds kan worden verbonden binnen de GoBright portal. |
Om dit probleem op te lossen:
|
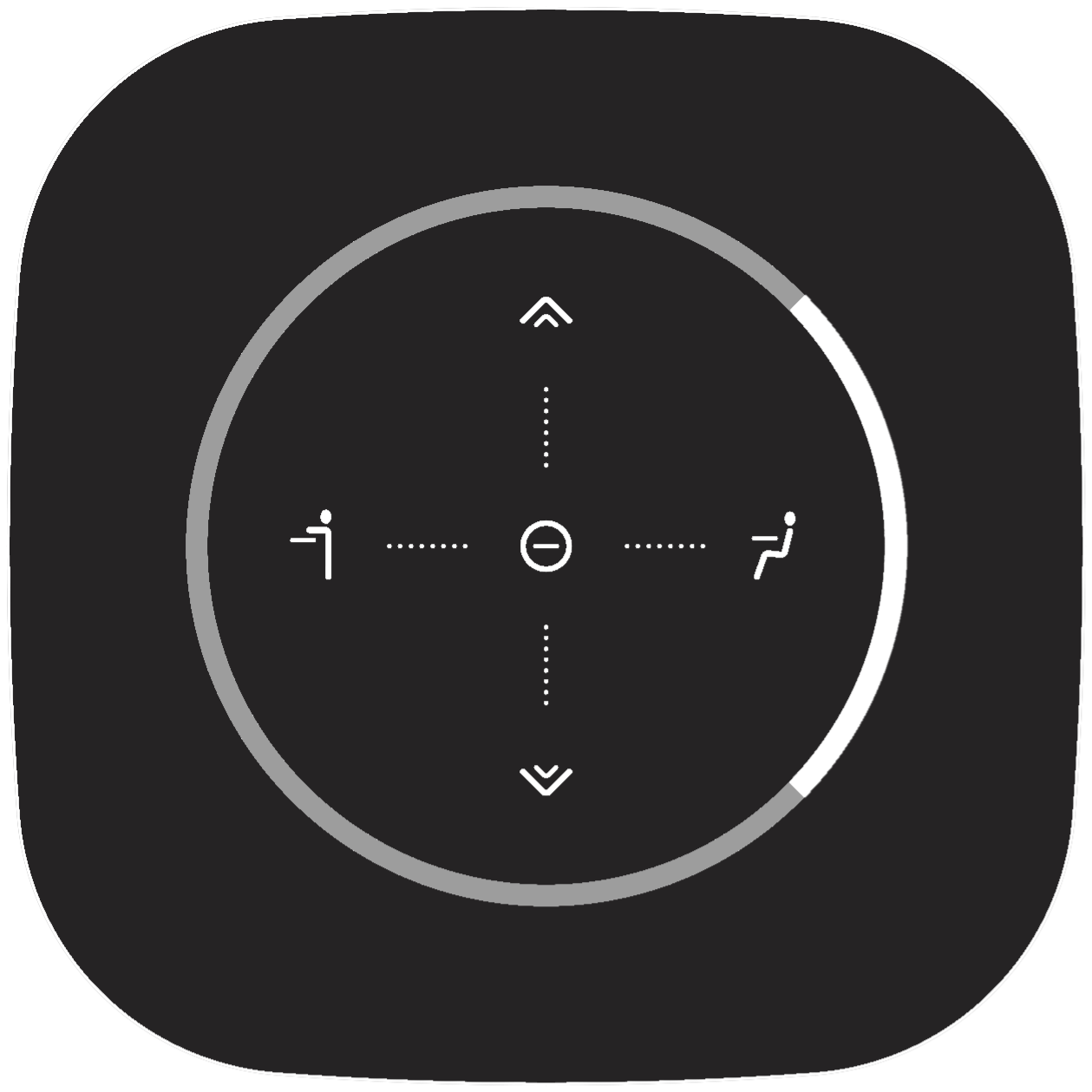 |
Aansluiting bij de gateway De Connect wordt momenteel verbonden met de gateway en het GoBright portaal. |
Er zijn geen acties die kunnen of hoeven te worden uitgevoerd, tenzij deze status na twee minuten nog steeds zichtbaar is. In dat geval moet de Connect worden losgekoppeld van de stroombron. |
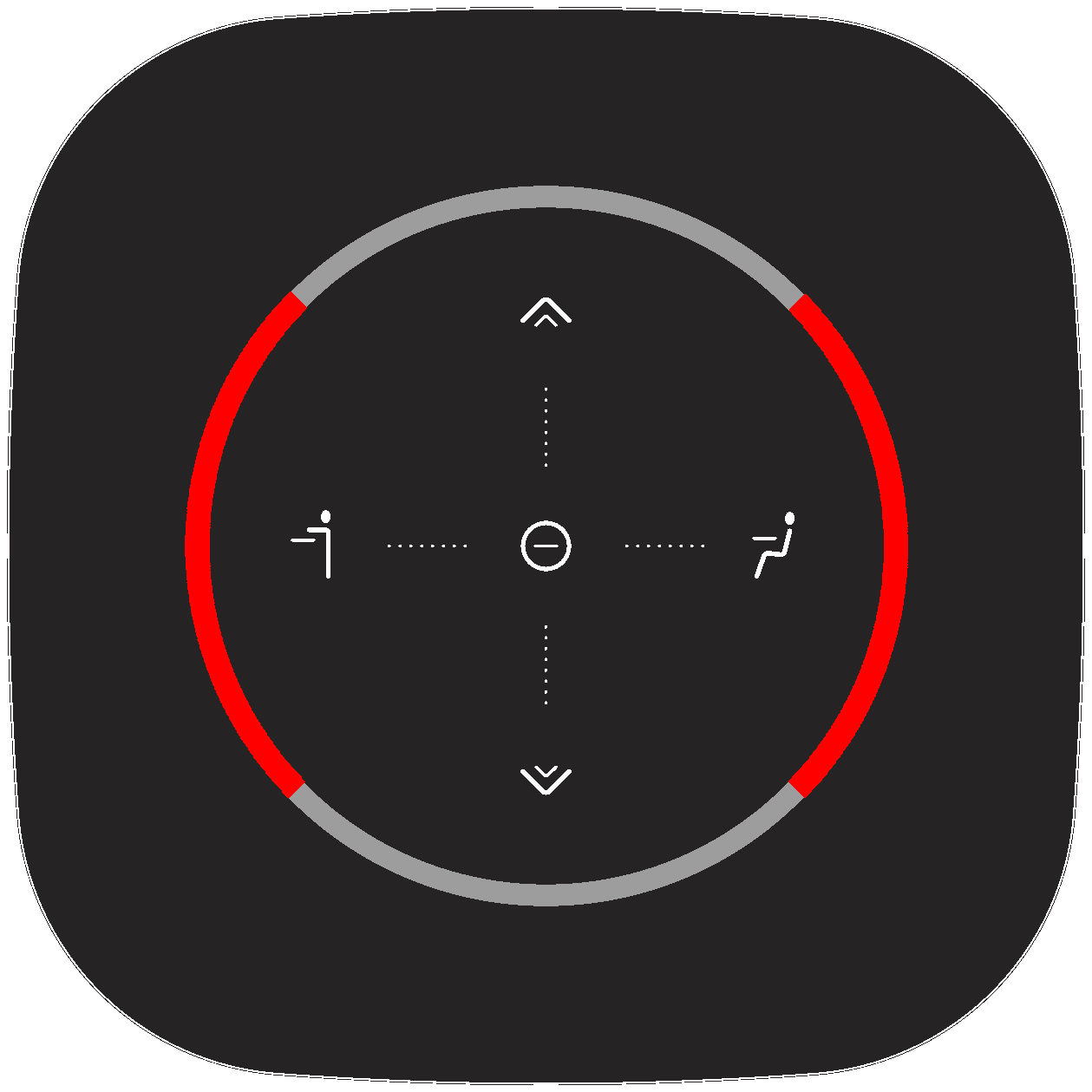 |
Niet beschikbaar De uitgevoerde actie kan niet worden uitgevoerd. |
Een paar voorbeelden zijn:
|
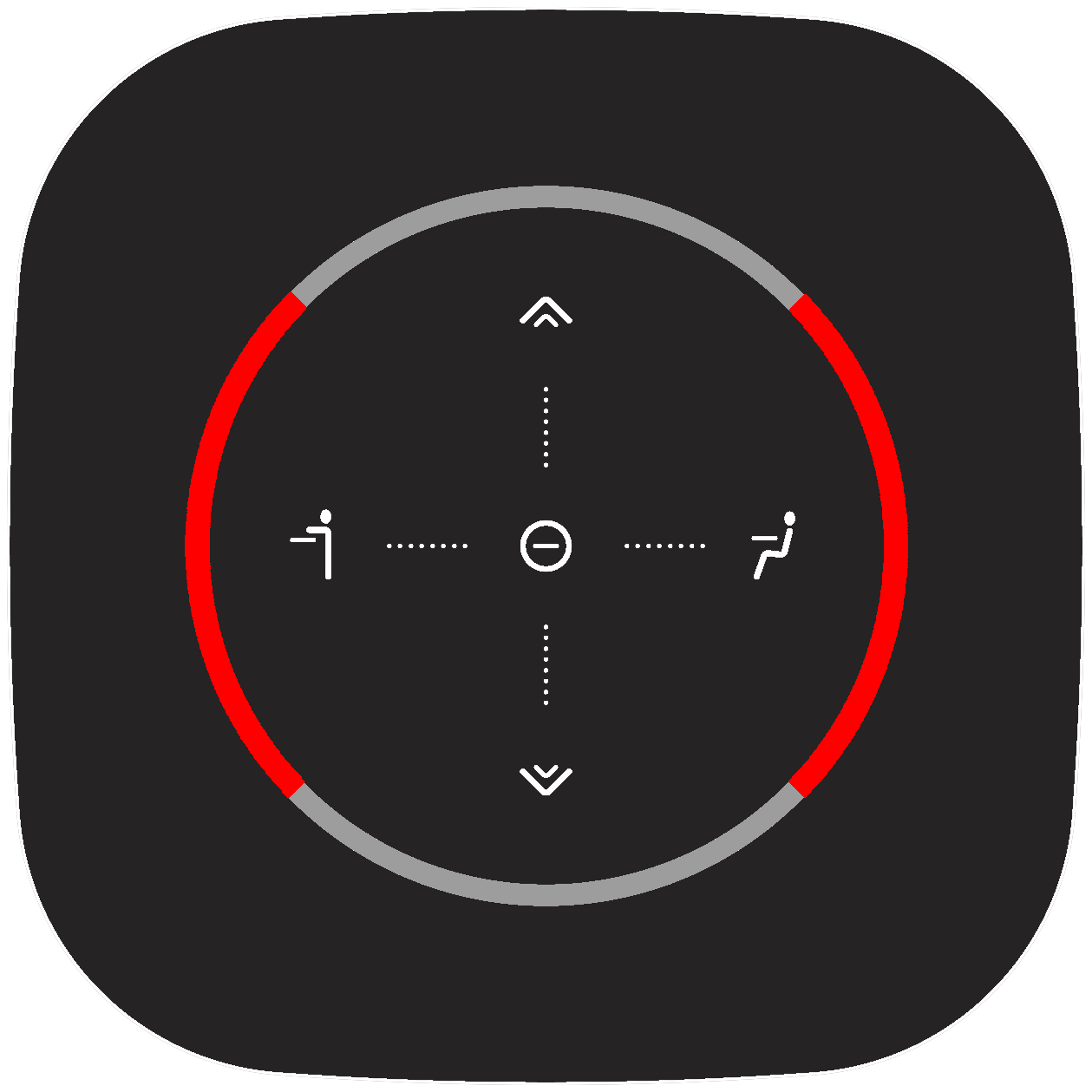 |
Menu verbinden (rood) Via het verbindingsmenu kunnen gebruikers hun gewenste zit- en stahoogte instellen. Dit menu kan worden geopend door de middelste knop ingedrukt te houden terwijl het bureau is gereserveerd. |
Gebruikers zijn in staat om:
|
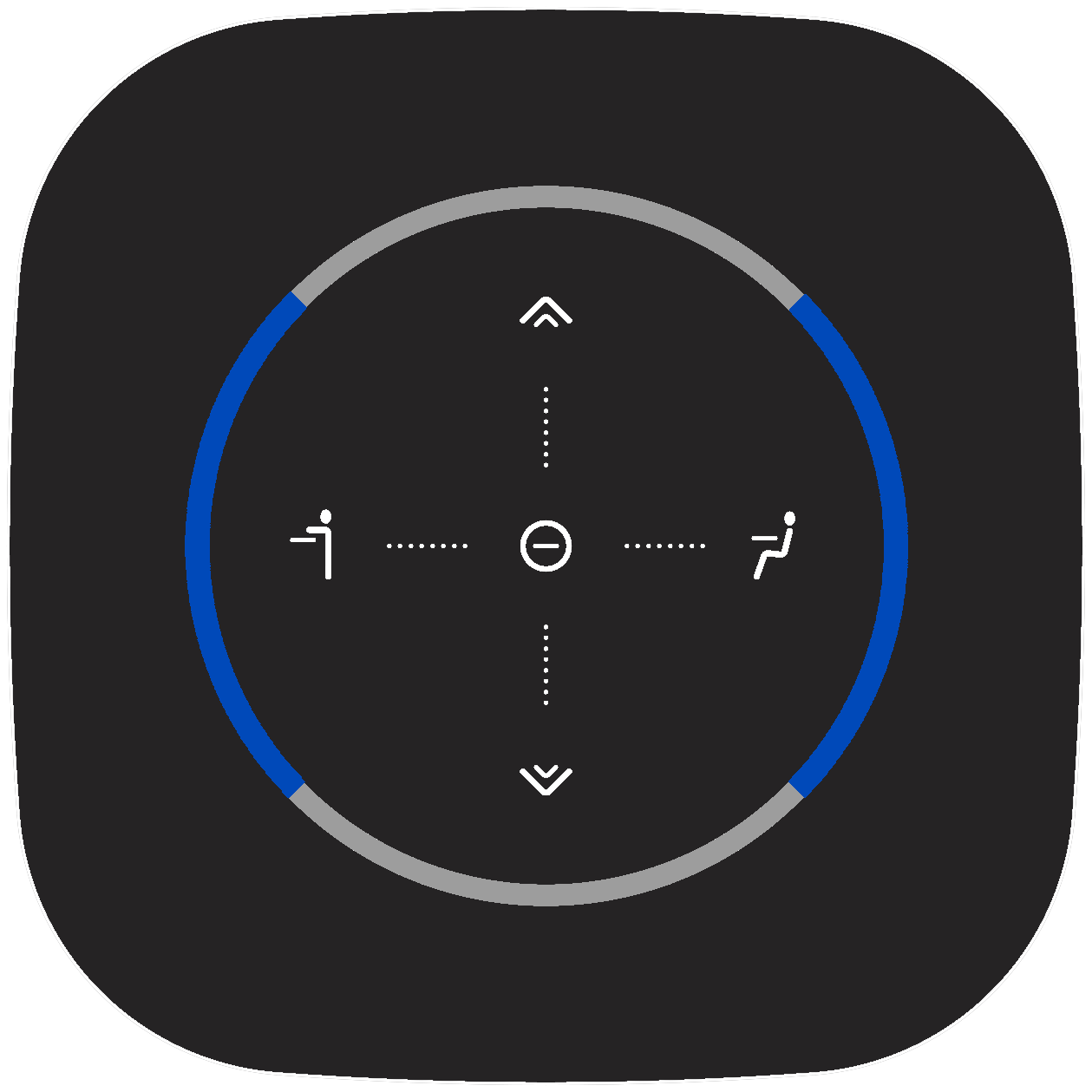 |
Menu verbinden (blauw) Het connect menu stelt gebruikers in staat hun gewenste zit- en stahoogte in te stellen. Dit menu kan worden geopend door de middelste knop ingedrukt te houden terwijl het bureau is ingesteld op 'niet storen'. |
Gebruikers zijn in staat om:
|
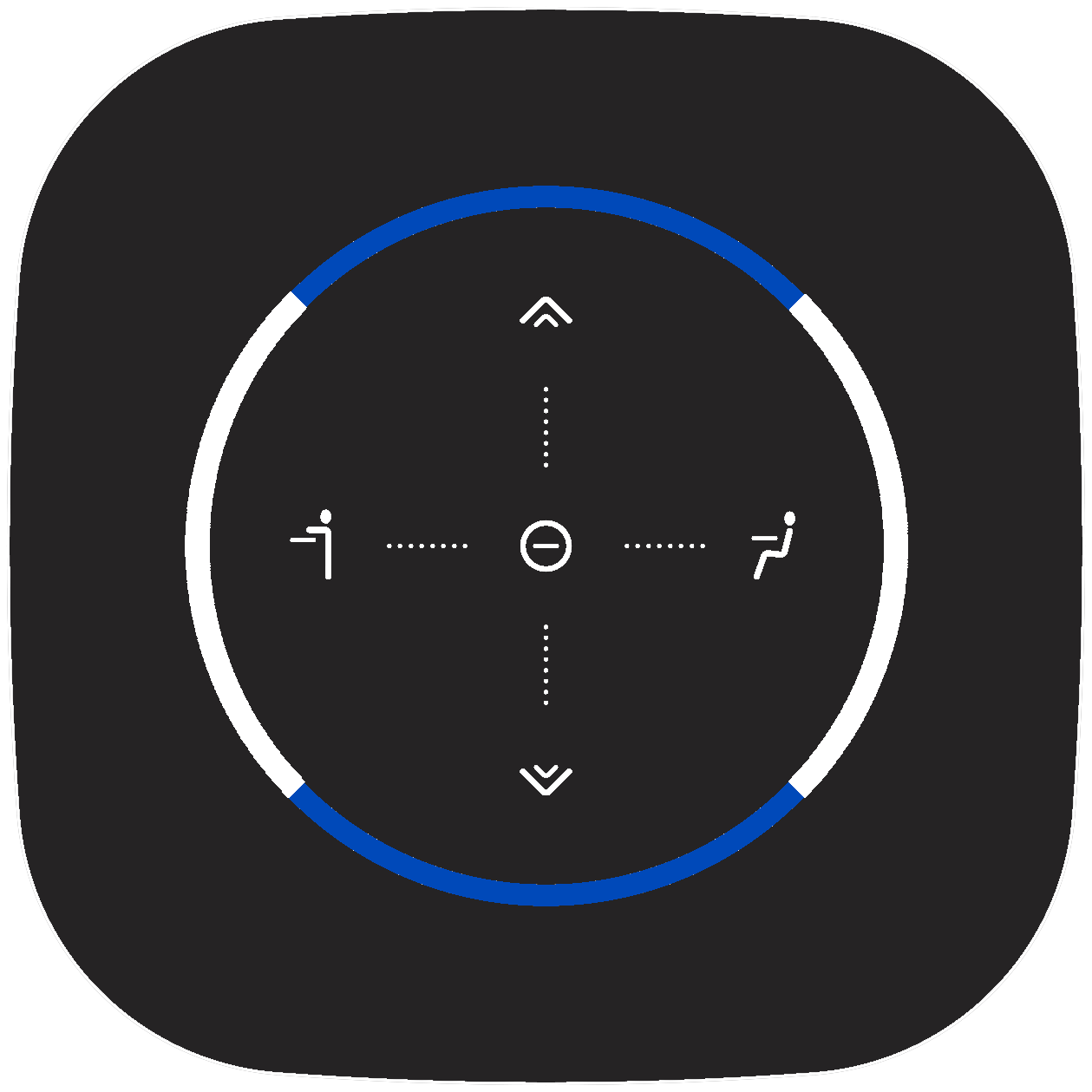 |
Systeemmenu Het systeemmenu wordt gebruikt om de verbinding te (de)sluiten. Het kan op elk moment worden geopend door de zit- en sta-toetsen langer dan 10 seconden ingedrukt te houden. |
Gebruikers zijn in staat om:
|
Leer hoe u een verbinding met een gateway tot stand brengt
Instellingen verbinden
Er zijn verschillende commando's die kunnen worden gebruikt om de connect te bedienen en bepaalde instellingen te configureren. Om deze commando's te kunnen invoeren, moet u toegang hebben tot het menu Connect en het menu System.
Menu verbinden
| Kleur | Status | Actie(s) |
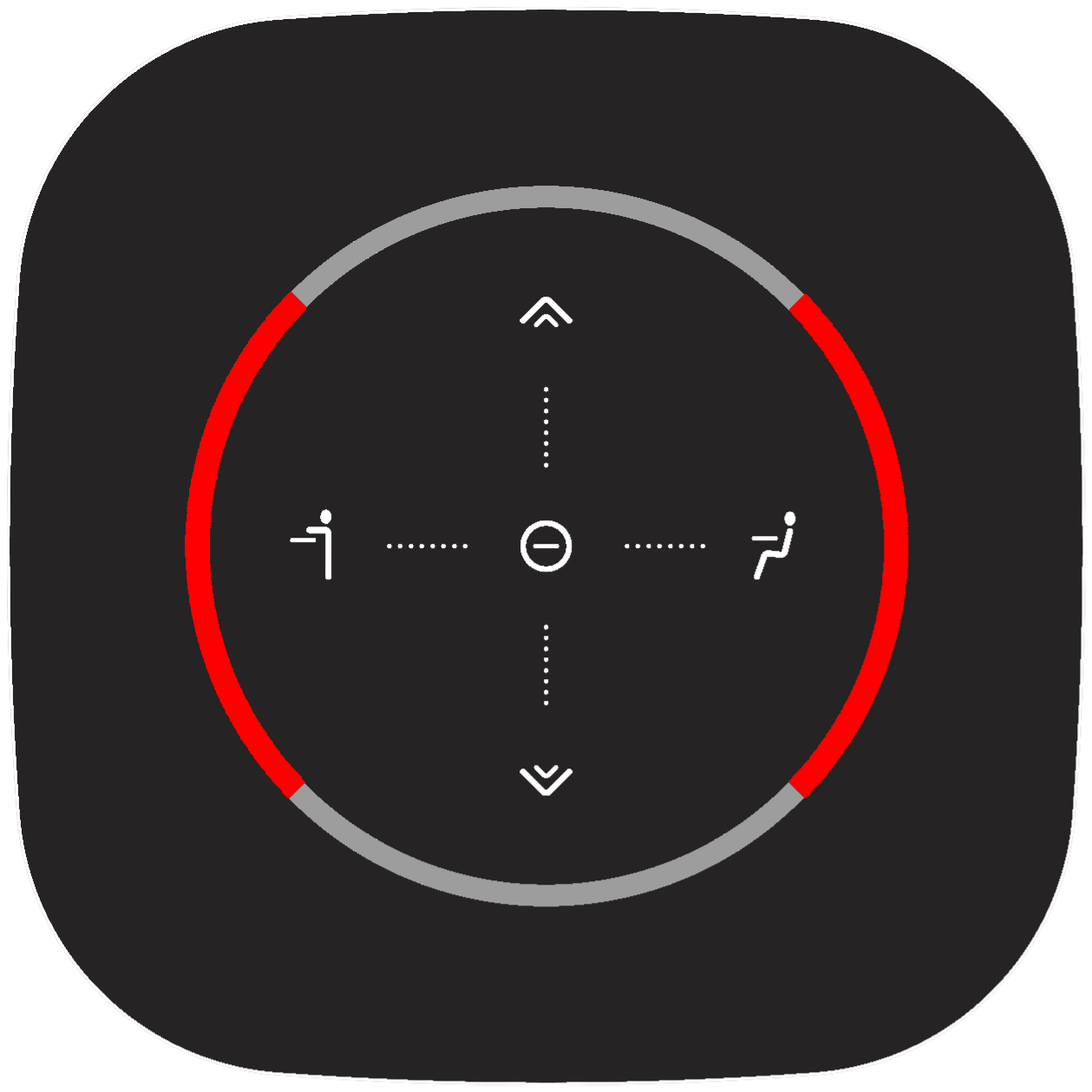 |
Menu verbinden (rood) Via het verbindingsmenu kunnen gebruikers hun gewenste zit- en stahoogte instellen. Dit menu kan worden geopend door de middelste knop ingedrukt te houden terwijl het bureau is gereserveerd. |
Gebruikers zijn in staat om:
|
Het connect menu wordt gebruikt om de gewenste sta- of zithoogte in te stellen. Deze kunnen ook worden aangepast binnen de GoBright portal of mobiele app, maar deze optie kan worden gebruikt tijdens het aanpassen van de hoogte van het bureau.
- Check-in of reserveer de balie
- Stel de bureauhoogte in op de gewenste zit- of stahoogte.
- Open het verbindingsmenu door de middelste knop op het verbindingspaneel ingedrukt te houden.
- Wanneer de zit- en staallampjes branden, drukt u op een van de knoppen om de bijbehorende hoogte in te stellen
- Het verbindingsmenu kan op elk moment worden geopend wanneer het bureau is geboekt om deze instellingen aan te passen
Systeemmenu
| Kleur | Status | Actie(s) |
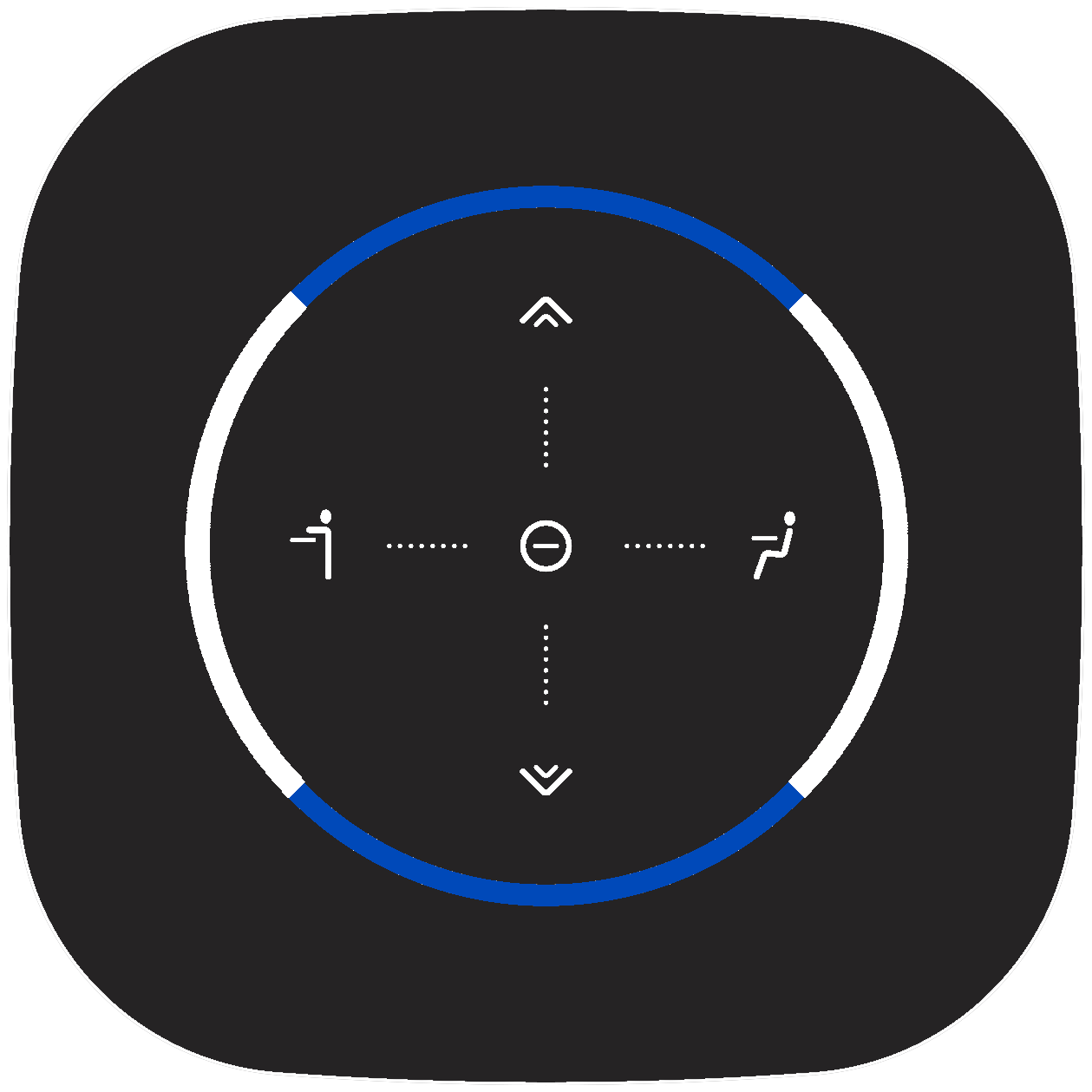 |
Systeemmenu Het systeemmenu wordt gebruikt om de verbinding te (de)sluiten. Het kan op elk moment worden geopend door de zit- en sta-toetsen langer dan 10 seconden ingedrukt te houden. |
Gebruikers zijn in staat om:
|
Het systeemmenu wordt gebruikt om de verbinding tussen de Connect en de Gateway tot stand te brengen of te verbreken. Dit wordt gebruikt bij het opzetten van de verbinding of wanneer de verbinding / gateway naar een andere ruimte is verplaatst.
- Houd de zit- en sta-toetsen gedurende meer dan 10 seconden ingedrukt
- Druk op de 'pijl omhoog'-toets om de verbinding te verbreken/resetten
- Druk op de "zittende knop" om de verbinding te maken
- Lees hier meer over aansluiten binnen het portaal