Apparaatinstellingen en status
Nadat een apparaat met succes is geactiveerd, worden meer details zichtbaar. De Nieuwste Status laat bijvoorbeeld zien wanneer het apparaat voor het laatst online is geweest.
Vanaf deze pagina is het ook mogelijk om een screenshot te maken, de logs en het schema voor dit apparaat te bekijken en het opnieuw op te starten.
Onderaan de pagina wordt meer diepgaande informatie getoond, zoals de tijd en uptime van het apparaat en verbindingsinfo. Dit kan zeer nuttig zijn bij het oplossen van problemen.
De kleur van het pictogram in de apparatenboom geeft de status van het apparaat weer. Voor meer informatie, zie het artikel over hiërarchie.
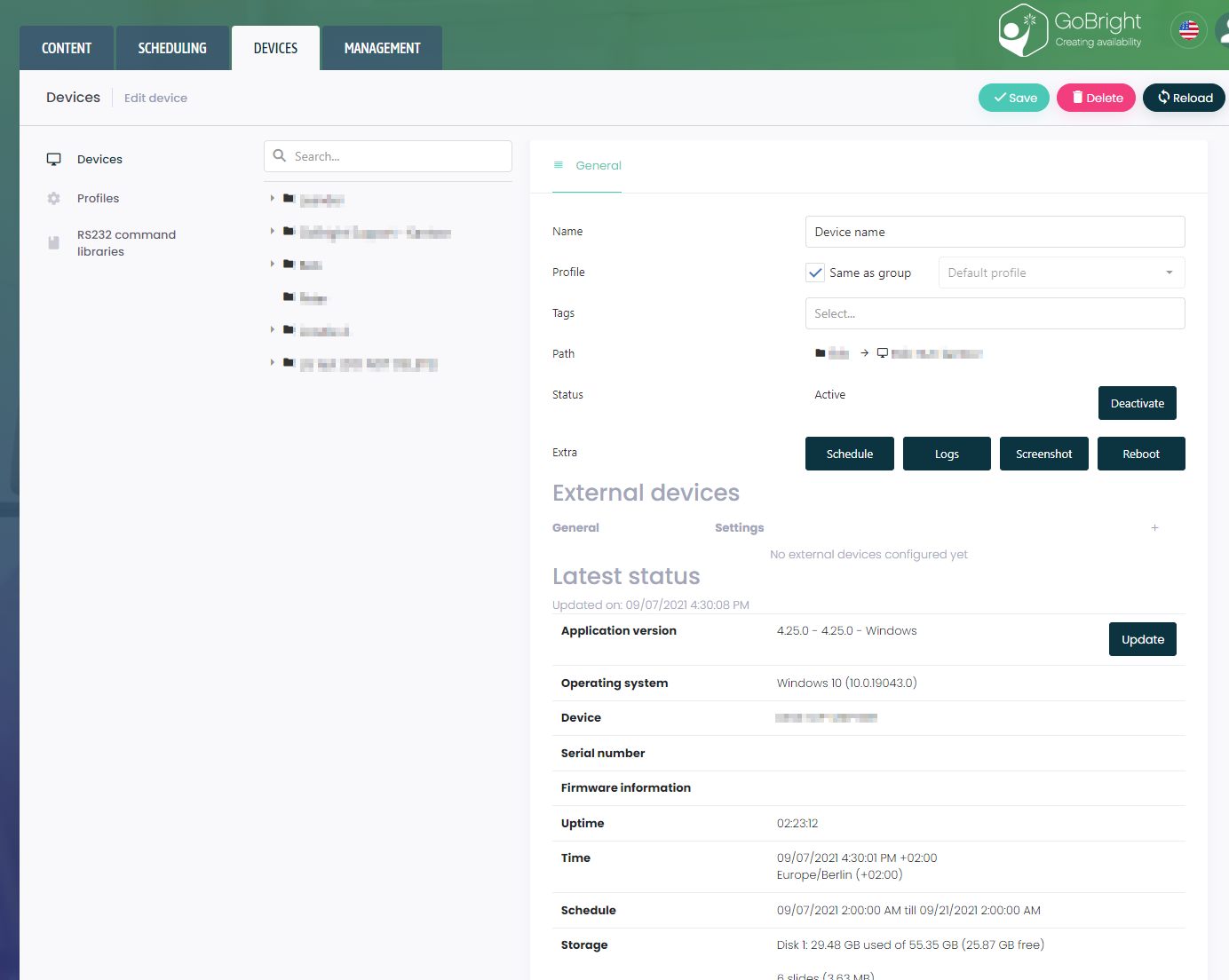
De View-toepassing bijwerken
Om de View applicatie op een toestel bij te werken, zoekt u naar Laatste status en dan Applicatieversie. Klik vervolgens op de knop Bijwerken ernaast. Dit zal een pop-up openen waar een versie en moment kan worden geselecteerd. Het is mogelijk om zo snel mogelijk te updaten of op een later tijdstip. Ons advies is om zo snel mogelijk te updaten, omdat het slechts een paar minuten duurt (afhankelijk van de downloadsnelheid van het apparaat).
Het is ook mogelijk een lagere versie te kiezen om een toestel te downgraden. In de meeste gevallen zal dit niet nodig zijn.
Voor de laatste updates, zie de release notes.
Opmerking: Hiermee wordt de configuratie of inhoud van een apparaat niet bijgewerkt. Zie daarvoor het artikel Inhoud en configuratie bijwerken.
De firmware van het apparaat bijwerken (alleen webOS)
Het is nu mogelijk om de apparaatfirmware op webOS 3.2+ apparaten bij te werken via het GoBright View Portal.
Hiervoor moet de GoBright View app versie 4.92 of hoger zijn.
Volg deze stappen om de firmware bij te werken:
- Log in op het portaal
- Ga naar Apparaten > [apparaat]
- Zorg ervoor dat de GoBright App 4.92 of hoger is
Om de app bij te werken vanuit het portaal, scrolt u naar Applicatieversie en klikt u op de update knop [1] - Om de firmware bij te werken, scrollt u naar Firmware-informatie en klikt u op de bijwerkknop [2]De pop-up voor het bijwerken van de firmware wordt geopend
- Selecteer de firmwareversie die u wilt gebruiken (indien beschikbaar¹) of kies voor handmatig² (zie hieronder)
- Klik op de update knop
Het apparaat zal nu beginnen met het downloaden van het firmware bestand, waarna de firmware op de achtergrond geïnstalleerd zal worden. Al die tijd zal GoBright View uw geplande inhoud blijven weergeven
Pas nadat de firmware met succes is geïnstalleerd, zal het apparaat eenmalig herstarten en zal GoBright View opnieuw beginnen afspelen - Om te controleren of de firmware met succes is bijgewerkt, vernieuwt u de pagina Apparaten > [apparaat] in het portaal en bekijkt u de Firmware-informatie
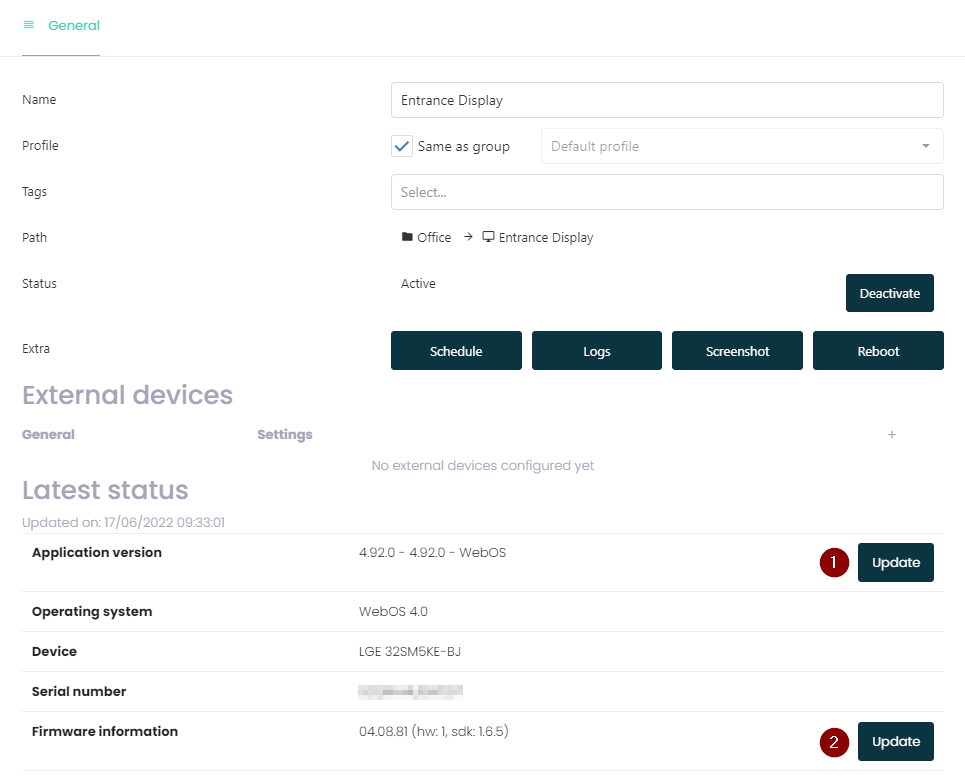
¹De vermelde firmwareversies zijn diegene die we hebben getest en geüpload naar het portaal.
²Het is mogelijk dat LG een nieuwere versie heeft uitgebracht die nog niet beschikbaar is via het portaal.
U kunt dat .epk bestand ergens hosten waar het webOS toestel het kan benader en en die URL invullen in de firmware update pop-up en optioneel de MD5 has van het bestand opgeven. Het apparaat zal dan gaan proberen bij te werken.
Firmwarebestanden kunnen 500 - 1500 MB groot zijn, dus geef het webOS-apparaat even de tijd om het bestand te downloaden.
Controleer de logboeken van het apparaat voor gedetailleerde informatie over het downloaden en installeren van de firmware.
Als de updateknop niet klikbaar is (grijs), is de app GoBright View niet op versie 4.92 of draait het apparaat niet op webOS3.2 of hoger.
Als het firmwarebestand wordt gedownload maar er gebeurt niets (controleer de logboeken), dan is het firmwarebestand niet geschikt voor het apparaat.
RS-232 instellen (externe apparaten)
Om RS-232 in te stellen om externe apparaten te bedienen klikt u op het kleine + pictogram. Vul vervolgens de gegevens in. Als u klaar bent, klikt u op de groene knop Opslaan bovenaan de pagina. Vergeet daarna niet de apparaatconfiguratie bij te werken om de nieuwe instellingen op het apparaat toe te passen.
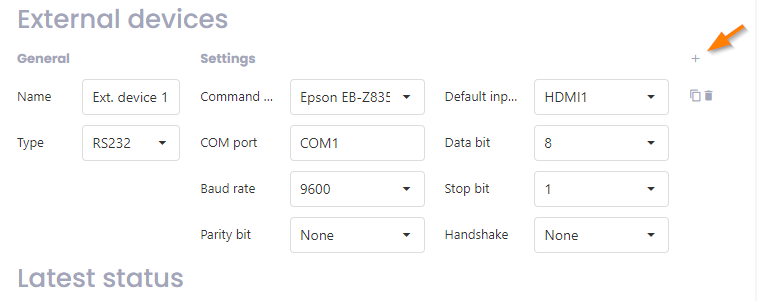
RS-232 wordt momenteel ondersteund op webOS en Windows.
Commando Bibliotheken
Er is een lijst met opdrachtbibliotheken beschikbaar. Het is ook mogelijk om eigen bibliotheken toe te voegen. Om dit te doen: klik op de knop RS-232 commandobibliotheken linksboven. Klik vervolgens op de zwarte knop Toevoegen rechtsboven. Vul de gegevens in. Als u klaar bent, klikt u op de groene knop Opslaan bovenaan.
Vergeet niet de commandobibliotheek aan het (de) apparaat(en) toe te wijzen en vervolgens de apparaatconfiguratie bij te werken.