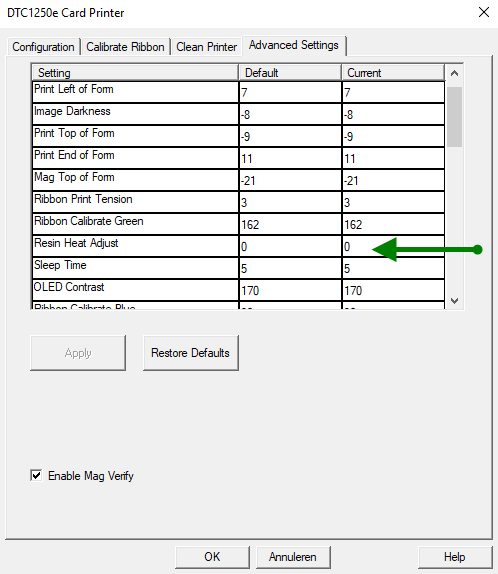Fargo DTC1250e via netwerk (Kabel)
Deze handleiding beschrijft de installatie en configuratie van de Fargo DTC1250e kaartprinter, voor gebruik met de digitale receptie kiosk.
Stap 1: Uitpakken en netwerkconfiguratie van de DTC1250e printer
- Haal de DTC1250e printer uit de doos.
- Pak de afdrukbare kaarten uit
- Laad de kaart(en) in de invoertrechter.
- Plaats de printlintcassette in de printer.
- Zet de printer aan via de voedingsadapter.
- Sluit de printer aan met een netwerkkabel.
- Wacht tot beide knoppen blauw blijven branden.
- Houd de rechter "pauze/hervatten"-toets gedurende vijf seconden ingedrukt, of totdat de printer begint af te drukken.

- De afgedrukte kaart bevat het MAC-adres en het IP-adres van de printer, samen met andere geavanceerde printerinformatie.
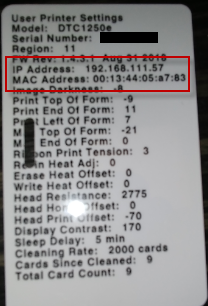
- De printer moet een statisch IP-adres hebben.
Het is aan te bevelen de printer een statisch IP-adres te geven via een MAC-adresreservering in uw DHCP-server.
Doe dit met het MAC-adres dat u op de afgedrukte kaart ziet. - Het statische IP-adres van de printer is nodig in stap 2
- Standaard gebruikersnaam van de printer is "root", wachtwoord [geen wachtwoord]
Stap 2: Installatie van het printerstuurprogramma
Nu is het zaak het juiste stuurprogramma voor de Fargo DTC1250e op uw Windows-server te installeren.
U kunt de nieuwste driver downloaden van de HID Global website.
Installeer de printer als een lokale netwerkprinter.
Tijdens het installatieproces zal de installatiesoftware vragen naar het IP-adres van de printer, dit is het IP-adres dat u tijdens de vorige stap hebt geconfigureerd.
Stap 3: Zoek de naam van de printer
In stap 2 hebt u de printer in Windows geïnstalleerd.
Nu moet u de naam vinden van de printer die u hebt geïnstalleerd:
- Open "Configuratiescherm"
- Open "Apparaten en Printers"
- Dubbelklik op de "DTC1250e Card Printer"
- Klik in de menubalk op "Printer" gevolgd door "Eigenschappen"
- In het tabblad "Algemeen" kunt u de exacte naam van de geïnstalleerde printer vinden.
- Kopieer deze naam voor gebruik in de volgende stap.
Stap 4: Installatie van de Badge Print Service
Volg het volgende artikel om de Badge Print Service te installeren, en het apparaat te configureren om met de kiosk te werken:
Afdrukken van badges instellen: via tussenliggende Windows Service
Problemen oplossen
Kaart is half bedrukt (tot aan de clipopening)
Sommige kaarten hebben een opening voor een keycord of een clip.
Als de kaart niet volledig is bedrukt, en slechts tot de opening is bedrukt, moet u de positie van de kaarten in de invoertrechter veranderen.
De printer heeft een sensor die controleert of het einde van de kaart is bereikt. Omdat deze kaarten aan de bovenkant een opening hebben (om een keycord of clip aan te bevestigen), registreert de printer dit als het einde van de kaart.
Deze sensor zit alleen aan de voorzijde van de printer, zorg er dus voor dat de opening op de kaart aan de achterzijde zit:

De gedrukte tekst/afbeelding op de kaart is te donker of te licht
Verschillende kaarten hebben verschillende coatings, die de afdrukkwaliteit beïnvloeden.
Voorgedrukte kaarten hebben bijvoorbeeld een andere coating dan een standaard blanco kaart.
In het printerstuurprogramma op de Windows server kunt u de waarde 'Resin Heat Adjust' wijzigen, waardoor dit gedrag verandert.
Om de instellingen van het stuurprogramma te wijzigen:
- Meld u aan op de Windows-server waar het printerstuurprogramma is geïnstalleerd
- Klik met de rechtermuisknop op het pictogram van de printerdriver in de map Printers en selecteer "Document Defaults".
- Open het tabblad "Kaart"
- Klik op "ToolBox"
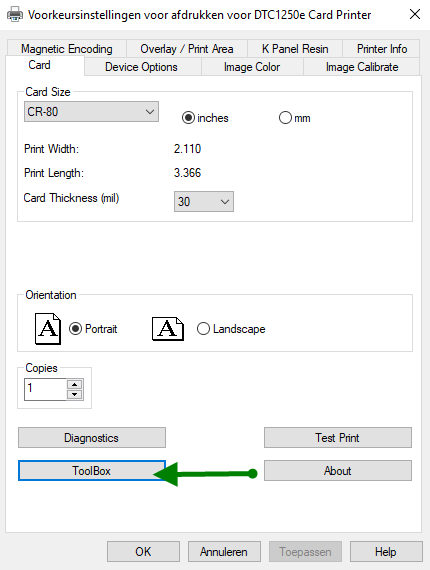
- Open het tabblad "Geavanceerde instellingen
- Wijzig de waarde "Resin Heat Adjust" in een waarde tussen 0 en -20.
Sla de aangepaste instelling op en test de nieuw afgedrukte kaart. Blijf de instelling veranderen tot u de gewenste kwaliteit bereikt.
(aangezien verschillende kaarten verschillende coatings hebben, is er geen standaardwaarde, maar in normale omstandigheden moet de "Resin Heat Adjust"-waarde tussen 0 en -20 liggen)