Google Workspace (voorheen G Suite) integratie
De volgende configuratie van Google Workspace (voorheen G Suite) is nodig om GoBright te laten communiceren met de kalenders in Google Workspace.
Wij nemen aan dat u het volgende al in uw bezit heeft:
- Beheerderstoegang tot de Google Workspace-omgeving
De configuratiehandleiding doorloopt de volgende stappen:
- Maak een service account aan in Google Workspace
- API-toegang inschakelen in Google Workspace
- Maak de ruimte kalenders in Google Workspace
- Configureer de ruimtekalenders in Google Workspace / Google Agenda
Maak een service account aan in Google Workspace
Om de Google Workspace integratie in te stellen is een 'service account' nodig, bijvoorbeeld [email protected] .
Deze serviceaccount is nodig voor de synchronisatie en zal worden gebruikt voor het beheer van de reserveringen in de kalenders en voor anonieme boekingen. De service account is een gewone account, maar moet geen persoonlijke account zijn, maar een speciale account alleen voor de connectiviteit met GoBright.
Volg deze stappen om een service account aan te maken:
- Ga naar de Google Workspace beheerconsole: https://admin.google.com
- Log in met het Google Workspace beheerdersaccount van uw bedrijf
- Er zijn twee manieren om een nieuwe gebruiker toe te voegen:
- Aan de linkerkant kunt u de 'Directory' > 'Gebruikers' > 'Nieuwe gebruiker toevoegen' openen
- Op uw startscherm kunt u een nieuwe gebruiker toevoegen door op de 'Gebruiker toevoegen'-knop te klikken
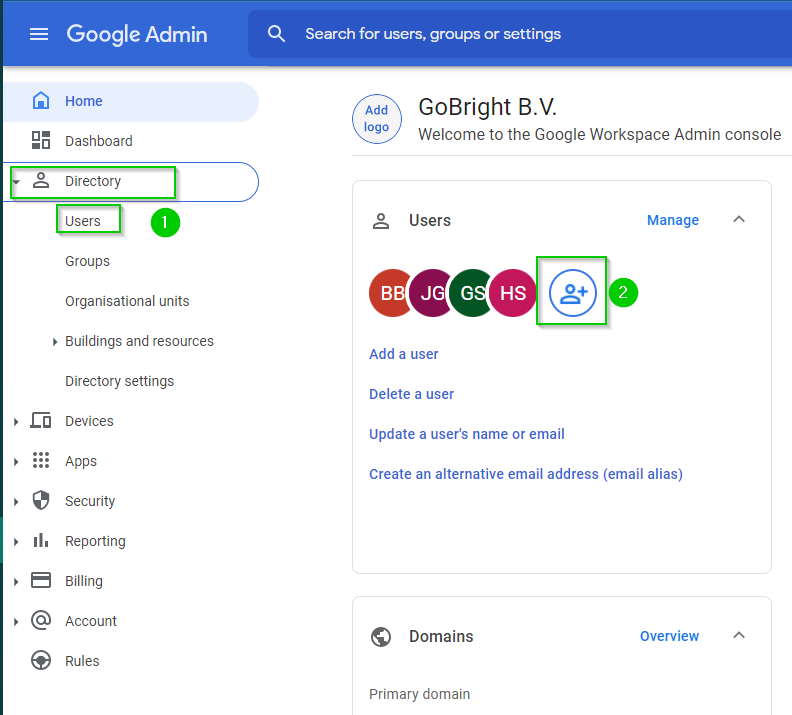
- Vul de service account gegevens in, bijv:
- Voornaam: GoBright
- Achternaam: Booking
- Primair e-mailadres: gobright
- Klik op 'Wachtwoord, organisatie-eenheid en profielfoto van de gebruiker beheren'. Stel een permanent wachtwoord in door het vinkje uit te zetten bij 'Vraag gebruiker om wachtwoord te wijzigen bij aanmelding'. *Let op: u hebt het wachtwoord later nodig.
- Selecteer "Nieuwe gebruiker toevoegen
API-toegang inschakelen in Google Workspace
GoBright communiceert met Google Workspace via de Google API's. Daarom moet u 'API-toegang' inschakelen in uw Google Workspace admin.
Volg deze stappen om API-toegang mogelijk te maken:
- Ga naar de Google Workspace beheerconsole: https://admin.google.com
- Log in met het Google Workspace beheerdersaccount van uw bedrijf
- Open "Beveiliging" in de linker navigatiebalk (1)
- Kies "Toegang en gegevenscontrole (2)
- Open API controles (2)
- Open dan 'Toegang tot apps van derden beheren'.
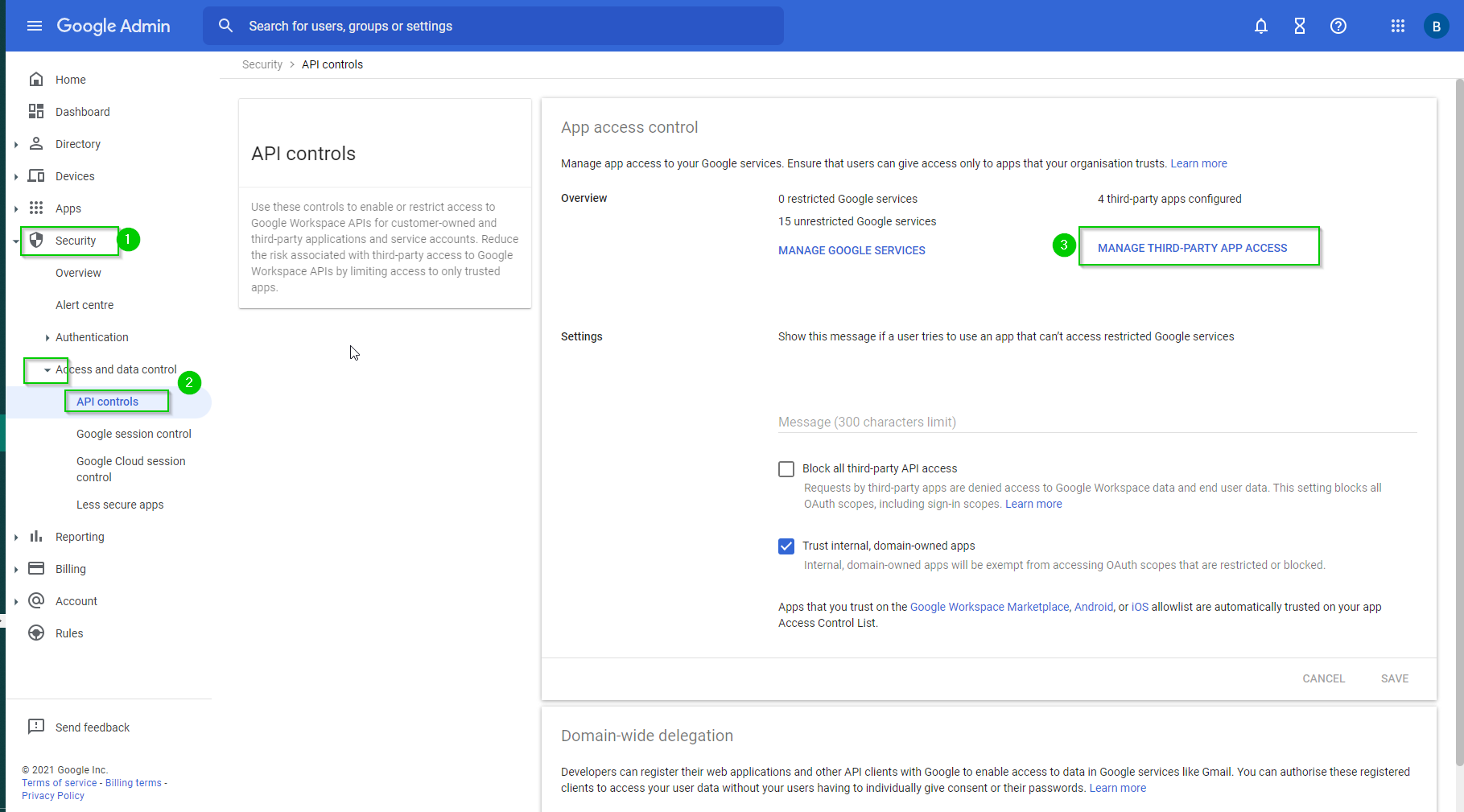
- Configureer een nieuwe app en selecteer Oauth App Name of Client ID
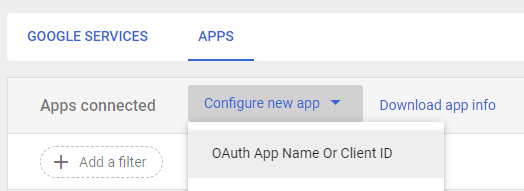
- Zoek op 'GoBright' en selecteer ons logo als het verschijnt
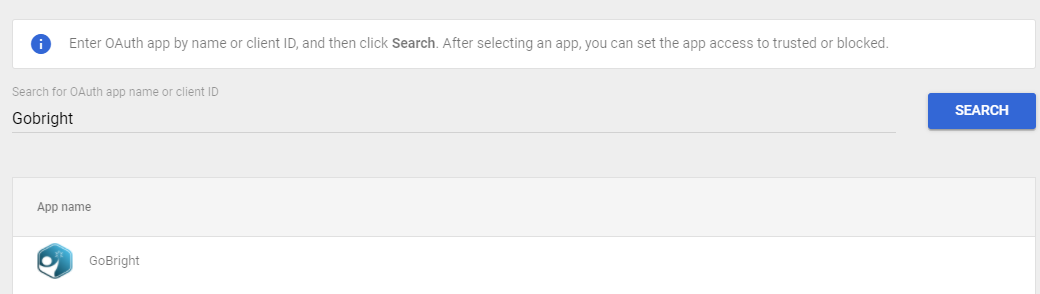
- Selecteer alle check-boxes, druk op next, selecteer Trusted en druk tenslotte op "Configure
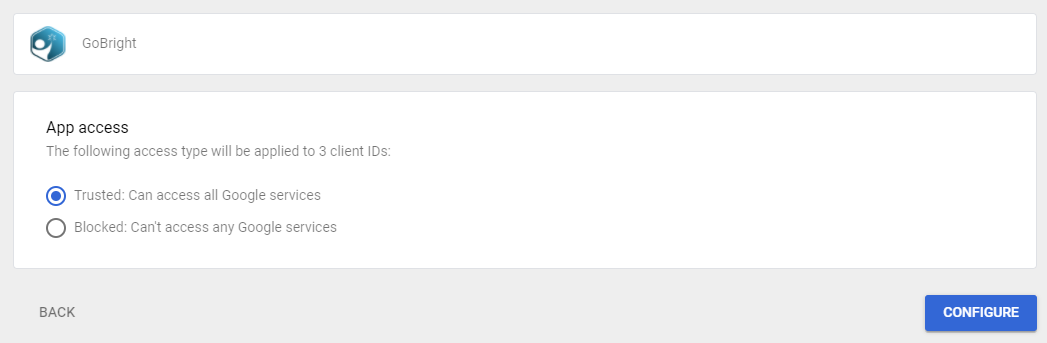
Ruimtekalenders maken in Google Workspace
De ruimtekalenders, of "agenda resource" in Google Workspace termen, zijn speciale types van kalenders bedoeld voor gedeelde bronnen zoals kamers.
Als je de ruimtekalenders al hebt aangemaakt, dan kun je doorgaan naar de volgende stap.
Volg deze stappen om naar het resource management in Google Workspace te gaan:
- Ga naar de Google Workspace beheerconsole: https://admin.google.com
- Log in met het Google Workspace beheerdersaccount van uw bedrijf
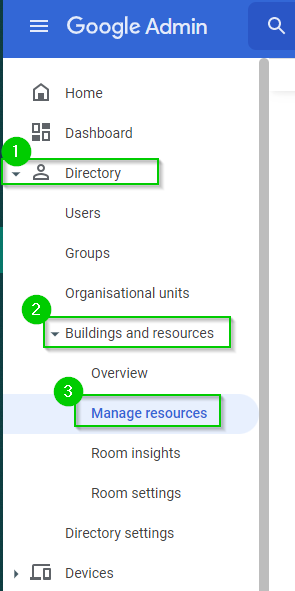
- Open in de linker navigatiebalk de "Directory
- Klik op "Gebouwen en middelen
- Open dan "Beheer bronnen
- Hier kunt u uw kamers toevoegen als nieuwe bronnen. Kies 'voeg nieuwe bron toe':
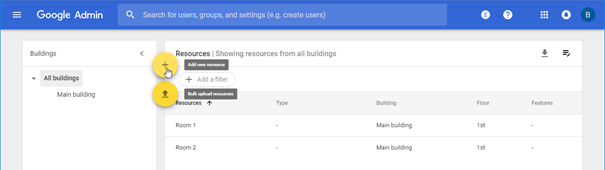
- Vul de details van de kamer in:
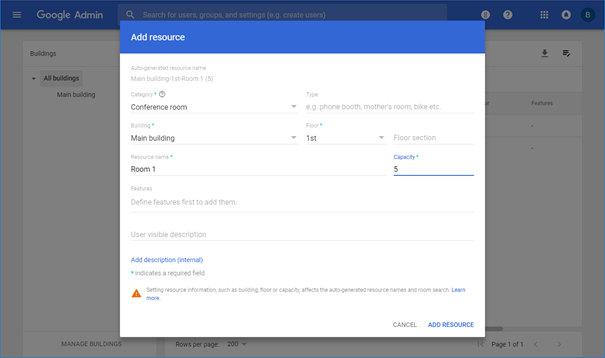
- Klik op "Bron toevoegen
Configureer de ruimte kalenders in Google Workspace / Calendar
De ruimtekalenders moeten correct worden geconfigureerd, anders heeft GoBright misschien niet de juiste toegang, en kan hij niet alle acties uitvoeren, zoals bijvoorbeeld een reservatie invoegen of een reservatie stopzetten.
In de volgende stappen geeft u het service account toegang tot de agenda, en configureert u de agenda om automatisch vergaderingen te accepteren.
Voer deze stappen ook uit voor reeds bestaande kamerkalenders!
Volg deze stappen om naar de kalenders in Google Workspace / Calendar te gaan:
- Ga naar Google Agenda via https://calendar.google.com
- Log in met het Google Workspace beheerdersaccount van uw bedrijf
- Controleer of u echt bent ingelogd met uw bedrijf Google Workspace beheerdersaccount in de rechterbovenhoek, waar u de actieve gebruiker kunt zien.
Volg dan deze stappen voor elke ruimtekalender die u wilt koppelen aan GoBright:
- Eerst moet u de ruimtekalender toevoegen aan 'mijn kalenders', anders kunt u de instellingen van de kalender niet configureren.
Kies het '+' pictogram links van de kalenderweergave, kies dan 'Bladeren door bronnen' en kies de kamerkalender(s):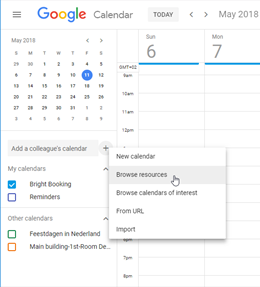

- Kies dan de kameragenda aan de linkerkant, om naar de instellingen te gaan:
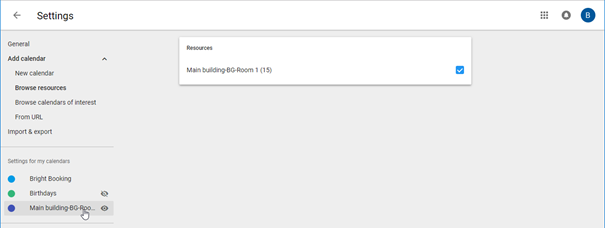
- Ga naar 'Auto-aanvaard uitnodigingen' stel dit in op: 'Auto-accept uitnodigingen die niet conflicteren':
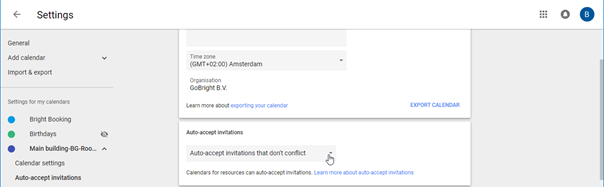
- Deel de agenda met de service account:
- Ga naar 'Delen met specifieke personen'
- Klik op 'Mensen toevoegen
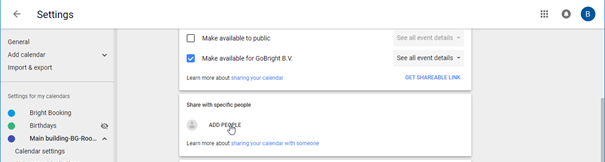
- Kies uw dienstrekening (b.v. [email protected]) en stel de toestemming in op Wijzigingen aanbrengen en delen beheren.
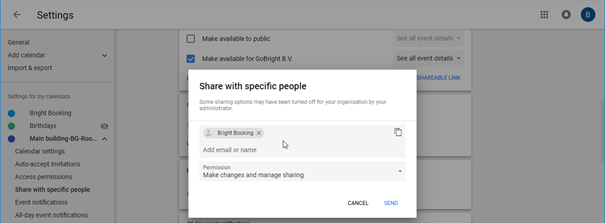
- Herhaal deze stappen voor al uw ruimtekalenders.
Google-integratie instellen in GoBright -portaal
- Log in op het GoBright portaal met uw manager account, en ga naar het Admin centrum > Integraties.
- Maak een nieuwe integratie en druk op de knop Koppeling met G Suite
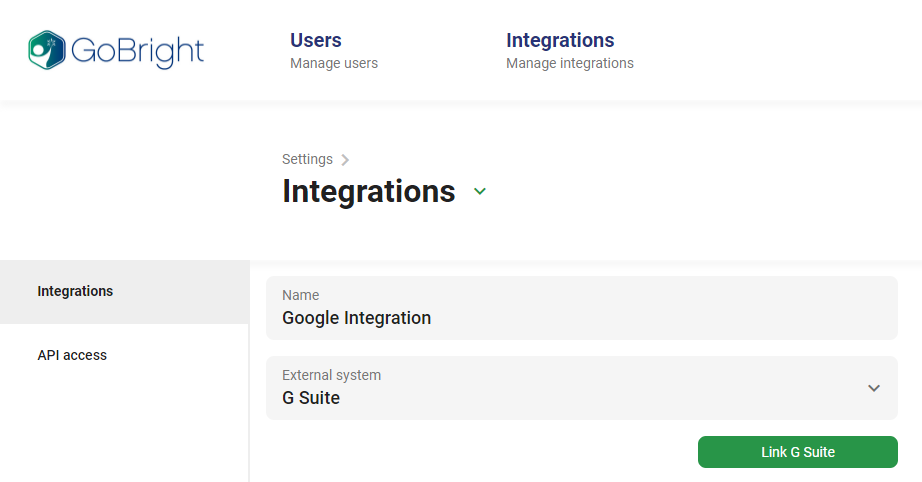
- Log in met de Service account die is aangemaakt
- Verleen de rechten aan GoBright en druk op bevestigen
- Als dit correct is gedaan, verschijnt er een groene tekst die aangeeft dat de service account met succes is gekoppeld en geauthenticeerd
- Druk op Opslaan om de integratie te voltooien
Nu de integratie klaar is, is het tijd om de kamers toe te voegen
Voeg uw gebruikers toe aan het GoBright portaal
U moet uw gebruikers toevoegen aan het GoBright portaal. Dit kan handmatig of via een CSV-bestand.
Handmatig gebruikers toevoegen of bewerken in het systeem
Log in op het GoBright portaal met uw manageraccount, en kies Instellingen > Gebruikers.
Voeg nu een gebruiker toe met de '+' knop, of selecteer een bestaande om te bewerken.
Gebruikers configuratie
Elke gebruiker kan worden ingeschakeld/uitgeschakeld en heeft een naam die wordt getoond in GoBright.
Het e-mailadres wordt gebruikt als gebruikersnaam om in te loggen.
Optioneel wordt het mobiele telefoonnummer gebruikt voor het versturen van SMS-berichten, wat optioneel is in de digitale ontvangstmodule.
Optioneel kan de gebruiker geïntegreerd zijn, wat betekent dat de integratie zal worden gebruikt om te authenticeren.
Als de gebruiker geen geïntegreerde gebruiker is, dan moet een wachtwoord worden ingesteld.
Optioneel kan de pincode worden geconfigureerd als de gebruikers hun eigen pincode niet beheren.
De instelling 'gebruikers beheren hun eigen pincode' bepaalt hoeveel details zichtbaar zijn, zie de algemene instellingen.
Optioneel kan de NFC-identificatie worden geconfigureerd. Daarom moet NFC-ondersteuning worden ingeschakeld in dealgemene instellingen van . Dit activeert de NFC opties, en activeert het NFC Identificatie veld bij het bewerken van een gebruiker. De NFC Identificatie moet de unieke ID van de NFC kaart bevatten, in HEX formaat: XX:XX:XX:XX:XX:XX:XX .
Gebruikers importeren met een CSV-bestand
Het is mogelijk om een lijst van gebruikers te importeren door een *.csv bestand aan te maken en dit te uploaden naar het GoBright portaal. Druk binnen Admin Center > Gebruikers op de knop Bladeren. Selecteer het te importeren *.csv bestand en druk op de 'Import'-knop.
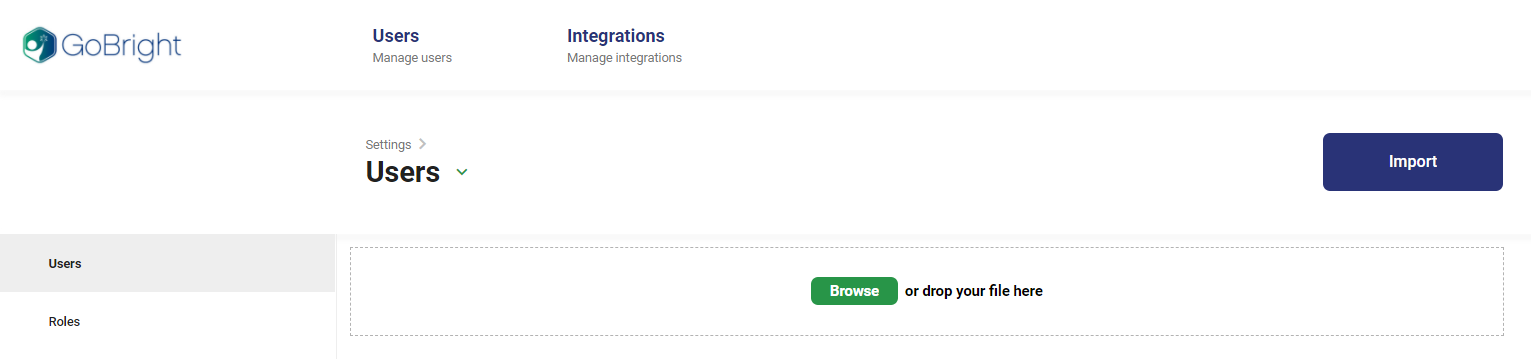
Bereid het *.csv-bestand voor met behulp van hethier verstrekte sjabloon .
De volgende informatie kan ook worden geïmporteerd:
EmailAdres
Naam
TelefoonMobiel
Postcode
AuthenticatieUsnaam
Actief
UniqueImportID
DefaultCostCenterIdOrName
NFCId
Merk op dat het bestand moet worden opgeslagen in CSV-formaat indien Excel wordt gebruikt om het bestand te importeren in plaats van het te openen.