De Graph API configureren (Excel, OneDrive)
Om te kunnen communiceren met Excel 365, OneDrive en andere producten die deel uitmaken van Office 365, gebruiken we de zogenaamde Graph API om een verbinding tot stand te brengen met GoBright View. In de onderstaande stappen vindt u alle vereisten voor de configuratie.
Houd er rekening mee dat deze stappen alleen kunnen worden uitgevoerd door een Azure Admin.
Hoe krijgt GoBright toegang tot de bestanden?
GoBright View heeft toegang tot het Excel-bestand of afbeeldingsbestand(en) met behulp van een serviceaccount. De bestanden kunnen worden gedeeld met (1) de serviceaccount of eigendom zijn van (2) de serviceaccount.
- Een gebruiker maakt ergens in zijn OneDrive een bestand of map aan en geeft vervolgens de serviceaccount toegang tot dat bestand of die map (gedetailleerde stappen hieronder).
- Het bestand of de map kan worden aangemaakt in de OneDrive van de serviceaccount zelf.
Een serviceaccount gebruiken
Vereisten
- Een Office 365 beheerdersaccount
- Rechten om API-machtigingen te verlenen
- Een serviceaccount met toegang tot OneDrive
Binnen Azure
Registreer een aanvraag
- Ga naar portal.azure.com en meld u aan met een beheerdersaccount
- Ga naar Azure Active Directory
- Ga naar App registraties
- Klik op + Nieuwe registratie
- Geef deze toepassing een naam, bijvoorbeeld: GoBright Bekijk
- Ondersteunde accounttypes: Alleen accounts in deze organisatiedirectory (Single Tenant)
- Klik Registreer
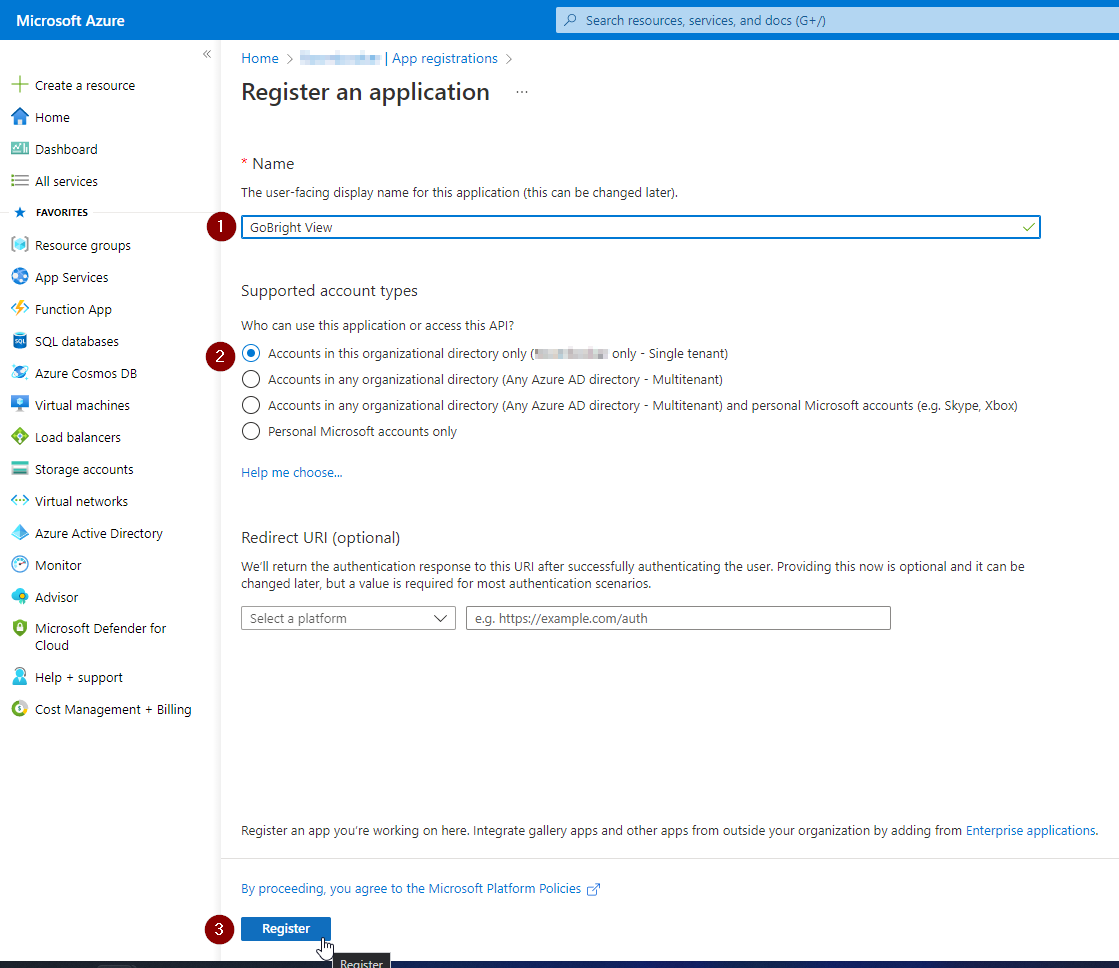
Maak een klantgeheim
- Open de app die je net geregistreerd hebt
- Ga naar Gecertificeerd & geheimen
- Ga naar Klantengeheimen
- Klik op + Nieuw cliëntengeheim
- Beschrijving - Geef het een beschrijving
- Verloopt - stel een vervaldatum in
- Markeer deze datum in uw agenda en vergeet niet het geheim te vernieuwen voor het verstrijkt
- Noteer de Geheime Waarde, want deze wordt maar één keer weergegeven. Deze waarde is later nodig binnen GoBright View. De Geheime ID hebben we niet nodig.
Als u de Geheime Waarde bent vergeten of vergeten, verwijder dan dit Klantgeheim en maak een nieuwe aan.
API-rechten instellen
- Open de app die je net gemaakt hebt
- Ga naar API-machtigingen
- Klant + Een toestemming toevoegen
- Selecteer Microsoft Graph
- Kies Gedelegeerde machtigingen
- Voeg deze rechten toe:
- Directory.AccessAsUser.All (gedelegeerd)
- Bestanden.lezen.alle (gedelegeerd)
- User.Read (Gedelegeerd)
- Klik op Beheerders toestemming verlenen voor [Azure-Domain]
- Ga naar Overzicht
- Noteer de ID van de toepassing (cliënt)
- Noteer de Directory (huurder) ID
Maak een service account aan
- Ga naar Azure Active Directory
- Ga naar Gebruikers
- Klik op + Nieuwe gebruiker en vervolgens op + Nieuwe gebruiker aanmaken
- Selecteer sjabloon - Gebruiker aanmaken
- Identiteit
- Gebruikersnaam - bijvoorbeeld: gobright-view@[Azure-Domain]
- Naam - bijvoorbeeld: GoBright Bekijk Service Account
- Wachtwoord
- Kies Automatisch wachtwoord genereren of Laat mij het wachtwoord maken
- Schrijf het wachtwoord op.
- Klik op Maken
- Open de gebruiker
- Ga naar Licenties
- Klik + Opdrachten
- Selecteer Microsoft 365 Business Basic
Deze licentie bevat OneDrive toegang die we nodig hebben. - Klik op Opslaan
- Selecteer Microsoft 365 Business Basic
U zou nu over deze informatie moeten beschikken:
- ID van de toepassing (cliënt)
- Directory (huurder) ID
- Geheime waarde cliënt
- Gebruikersnaam van de dienstaccount
- Wachtwoord van de dienstaccount
Dit waren alle stappen die moeten worden uitgevoerd door een Azure Admin. Geef deze credentials door aan degenen die doorgaan met het opzetten hiervan. Raadpleeg de volgende gidsen om verder te gaan:
Machtigingen voor apps gebruiken (legacy)
Vanaf eind 2022 wordt dit niet meer ondersteund. We hebben de GoBright View widgets dienovereenkomstig bijgewerkt. Als u nog een oudere widget gebruikt en wilt migreren, neem dan contact op met ons supportteam.
Vereisten
- Een Office 365 beheerdersaccount
- Rechten om API-machtigingen te verlenen
Binnen Azure
De volgende stappen moeten worden genomen om de Graph API te configureren:
Registreer een aanvraag
- https://portal.azure.com/#home
- Navigeer naar Azure Active Directory
- Druk op App registraties

- Een nieuwe registratie aanmaken
- Voer een naam in (bijv. GoBright View)
- Laat de andere instellingen op standaard staan en druk op de Registreer knop onderaan
Stel machtigingen in
- Open de toepassing en druk op de API-machtigingen bekijken knop
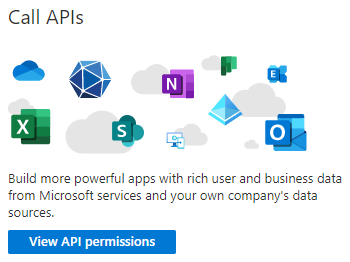
- Druk op de knop Toestemming toevoegen en een nieuw venster wordt geopend
- Selecteer Microsoft Graph wanneer u om een API wordt gevraagd
- Stel het type toestemming in op Toepassingspermissies
- Een lange lijst van rechten wordt getoond, afhankelijk van welke toepassingen je gaat gebruiken moeten de volgende rechten worden toegekend:
- APIConnectors.Read.All - Type: Application - Voor authenticatie
- Application.Read.All - Type: Application - Voor navigatie
- Directory.Read.All - Type: Applicatie - Voor navigatie tussen verschillende mappen
- Files.Read.All - Type: Application - Gebruikt door OneDrive
- Rapporten.lezen.alle - Type: Toepassing - Gebruikt door Excel
- Sites.Read.All - Type: Application - Gebruikt door SharePoint
Zorg ervoor dat de permissies zijn toegekend als "Applicatie" permissies.
- Wanneer de juiste rechten zijn toegevoegd druk dan op de Verleen admin toestemming knop

Verzamel alle informatie en maak een cliëntengeheim
Om verbinding te maken met de applicatie, heeft GoBright View drie stukjes informatie nodig:
- Klant ID: Deze is te vinden op de overzichtspagina
- Clientgeheim: moet worden aangemaakt in Certificaten & geheimen
- Huurder ID: Deze is te vinden op de overzichtspagina
Laten we eerst de Klant ID en Huurder ID kopiëren van het Overzicht binnen de applicatie. Deze zijn te vinden bovenaan de pagina:
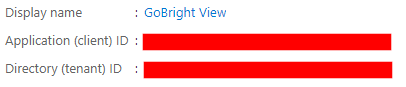
De volgende is de waarde van het Clientgeheim, hiervoor moeten we naar Certificaten & geheimen gaan.
Het Klantgeheim bestaat uit een ID en een Waarde, we hebben de Waarde nodig.
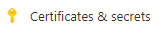
- Maak een Nieuw cliëntengeheim onderaan deze pagina
- U kunt een beschrijving toevoegen(b.v. gebruik binnen GoBright View)
- Kies wanneer de sleutel verloopt(let op: we raden aan om de vervaldatum zo ver mogelijk in de toekomst te zetten. Stel ook een herinnering in om deze sleutel te vernieuwen.
- Wanneer het Klantgeheim is aangemaakt, kopieer en noteer onmiddellijk de Geheime Waarde, aangezien deze maar één keer zal worden getoond. Als u de Waarde niet heeft gekregen, kunt u deze stappen verwijderen om een nieuwe te maken. We hebben de Secret ID niet nodig.
Dat is alle informatie die we nodig hebben, nu kunnen we deze informatie gebruiken binnen de GoBright Widget.