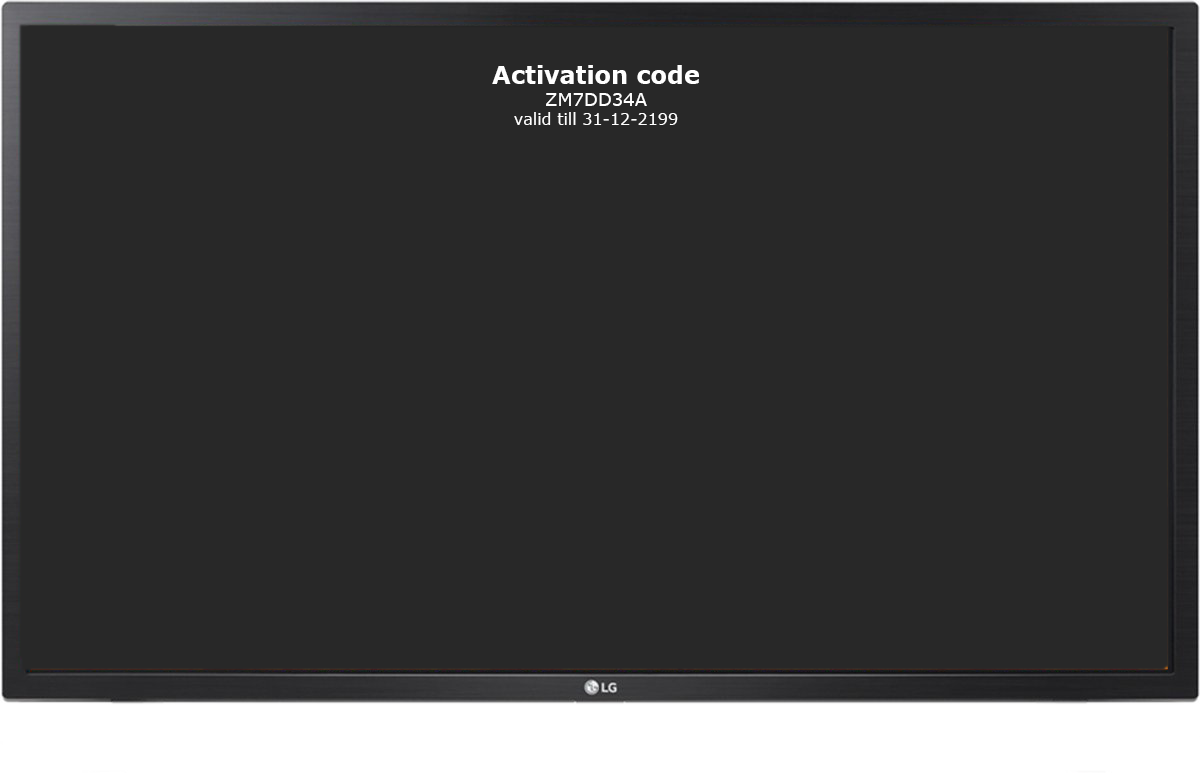LG webOS - Installatiegids
Voordat een apparaat kan worden geactiveerd, moet de GoBright app worden geïnstalleerd. Deze gids behandelt alles wat geconfigureerd moet worden binnen een LG webOS display om het voor te bereiden op GoBright View. Elke stap omvat een screenshot en uitleg over hoe je er komt en wat je moet doen.
Raadpleeg deze lijst van hardware die gecertificeerd is in combinatie met GoBright View.
Gebruik deze gids als referentie. Bepaalde instellingen kunnen er anders uitzien of niet beschikbaar zijn op uw toestel.
WebOS resolutie/beeldverhouding ondersteuning
LG webOS ondersteunt alleen 16:9 beeldverhoudingen (staand en liggend). Dit betekent dat de bijvoorbeeld WP400/WP401/WP402 box geen andere beeldverhoudingen dan 16:9 (liggend 1920*1080 of staand (1080*1920)) ondersteunt.
WebOS-apps worden altijd in Full HD (1920*1080 of 1080*1920) weergegeven, zelfs wanneer de uitvoerresolutie van het webOS-apparaat is ingesteld op 4K.
Om GoBright View te gebruiken met andere resoluties of beeldverhoudingen moet een gecertificeerd Windows-apparaat worden gebruikt.
Firmware update
Voordat u de instellingen configureert en de GoBright View app installeert, moet u ervoor zorgen dat het toestel de nieuwste firmware heeft.
De firmware kan worden bijgewerkt via een USB-station of via de GoBright Portal als het webOS-apparaat webOS3.2 of hoger is en de geïnstalleerde GoBright View-app versie 4.92 of hoger is. Lees voor meer informatie over het bijwerken van de firmware vanaf de GoBright Portal: Apparaatinstellingen en -status
Firmware downloads
| webOS-versie | Apparaatmodel | Firmware versie |
|---|---|---|
| webOS 3.0 | XS4F, XS2E, XF3E | Firmware versie: v5.37.10 Opmerking: webOS 3.0/3.2 ondersteuning is momenteel in beta. |
| webOS 3.0 | SM5(K)C, LS75C, UH5C | Firmware versie: v4.75.60 Opmerking: webOS 3.0/3.2 ondersteuning is momenteel in beta. |
| webOS 3.2 | SM5KD | Firmware versie: v04.06.40 Opmerking: webOS 3.0/3.2 ondersteuning is momenteel in beta. |
| webOS 4.0 | SM5KE, SH7E, UH5E, UH5F, UM3E, HP5E, WP400, WP401, WP402 | Firmware versie: v04.11.00 |
| webOS 4.1 | SM3G, UM3(D)F, UH5F, UH7F, UL3G | Firmware versie: v03.23.50 |
| webOS 6.0 | SM5J, UL3J | Firmware versie: v03.08.80 |
| webOS 6.0 | UH5J, UH7J | Firmware versie: v03.24.00 |
De firmware bijwerken met behulp van een USB-stick
Opmerking: wanneer u met een USB-station bijwerkt, gebruik dan een USB-station van 16GB of minder.
USB-drives met een grotere capaciteit worden mogelijk niet herkend door het webOS-apparaat en zullen dus niet werken.
- Download de firmware
- Formatteer de USB drive naar FAT32
- Maak een map met de naam LG_MONITOR in de root van de USB-stick
- Plaats het .epk-bestand in de LG_MONITOR-map
- Stop de USB-stick in het webOS-apparaat
- Het apparaat zou een update firmware bericht moeten geven, druk op OK om door te gaan
- Als de update voltooid is, verwijdert u de USB-drive en herstart u het toestel
De firmware bijwerken vanaf de GoBright Portal (wanneer de View app al is geïnstalleerd)
Zie: Instellingen en status van het apparaat
Als uw toestel momenteel een 06.xx firmware heeft
De 06.xx.xx firmware was een speciale uitgave van LG en is nu vervangen door de officiële 03.xx.xx firmware.
Volg de onderstaande stappen om een 03.xx.xx firmware te installeren op een toestel waarop momenteel een 06.xx.xx firmware draait.
- Download de firmware
- Formatteer de USB drive naar FAT32
- Maak een map met de naam LG_MONITOR in de root van de USB-stick
- Plaats het .epk-bestand in de LG_MONITOR-map
- Stop de USB drive in het webOS apparaat
Nu zal het firmware update scherm openen met een bericht "de huidige firmware is nieuwer", waardoor de firmware update wordt verhinderd . - Sluit dit scherm door op de terug-toets van de afstandsbediening te drukken
- Ga naar Instellingen > Algemeen
- Druk zeven keer op de 7 toets
- Het scherm voor het bijwerken van de firmware wordt opnieuw geopend, maar deze keer is bijwerken mogelijk
Het firmware-bestand moet al geselecteerd zijn, zo niet, selecteer het firmware-bestand - Activeer Ext. MICOM
- Klik op Bijwerken
- Als de update voltooid is, verwijdert u de USB-drive en herstart u het toestel
WebOS-instellingen configureren
webOS 3.2 (bèta), webOS 4.0, webOS 4.1 en webOS 6.0.
De eerste dingen die we zullen behandelen zijn de algemene instellingen van het scherm. Dit omvat de tijdzone, energiebesparende instellingen en netwerkconfiguratie. Dit alles wordt geconfigureerd in de Algemene Instellingen door op de knop Instellingen op de afstandsbediening te drukken.
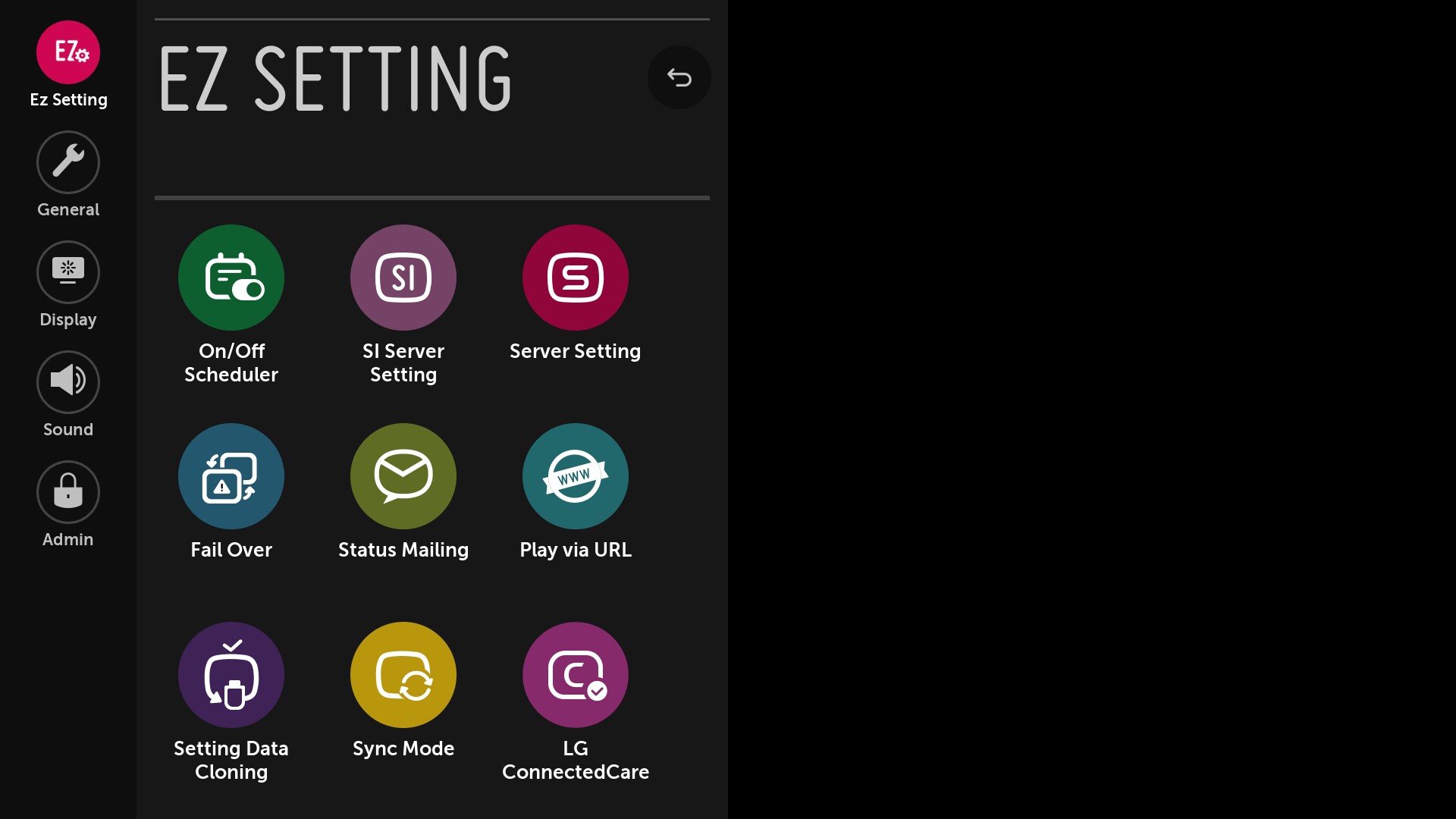
Tijd & Datum
GoBright vereist dat de tijd en datum worden geconfigureerd om de inhoud te kunnen weergeven. Het is van essentieel belang dat deze geconfigureerd zijn voor uw specifieke tijdzone. Ga naar de Algemene Instellingen en dan Tijd & Datum.
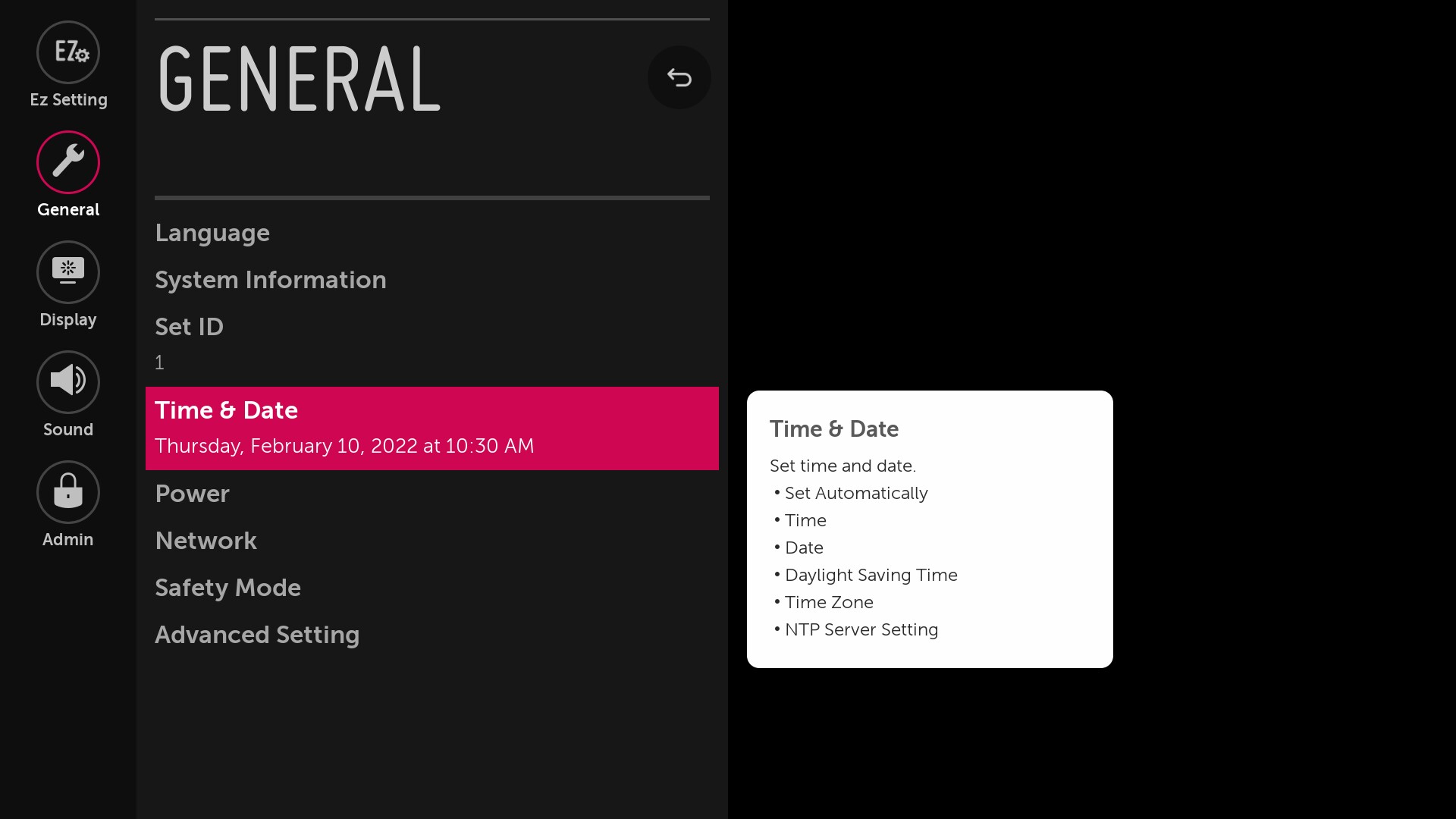
Zorg ervoor dat Automatisch instellen is ingeschakeld
Navigeer naar Tijdzone en druk op OK
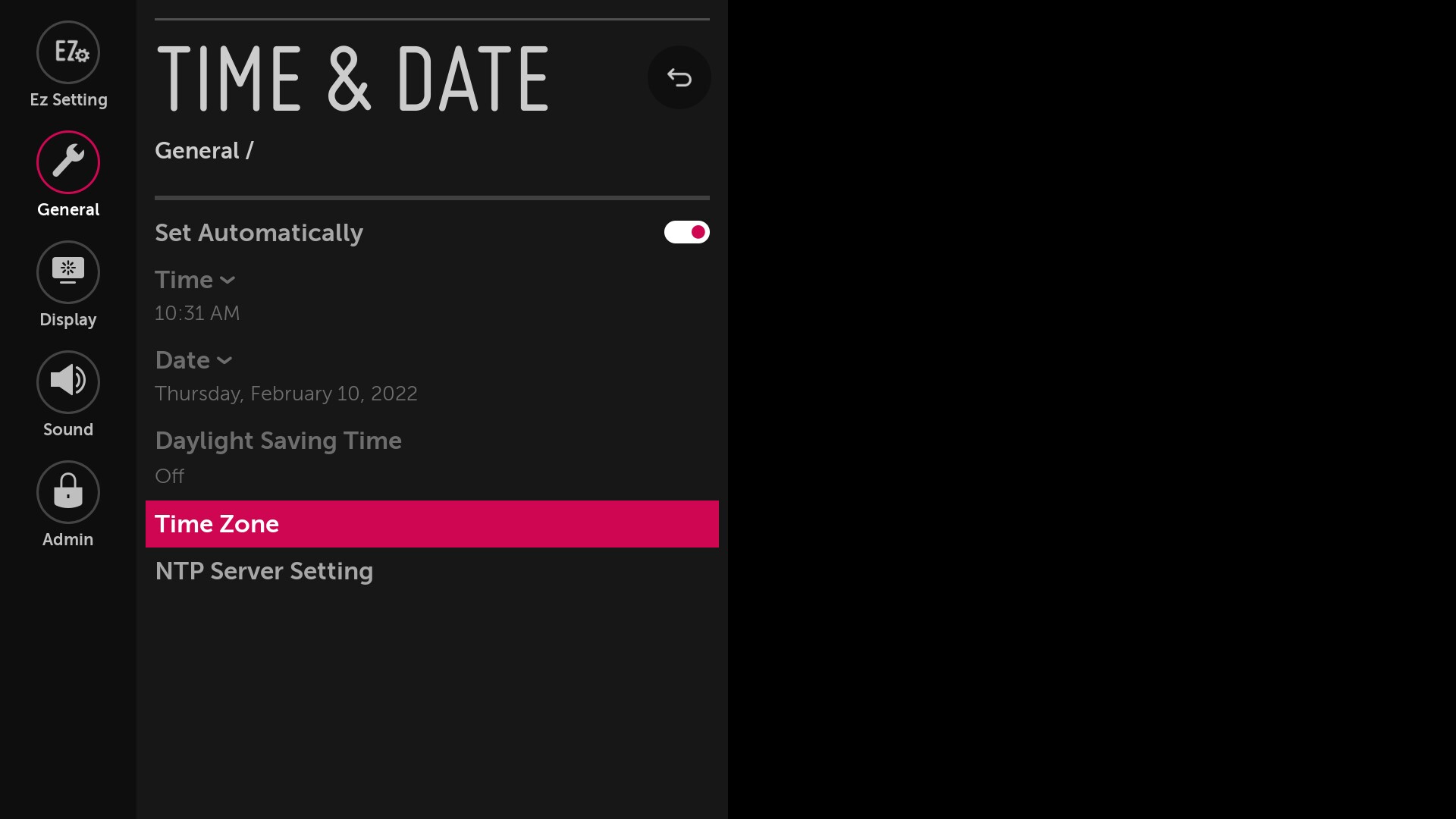
Zorg ervoor dat de instellingen overeenkomen met uw locatie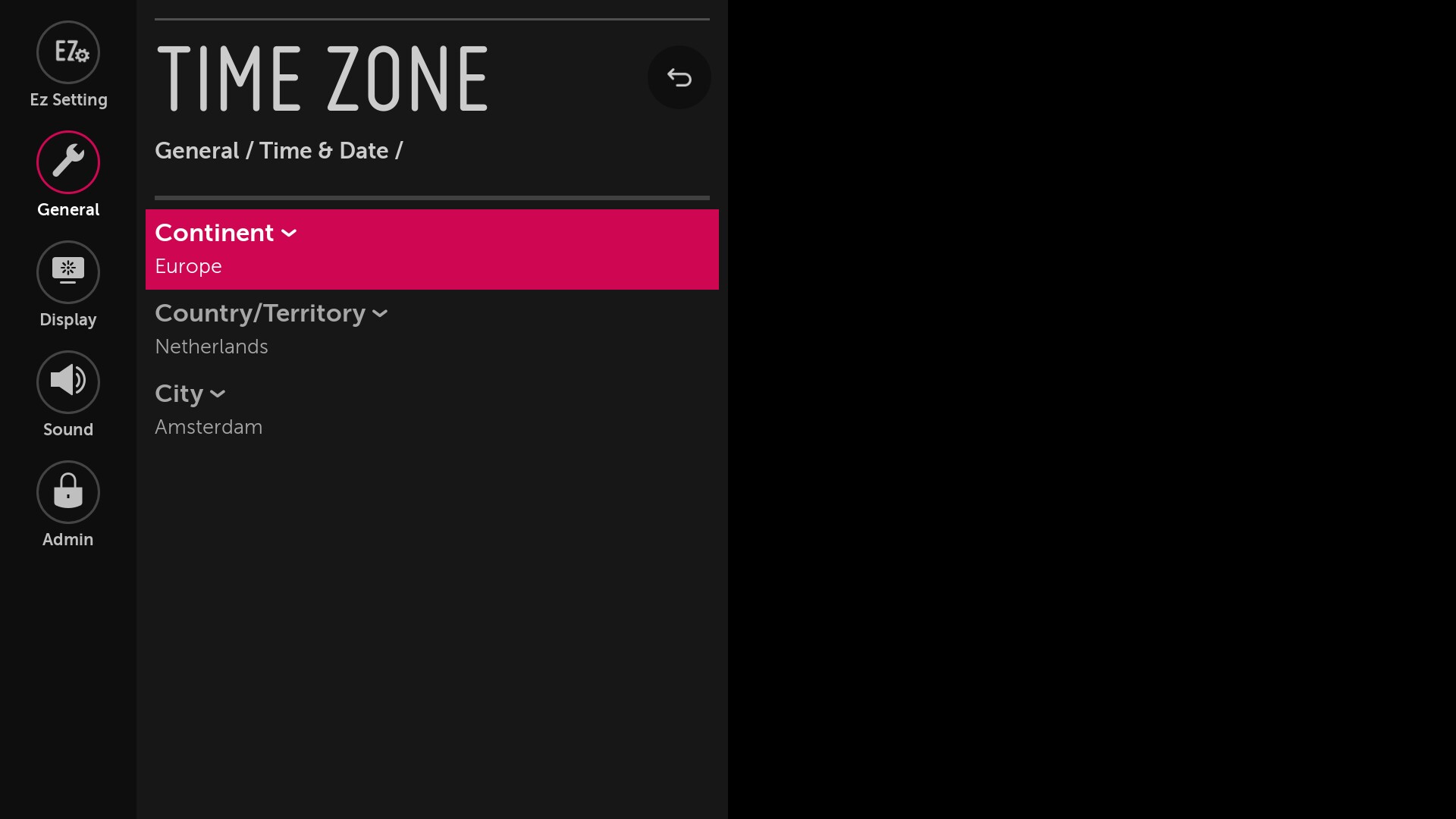 locatie van het scherm. (deze instellingen zijn bijvoorbeeld gebaseerd op de tijdzone in Amsterdam - GMT +01:00)
locatie van het scherm. (deze instellingen zijn bijvoorbeeld gebaseerd op de tijdzone in Amsterdam - GMT +01:00)
Energiebesparende instellingen
Standaard heeft het scherm een aantal energiebesparende instellingen die ervoor kunnen zorgen dat het scherm onverwacht wordt uitgeschakeld. GoBright View zal het scherm uitschakelen op basis van het schema, dus het is niet nodig om deze instellingen in te schakelen. Om ze uit te schakelen gaat u naar de Algemene instellingen en vervolgens naar Energie.
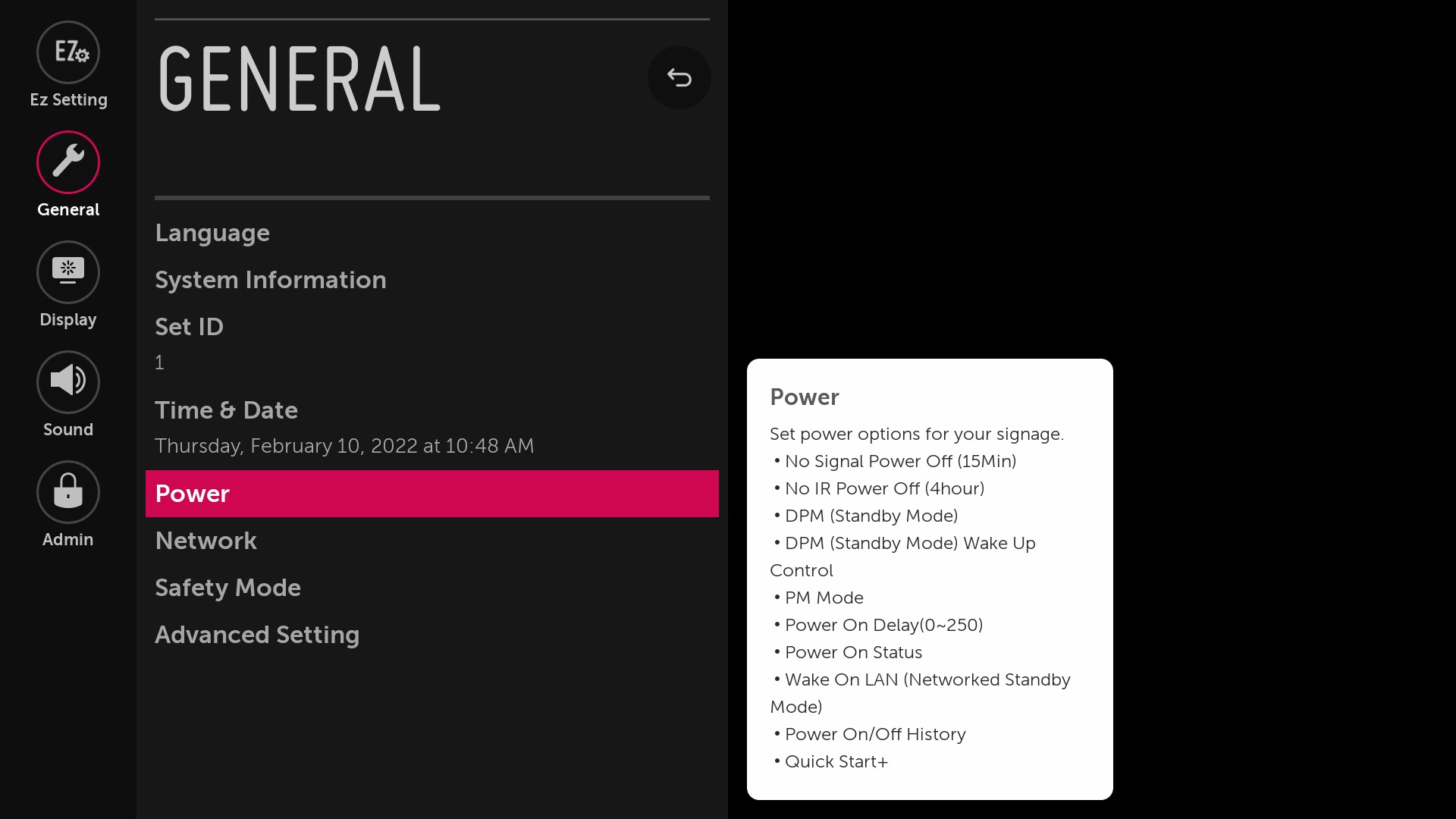
Zorg ervoor dat u de instelling Geen signaal Uitschakelen (15Min) uitschakelt
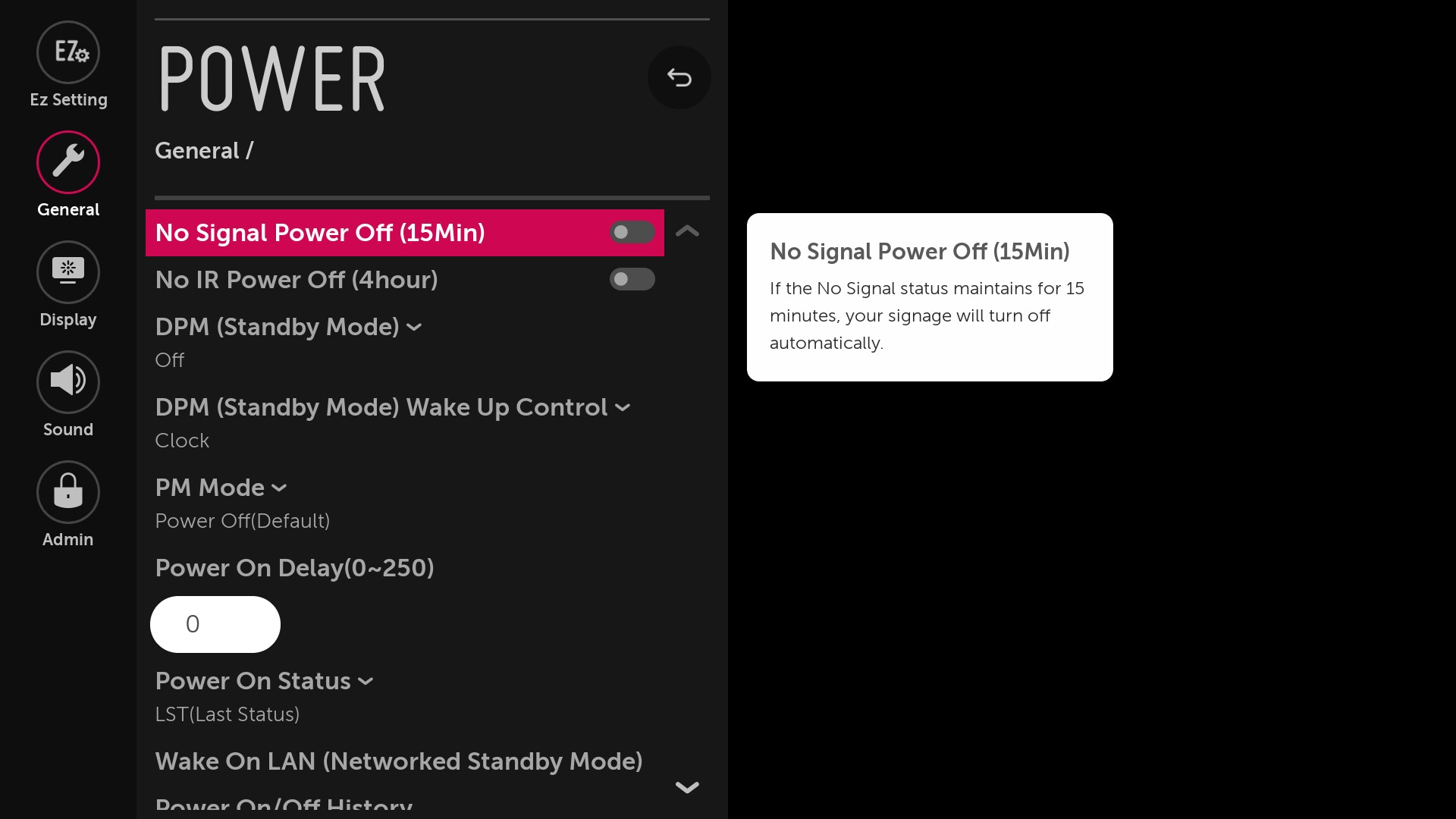
Zorg ervoor dat u de instelling Geen IR-uitschakeling (4 uur) uitschakelt.
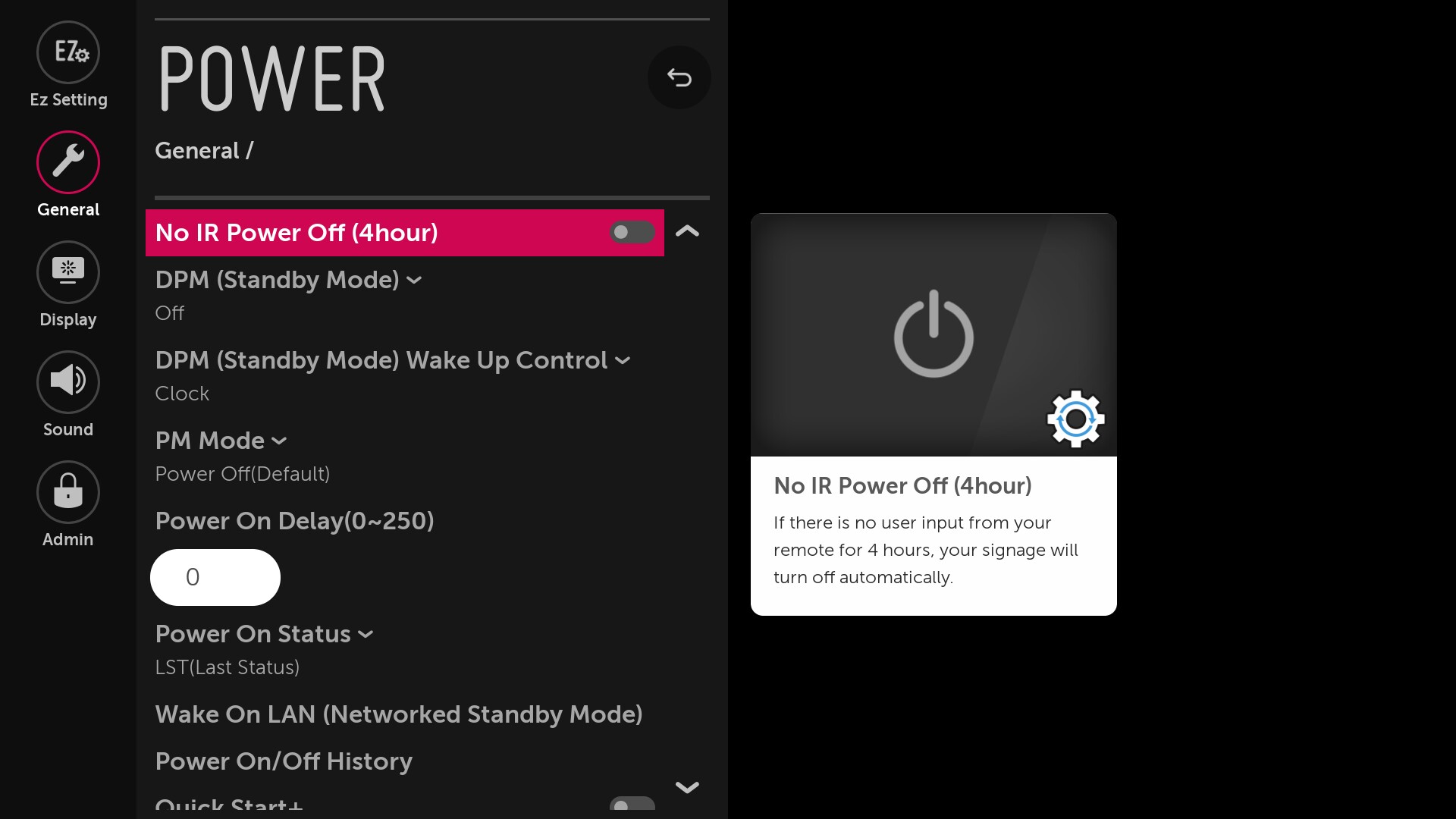
Zet DPM Modus op Uit
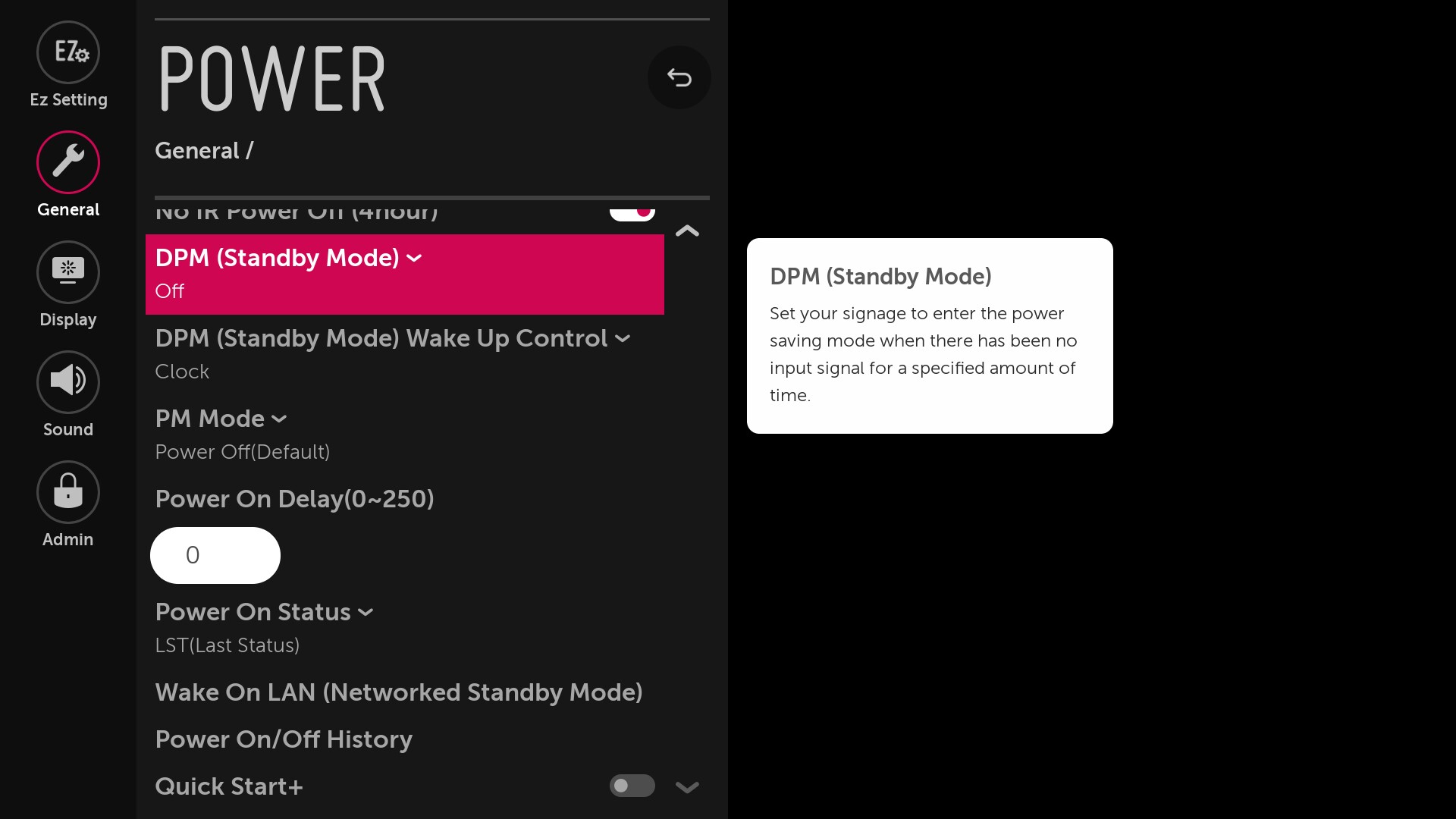
Stel de Power On Status in op wat u verkiest. Als dit is ingesteld op PWR , wordt het apparaat ingeschakeld na stroomuitval.
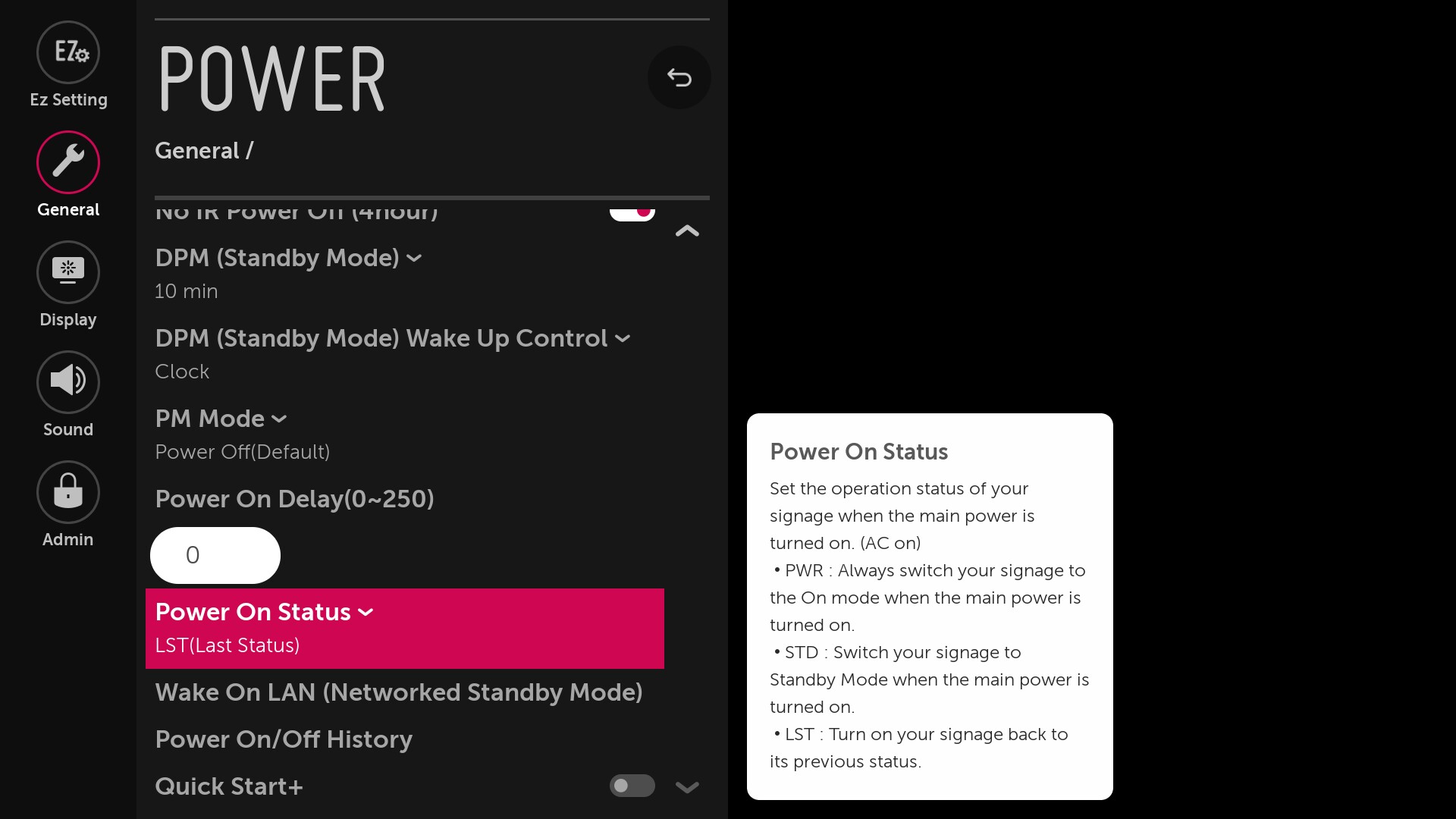
Daarnaast alleen voor webOS 6.0: stel Quick Start+ in op Uit.
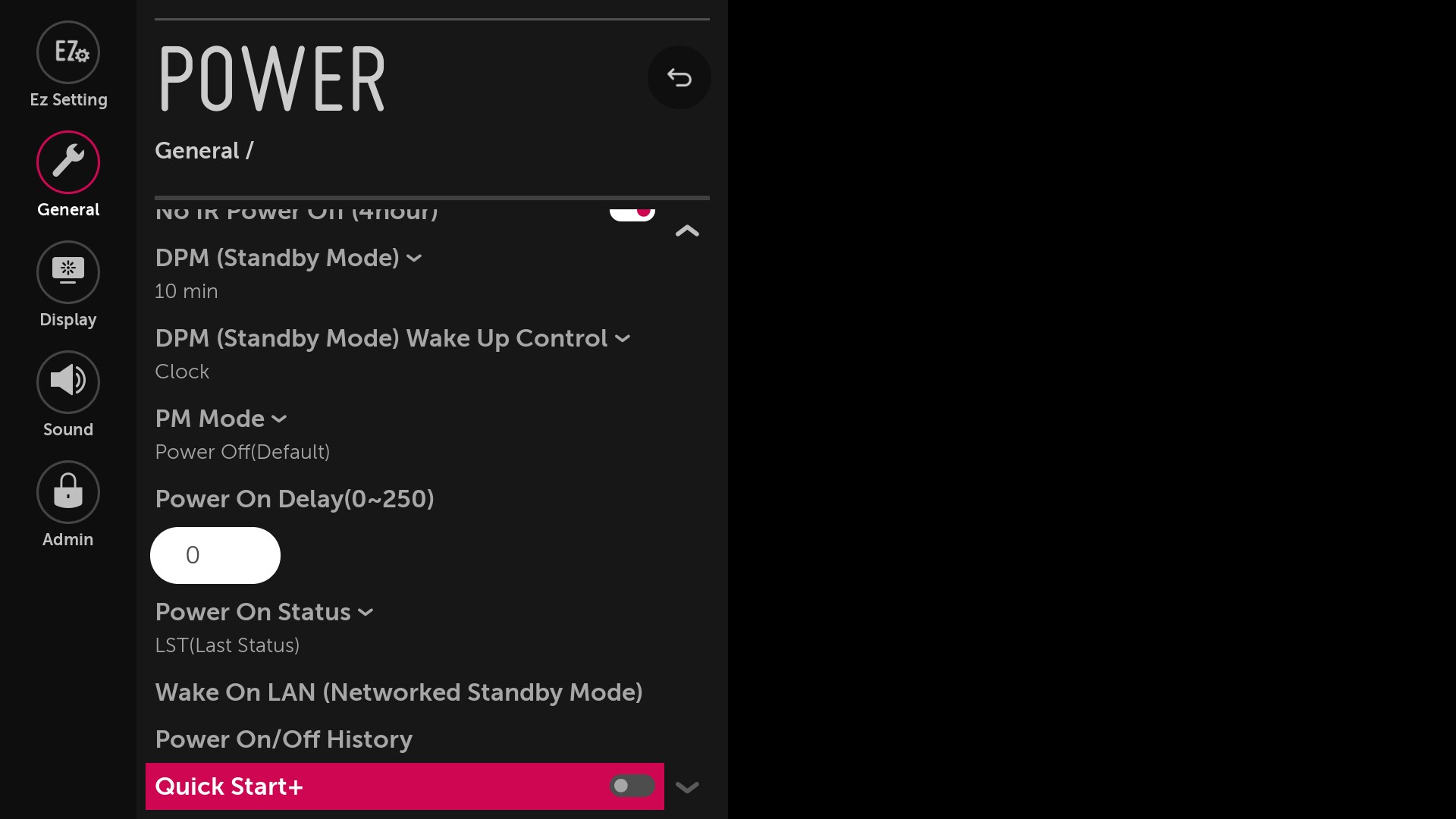
Bij gebruik van HDBaseT
Schakel de WOL-opties (Wake on Lan) in. Anders kan RS232 over HDBaseT het apparaat niet inschakelen.
Netwerk instellingen
GoBright View vereist een stabiele netwerkverbinding om inhoud te ontvangen. Wij raden aan het scherm aan te sluiten met een ethernetkabel, maar een stabiele WiFi-verbinding volstaat ook. Ga naar de Algemene instellingen en vervolgens naar Netwerk.
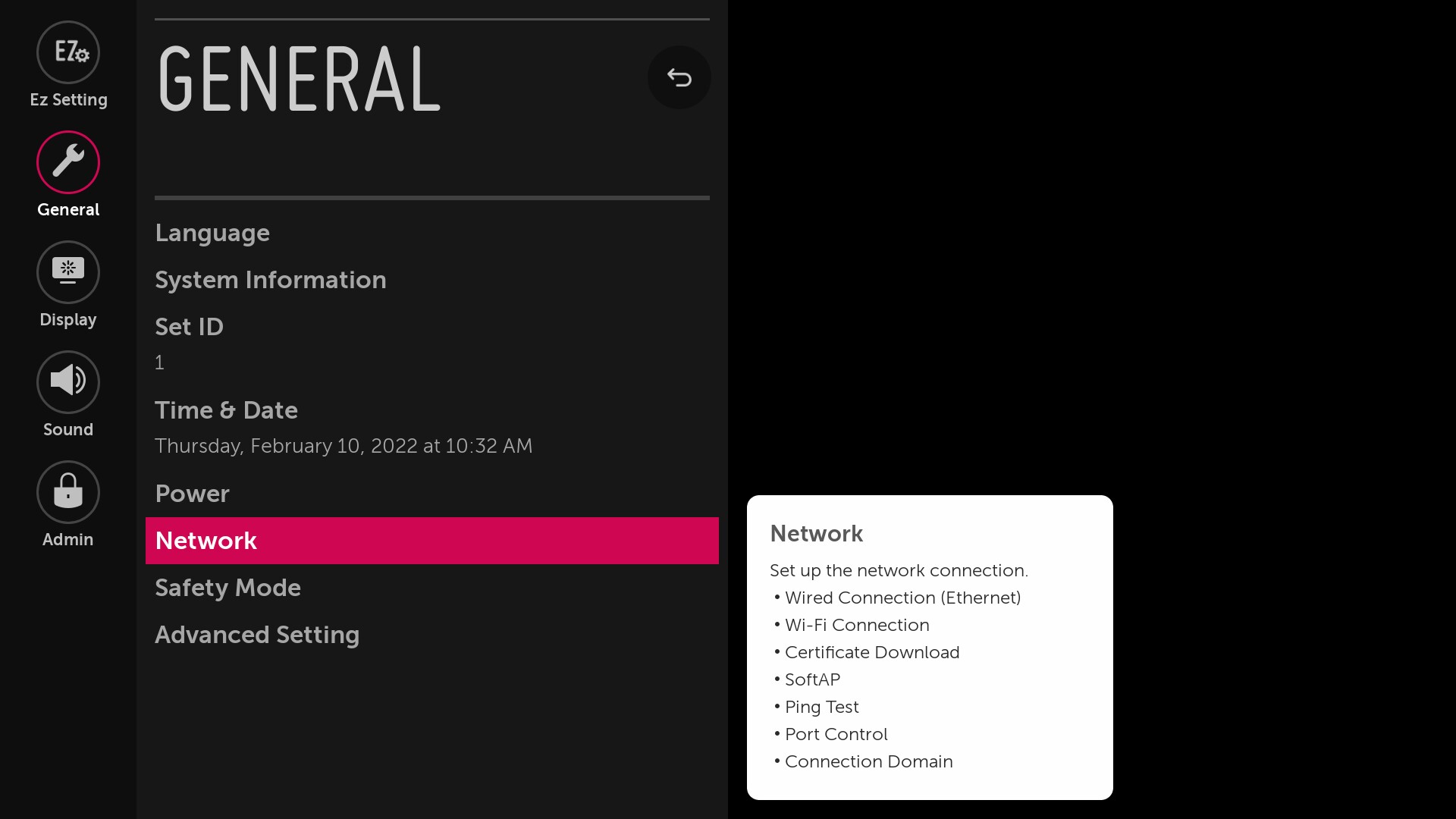
Kies ofwel de Wired Connection of de Wi-Fi Connection en zorg ervoor dat het scherm verbonden is met het internet en een IP-adres heeft.
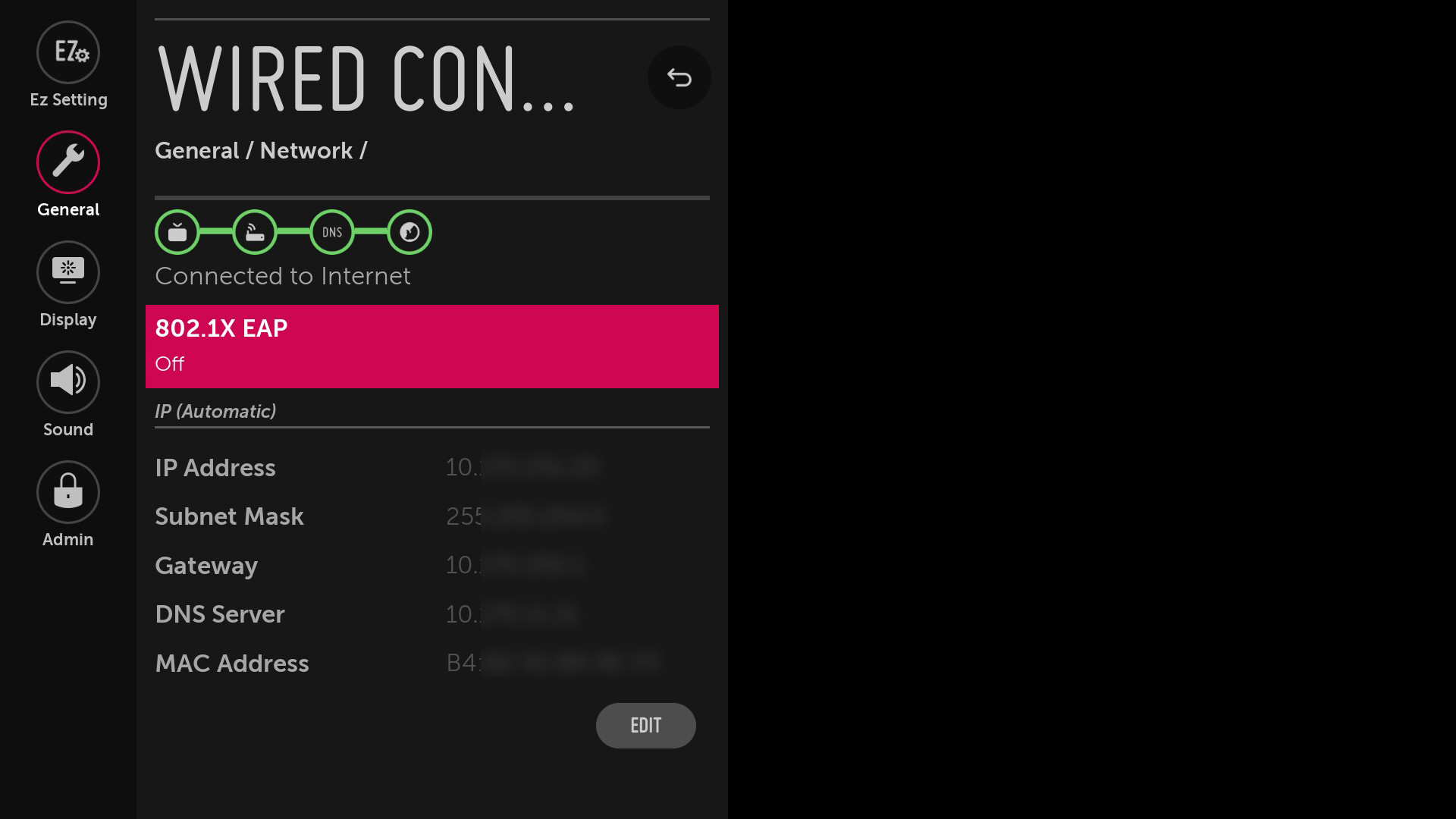
U kunt nu doorgaan naar de volgende stap, het installeren van de GoBright View App.
webOS 3.0 (bèta)
Het eerste dat we zullen behandelen zijn de algemene instellingen van het scherm. Hieronder vallen de tijdzone, de energiebesparende instellingen en de netwerkconfiguratie. Dit alles wordt geconfigureerd in de Algemene Instellingen door op de instellingenknop van de afstandsbediening te drukken en dan naar Algemeen te gaan.
Tijd en datum
Zorg ervoor dat Automatisch instellen is ingeschakeld
Navigeer naar Tijdzone en druk op OK
Zorg ervoor dat de instellingen overeenkomen met uw locatie
Energiebesparende instellingen
Ga terug naar Algemene instellingen en ga naar Afbeelding
Ga naar Energiebesparing en zet Energiebesparing op Uit.
Ga terug en zet ook Smart Energy Saving uit.
Netwerkinstellingen
GoBright View vereist een stabiele netwerkverbinding om inhoud te ontvangen. Wij raden ten zeerste aan het scherm aan te sluiten via een ethernetkabel, maar een stabiele WiFi-verbinding volstaat ook.
Ga naar Algemene Instellingen en dan Netwerk.
Kies ofwel de Wired Connection of de Wi-Fi Connection en zorg ervoor dat het scherm verbonden is met het internet en een IP-adres heeft.
U kunt nu doorgaan naar de volgende stap, het installeren van de GoBright View App.
Installeren van de GoBright View App
Nu is het tijd om de GoBright View App te installeren. Dit kan op twee manieren: via internet (voorkeur) of met een USB-stick.
Installatie van de GoBright View App via internet (voorkeur)
Er is een internetverbinding nodig, dus zorg ervoor dat de netwerkinstellingen zijn geconfigureerd.
De GoBright View app kan worden geïnstalleerd vanuit het Server Settings menu. De stappen om het menu Serverinstellingen te openen verschillen tussen webOS3.0 en webOS3.2+.
webOS 3.0 serverinstellingen
- Zet het apparaat aan met de aan/uit-knop op de afstandsbediening
- Houd vervolgens de instellingenknop minstens 5 seconden ingedrukt tot er een lege popup verschijnt in de rechterbovenhoek.
- Voer op de afstandsbediening code 8 - 0 - 8 - 0 in en druk op OK
- Het menu serverinstellingen wordt nu geopend, ga hieronder verder voor verdere instructies
Opmerking: Op webOS 3.0 bevinden de rotatie-instellingen zich in dit menu.
webOS 3.2, webOS 4.0, webOS 4.1 en webOS 6.0 Serverinstellingen
- Zet het apparaat aan met de aan/uit-knop op de afstandsbediening
- Open Settings met de afstandsbediening (druk op de knop [settings] of op de knop met het tandwielpictogram)
- Ga naar EZ Setting
- Zorg ervoor dat afspelen via URL is uitgeschakeld
- Ga naar SI Server Setting en ga verder
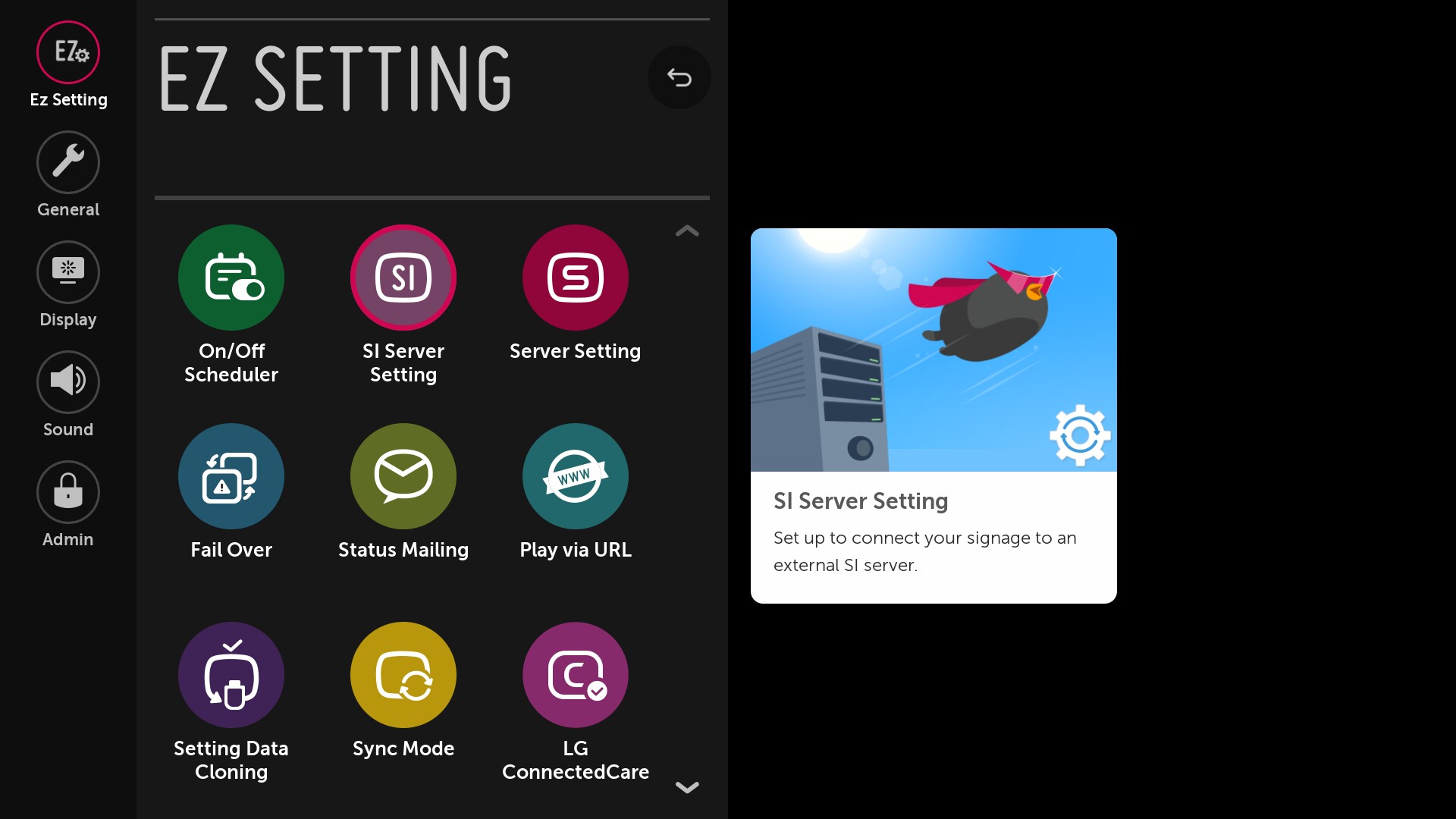
Selecteer SI Server Setting aan de linkerkant
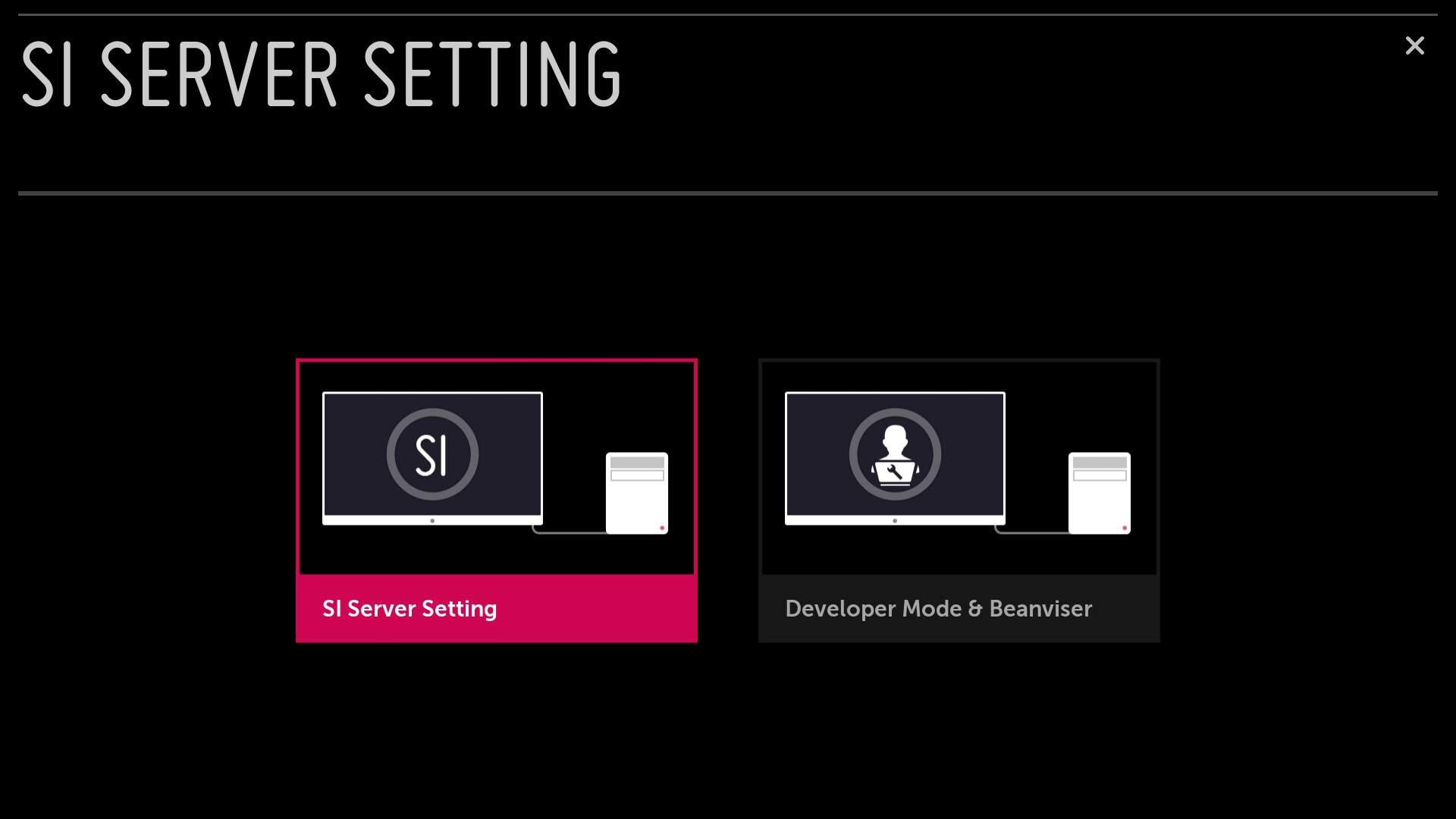
Menu Serverinstellingen
De onderstaande screenshots zijn van webOS4.0. Voor webOS 3.2 ziet het er wat anders uit, maar deze instellingen zijn hetzelfde.
Configureer deze instellingen in de volgende volgorde:
- Volledig gekwalificeerde domeinnaam: ingeschakeld
- Adres / URL: http://install.gobright.cloud/view/webos/latest/ (https: werkt ook en let op de laatste /)
- Startmodus van de toepassing: lokaal
- Lokaal Toepassingstype: IPK
- Automatisch instellen: "Off" (deze instelling is niet altijd zichtbaar)
- Op webOS 3.0: Rotatie wordt ook in dit menu ingesteld. Rotatie op webOS 3.0 wordt ondersteund vanaf View 4.28.
Opmerking: het is altijd mogelijk om terug te gaan naar dit menu om de rotatie-instellingen te wijzigen, zelfs nadat de app al is geïnstalleerd. - Voor de laatste stap navigeert u naar Local Application Upgrade en selecteert u REMOTE. Druk op de knop OK om te bevestigen. In de rechterbovenhoek verschijnt een pop-up met de tekst "Start Application Upgrade".
- Wanneer dit bericht verdwijnt, zet u het apparaat UIT met de afstandsbediening. Zet het apparaat na 10 seconden weer AAN. De app GoBright View wordt nu geïnstalleerd en opgestart.
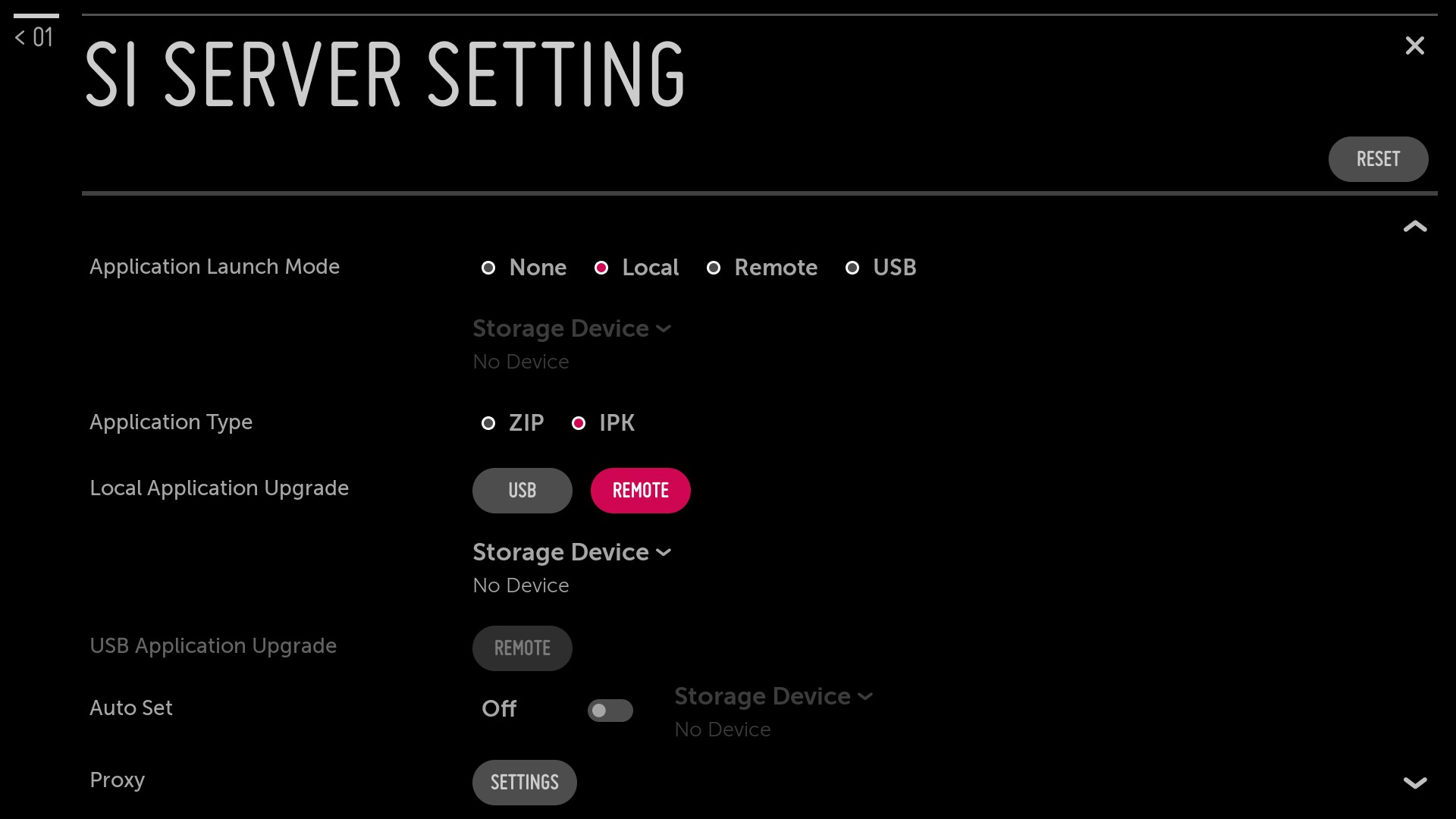
Installatie van de GoBright View App met behulp van een USB-station
- Download de nieuwste versie van de GoBright View App van https://install.gobright.cloud/view/webos/
- Hernoem het gedownloade .ipk bestand naar com.lg.app.signage.ipk - dit is belangrijk!
- Formatteer de USB drive naar FAT32
- Maak een map met de naam applicatie in de root van de USB-drive (let op: allemaal kleine letters)
- Plaats het hernoemde .ipk-bestand in de toepassingsmap
- Stop de USB-stick in het webOS-apparaat
Dan
- Zet het apparaat aan
- Druk op de instellingenknop op de afstandsbediening (de knop [settings] of het tandwielpictogram)
- Ga naar SI Server Setting en ga verder
- Selecteer SI Server Setting aan de linkerkant
In deze instellingen configureert u het volgende in deze volgorde:
- Volledig gekwalificeerde domeinnaam: ingeschakeld
- Adres / URL: http://install.gobright.cloud/view/webos/latest/ (https: werkt ook en let op de laatste /)
- Startmodus van de toepassing: lokaal
- Lokaal Toepassingstype: IPK
- Automatisch instellen: "Off" (deze instelling is niet altijd zichtbaar)
- Op webOS 3.0: Rotatie wordt ook in dit menu ingesteld. Rotatie op webOS 3.0 wordt ondersteund vanaf View 4.28.
Opmerking: het is altijd mogelijk om terug te gaan naar dit menu om de rotatie-instellingen te wijzigen, zelfs nadat de app al is geïnstalleerd. - Voor de laatste stap navigeert u naar Local Application Upgrade en selecteert u USB. Druk op de knop OK om te bevestigen. In de rechterbovenhoek verschijnt een pop-up met de tekst "Start Application Upgrade".
- Wanneer de pop-up verdwijnt, schakelt u het apparaat met de afstandsbediening UIT en na 10 seconden weer AAN.
De app GoBright View wordt nu geïnstalleerd en opgestart.
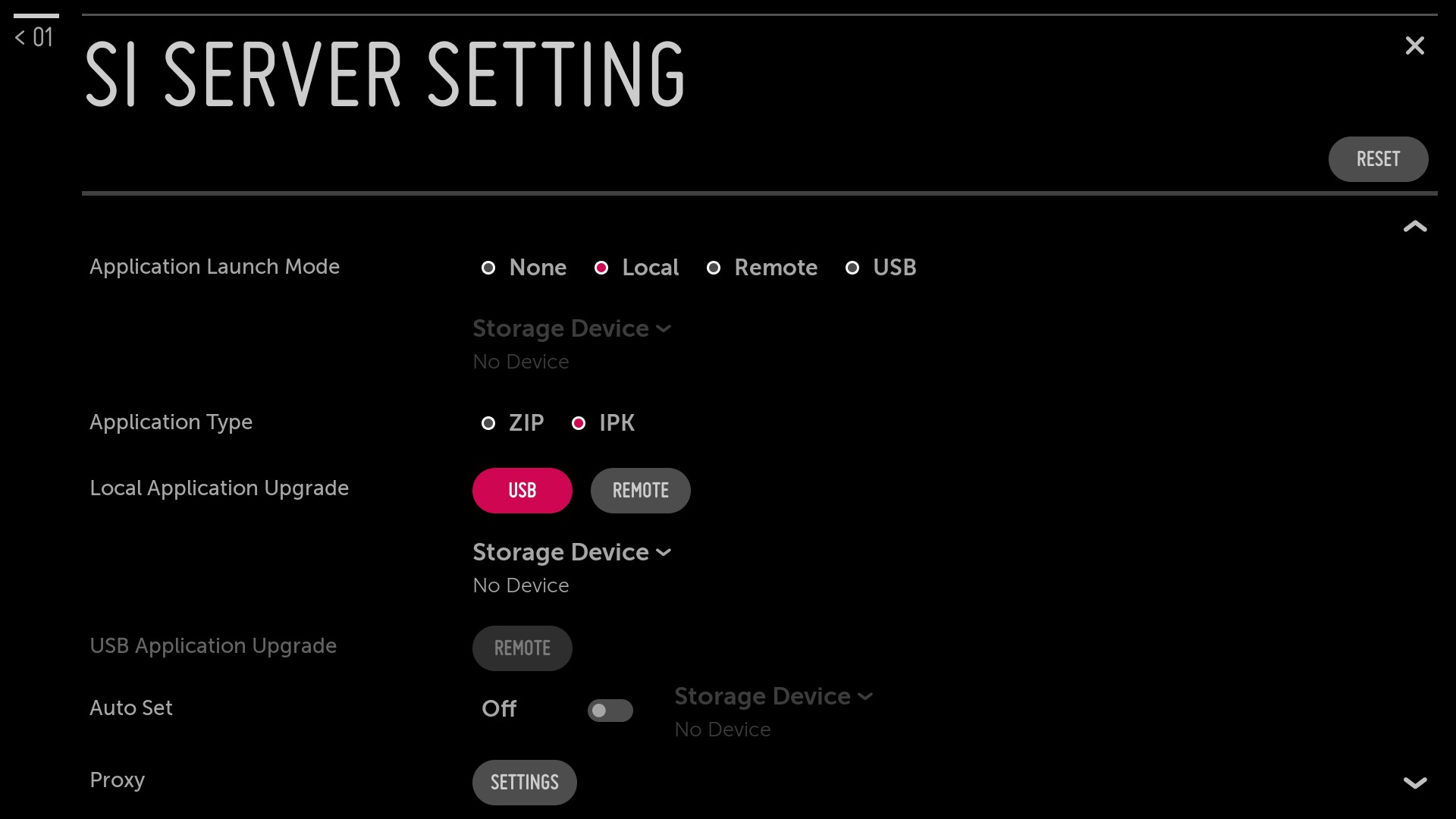
Na het installeren van de app
Na het herstarten van het webOS-apparaat zou de GoBright View app automatisch moeten starten. Er wordt een activeringscode weergegeven. Deze code is een jaar geldig en moet worden ingevoerd binnen de GoBright Portal om dit apparaat toe te voegen aan uw GoBright View omgeving. Lees dit artikel verder om verder te gaan