OneDrive diavoorstelling
Deze widget kan alle afbeeldingen (JPEG, JPG, GIF, PNG) uit een specifieke map op OneDrive ophalen en ze weergeven in GoBright View.
Voor je begint...
Deze widget maakt gebruik van de Microsoft Graph API die een manier is om informatie van Office 365 naar GoBright View te halen. Als dit nog niet is ingesteld moet dit eerst worden geconfigureerd door een Azure admin. Volg dit artikel: Graph API
Configuratie
In het kort: Een map op OneDrive moet worden aangemaakt door of gedeeld met de service account die een Azure admin eerder heeft aangemaakt. Deze service account wordt dan gebruikt door de GoBright OneDrive Slideshow Widget om toegang te krijgen tot de bestanden in die map. Lees voor meer informatie het Graph API artikel.
Binnen OneDrive
- Open een browser en ga naar onedrive.com. De map delen vanuit Windows zal niet werken.
- Log in met uw eigen gebruikersaccount (niet het serviceaccount)
- Zoek of maak de map met de bestanden die moeten worden weergegeven in GoBright View. Wij raden aan deze map een beschrijvende naam te geven, zoals 'GoBright View Images'.
- Klik met de rechtermuisknop op de map
- Selecteer Toegang beheren
- Onder Directe toegang, voeg het emailadres van de service account toe
- Zet het vinkje bij Mensen op de hoogte stellen uit (optioneel)
- Klik Toegang verlenen
- Plaats wat afbeeldingen in de map. Snelkoppelingen zullen niet werken.
Van toepassing op webOS-spelers
Houd rekening met de maximale resolutie voor afbeeldingen op webOS. De OneDrive Slideshow Widget kan het formaat van afbeeldingen niet aanpassen zoals de GoBright Portal dat kan, dus pas het formaat van afbeeldingen aan voordat u ze in de OneDrive-map plaatst. Als vuistregel geldt: de lange afmeting van de afbeelding moet ongeveer 2000px zijn.
Om er zeker van te zijn dat de service account toegang heeft tot de map en de bestanden:
- Open een incognitovenster (of log uit bij OneDrive)
- Ga naar onedrive.com
- Log in met de service account
- Ga naar de 'Gedeelde' map
- Onder 'Shared with you' moet de map zichtbaar zijn. Zo niet, dan kan GoBright View de map niet openen. Probeer de map opnieuw te delen door de bovenstaande stappen te herhalen.
Als de map zichtbaar is, kunt u verder gaan met het volgende deel van deze gids.
Binnen GoBright View
- Ga naar portal.gobright.cloud
- Log in met uw GoBright account en open het GoBright View portaal
- Maak een sjabloon of dia
- Klik + widget toevoegen
- Klik op Aangepaste widget
- Selecteer de OneDrive-widget
Als u de widget niet in uw View-omgeving ziet, neem dan contact op met uw GoBright -partner. - Klik op Gereed
De OneDrive-widget zou nu aan de dia moeten zijn toegevoegd - Vul de parameters in met de informatie die u van uw Azure admin hebt gekregen:
- Huurder ID
- Klant ID
- Geheime waarde cliënt
- Eigenaar van het bestand (dit kan de serviceaccount zijn of een andere gebruiker)
- E-mailadres van de serviceaccount
- Wachtwoord van de dienstaccount
- Naam van de map die de afbeeldingen bevat (optioneel, als er geen map is opgegeven wordt de hoofdmap gebruikt)
- Sla de dia op of voeg de sjabloon toe aan een afspeellijst
- Ga naar het tabblad Planning
- Klik op Inhoud bijwerken
Dat is het. De afbeeldingen uit de map zouden zichtbaar moeten zijn op uw GoBright View displays.
Om te wijzigen hoe een afbeelding wordt weergegeven/geschaald kan de "Schalen" parameter van de widget worden gebruikt.
Houd er rekening mee dat het portaal niet rechtstreeks afbeeldingen van OneDrive kan tonen en dat daarom een plaatshouderafbeelding (en bericht) wordt weergegeven in de dia-editor. De speler toont alle ondersteunde afbeeldingen uit de OneDrive map. 
Configuratie (legacy)
Vanaf eind 2022 wordt deze configuratie niet langer ondersteund. We hebben de widgets van GoBright View dienovereenkomstig bijgewerkt. Als u nog een oudere widget gebruikt en wilt migreren, neem dan contact op met ons supportteam.
Er zijn twee stukken informatie nodig naast de verbinding met de Graph API:
- Het e-mailadres van de gebruiker die eigenaar is van de afbeeldingen en/of de map
- De mapnaam en/of het pad gebaseerd op de root. De root is waar u bent na het inloggen op onedrive.com. De mapnaam of het pad mag geen '/' achteraan bevatten. Als er geen pad is ingesteld, wordt de root gebruikt.
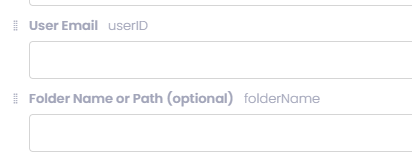
Voer de details in de widget in en het zal alle afbeeldingen in de map weergeven.
Houd er rekening mee dat het portaal niet rechtstreeks afbeeldingen van OneDrive kan tonen en dat daarom een plaatshouderafbeelding (en bericht) wordt weergegeven in de dia-editor. De speler toont alle ondersteunde afbeeldingen uit de OneDrive map. 