Schoolklasrooster
Dit voorbeeld zal de volgende stappen binnen GoBright View uitleggen:
- Maak een linker en rechter zone
- Maak een nieuw split-screen kanaal
- Maak inhoud voor de linker zone
- Maak een linker en rechter afspeellijst
Voor een school in Nederland voegen we een nieuw kanaal toe dat split-screen content zal tonen. Aan de rechterkant wordt steeds een lesrooster getoond. Aan de linkerkant zal een afspeellijst met verschillende soorten content (zoals berichten en afbeeldingen) worden getoond. We leggen uit hoe u dit kunt bereiken in de stappen hieronder:
Maak een linker en rechter zone
Om een split-screen effect te krijgen, moeten we twee verschillende zones maken die het scherm in tweeën delen. Het is belangrijk om die een naam te geven op basis van hun positie op het scherm. Dit is om duidelijk te maken welke zone wordt gebruikt tijdens de planning.
- ga naar het Beheer
- kies Zones in het menu
- voeg twee zones toe met de knop Toevoegen
- noem de zones links en rechts

Maak een nieuw split-screen kanaal
We moeten deze zones configureren binnen een nieuw kanaal dat we Splitscreen zullen noemen. De standaard Full HD resolutie kan worden gebruikt, aangezien er op het apparaat zelf niets zal veranderen. Zorg er bij het selecteren van de zones voor dat zowel de linker als de rechter zone zijn geselecteerd:
- ga naar het Beheer
- kies Kanalen in het menu
- een nieuw kanaal toevoegen met de knop Toevoegen
- selecteer de standaard resolutie Full HD
- selecteer de linker en rechter zones
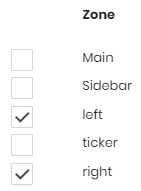
Ga vervolgens naar de resolutie tab binnen het kanaal. We moeten de positie en de grootte voor beide zones opgeven, om het scherm in tweeën te splitsen zijn ze geconfigureerd zoals in de afbeelding hieronder:
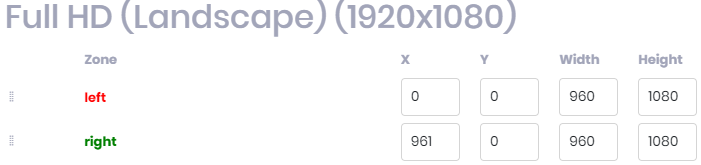
Dit creëert een gesplitst scherm met de linker zone aan de linkerkant van het scherm en de rechter zone aan de rechterkant. Beide zones hebben de volledige hoogte (1080) maar slechts de helft van de breedte. Dit betekent dat de inhoud binnen een zone ook moet worden geconfigureerd op de helft van de normale breedte.
Maak inhoud voor de linker zone
Als voorbeeld, we maken wat inhoud voor de linker zone op het scherm. Omdat deze inhoud meerdere malen zal worden gebruikt, maken we een nieuw sjabloon.
- Ga naar het tabblad Inhoud
- Selecteer de knop Alles door bladeren
- Selecteer de knop Sjabloon toevoegen
- Voeg een paar elementen toe aan het sjabloon
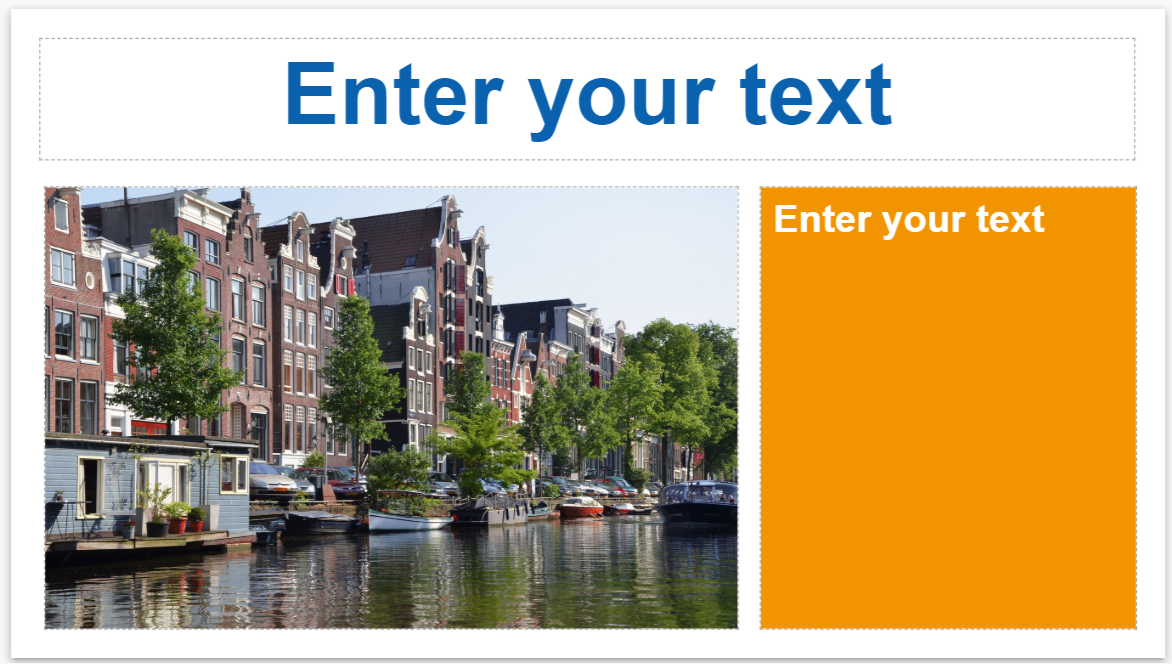
Standaard wordt een nieuw sjabloon aangemaakt in full HD (1920 x 1080) resolutie. Dit is twee keer zo groot als de zones die we gebruiken, dus we moeten een nieuwe resolutie toevoegen aan de sjabloon. Volg de onderstaande stappen om een nieuwe resolutie te maken die overeenkomt met de linker zone:
- Druk op de knop Instellingen in de rechterbovenhoek
- Voeg een nieuwe resolutie toe met de knop Resolutie toevoegen
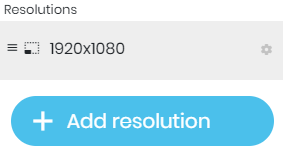
- Een nieuwe pop-up zal openen met verschillende velden
- In het bovenste veld moeten we de resolutie bepalen
- In dit geval, kiezen we 960×1080
- Kopieer de instellingen van de resolutie 1920×1080
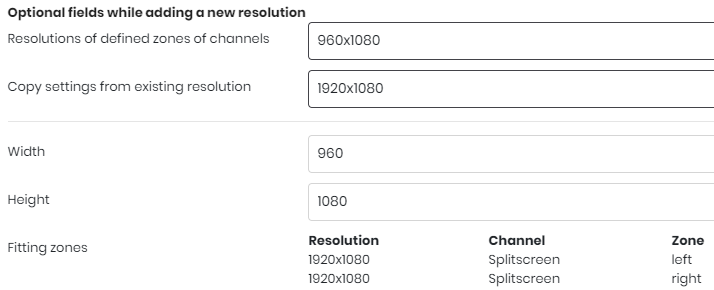
Als het goed is worden de breedte en hoogte ingesteld op respectievelijk 960 en 1080. Verder zullen de passende zones de kanalen en zone tonen waar dit sjabloon kan worden gebruikt. In ons voorbeeld kunt U zien dat zowel de linker als de rechter zone op het Splitscreen kanaal.
Nu deze resolutie is toegevoegd, selecteert u deze met het oog-icoon bovenin het scherm. Er wordt overgeschakeld naar de resolutie 960×1080 en de inhoud wordt weergegeven zoals in de afbeelding hieronder:
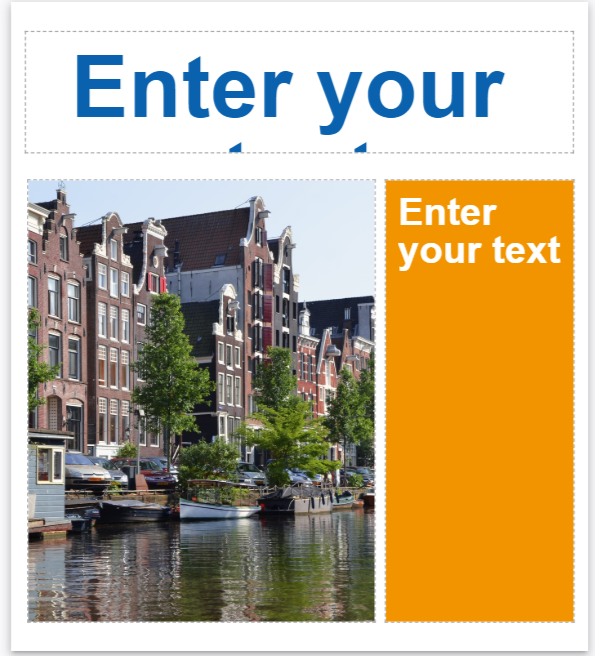
Hoewel het niet ideaal is, probeert het de inhoud van de andere resolutie te repliceren. In dit geval hoeven we alleen de lettergrootte voor de koptekst en de inhoud aan te passen en het sjabloon op te slaan. Dit sjabloon kan nu worden gebruikt op zowel Full HD schermen als binnen het split-screen kanaal aan de linker- of rechterkant van het scherm.