Instellingen & resoluties
Voordat u inhoud creëert, is het belangrijk om de resolutie van het apparaat te kennen. Voor de meeste standaard beeldschermen is dit Full HD, wat neerkomt op 1920 breed bij 1080 pixels in de hoogte. Hoewel de resolutie niet hoeft te worden geconfigureerd binnen de template, wordt de inhoud gebaseerd op de resolutie.
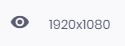
De resolutie wordt bovenaan de sjabloon naast het oogsymbool weergegeven.
Sjabloon instellingen
Voordat u de elementen in het sjabloon plaatst, kunt u het beste eerst de algemene instellingen doornemen. Deze beïnvloeden de stijl, de opmaak en de overgangen tussen andere sjablonen. Hieronder staat een overzicht van de instellingen die kunnen worden bekeken door op het wiel in de rechterbovenhoek te klikken:
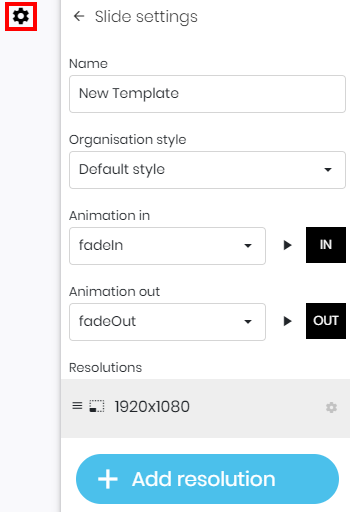
- Naam: De naam van het sjabloon.
- Organisatiestijl: De standaardstijl van elementen die aan het sjabloon worden toegevoegd.
- Animatie in: De animatie die speelt wanneer het sjabloon het scherm binnenkomt
- Animatie uit: De animatie die wordt afgespeeld wanneer het sjabloon het scherm verlaat
- Resoluties: De resolutie(s) die de sjabloon ondersteunt
Het is mogelijk om één sjabloon te maken dat meerdere resoluties ondersteunt. Dit is handig voor inhoud die wordt weergegeven op Full HD- en 4K-resoluties, of andere resoluties die het apparaat ondersteunt. Daarnaast wordt de achtergrondkleur van de sjabloon geconfigureerd voor elke afzonderlijke resolutie. Om deze instellingen te wijzigen, drukt u op het wieltje naast de specifieke resolutie:
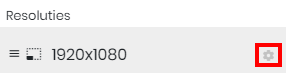
Resolutie-instellingen
Bij het bewerken van een resolutie is het belangrijk dat de breedte en hoogte op het display passen. Naast het passen van zones worden een of meer kanalen en/of zones weergegeven. We zullen deze hier onder hethoofdstuk Kanalen & Zones bespreken, maar het sjabloon zal tenminste op één zone moeten passen.
De achtergrondkleur kan worden aangepast door een enkele kleur te gebruiken of door gebruik te maken van een kleurverloop. Dit kan een lineair of radiaal kleurverloop zijn en wordt geselecteerd in het uitklapmenu. Tenslotte kan als alternatief een achtergrondafbeelding worden gebruikt.
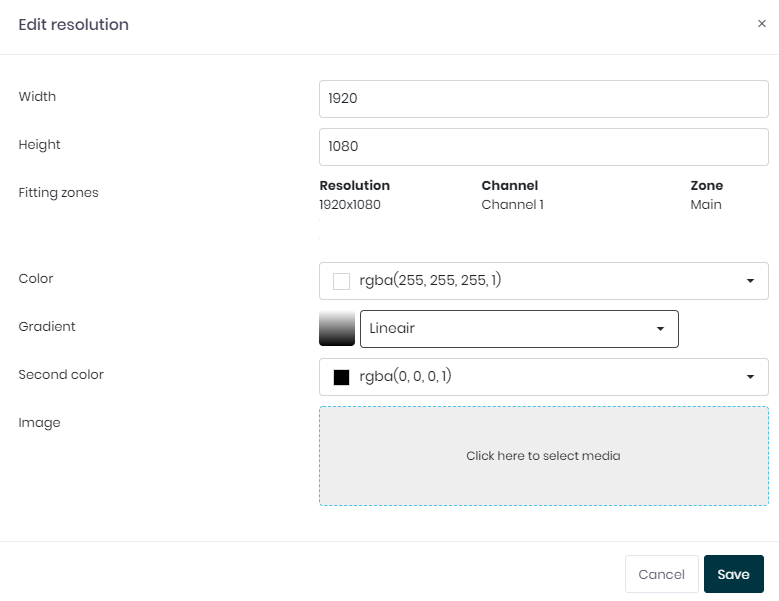
Nadat de configuratie is voltooid, drukt u op opslaan om het scherm te sluiten en de instellingen toe te passen. We zijn nu klaar om items aan het sjabloon toe te voegen.