Teambeheer en boekingen
Om soepel te schakelen tussen hybride werken en werken op kantoor met uw team, kunt u controle krijgen over uw teamboekingen door teams aan te maken in GoBright, en bureaus boeken voor uw teamleden.
Maak een teamboeking
Opmerking: deze functie moet zijn toegestaan in de rol van de gebruiker (bij "Andere boekingsgerelateerde rechten").
Log in op uw GoBright portal en ga naar uw Dashboard. Linksboven kunt u met de muis over het zoekicoon gaan om een Desk te selecteren (1). Vervolgens kunt u overschakelen naar de team booking functionaliteit door op de switch-knop (2) te klikken.
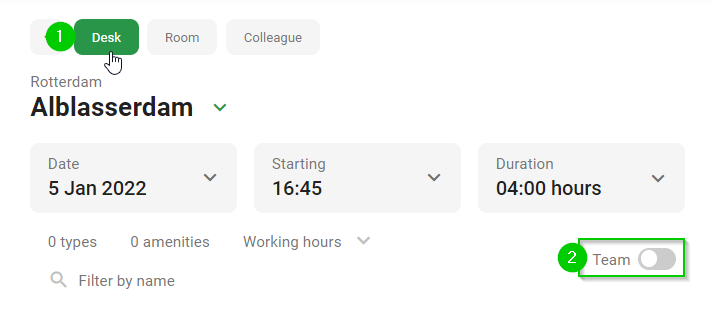
Na het klikken op de schakelaar krijgt u een pop-up venster waar u uw team of individuele deelnemers kunt toevoegen om bureaus te boeken.
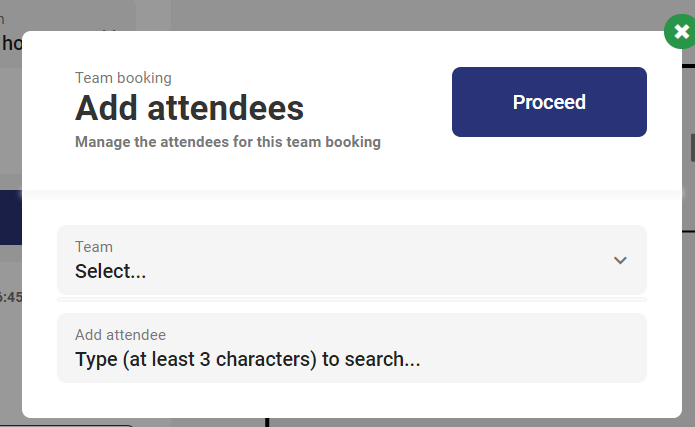
Nadat u uw team of genodigden op naam hebt toegevoegd, kunt u de datum, tijd en duur aanpassen en filteren op types, voorzieningen en werktijden. U kunt ook naar specifieke bureaus zoeken door de naam of tekens in de zoekbalk in te voeren.
Onmiddellijk worden de beschikbare bureaus getoond en kunnen worden geselecteerd. U kunt de huidige beschikbaarheid per locatie/verdieping en bureaus in uw plattegrond zien. De kleurenlegenda onderin uw plattegrond toont de huidige status van uw bureaus.

U kunt zowel uw team als uw teamleden bewerken voor of nadat u de bureaus hebt geselecteerd.
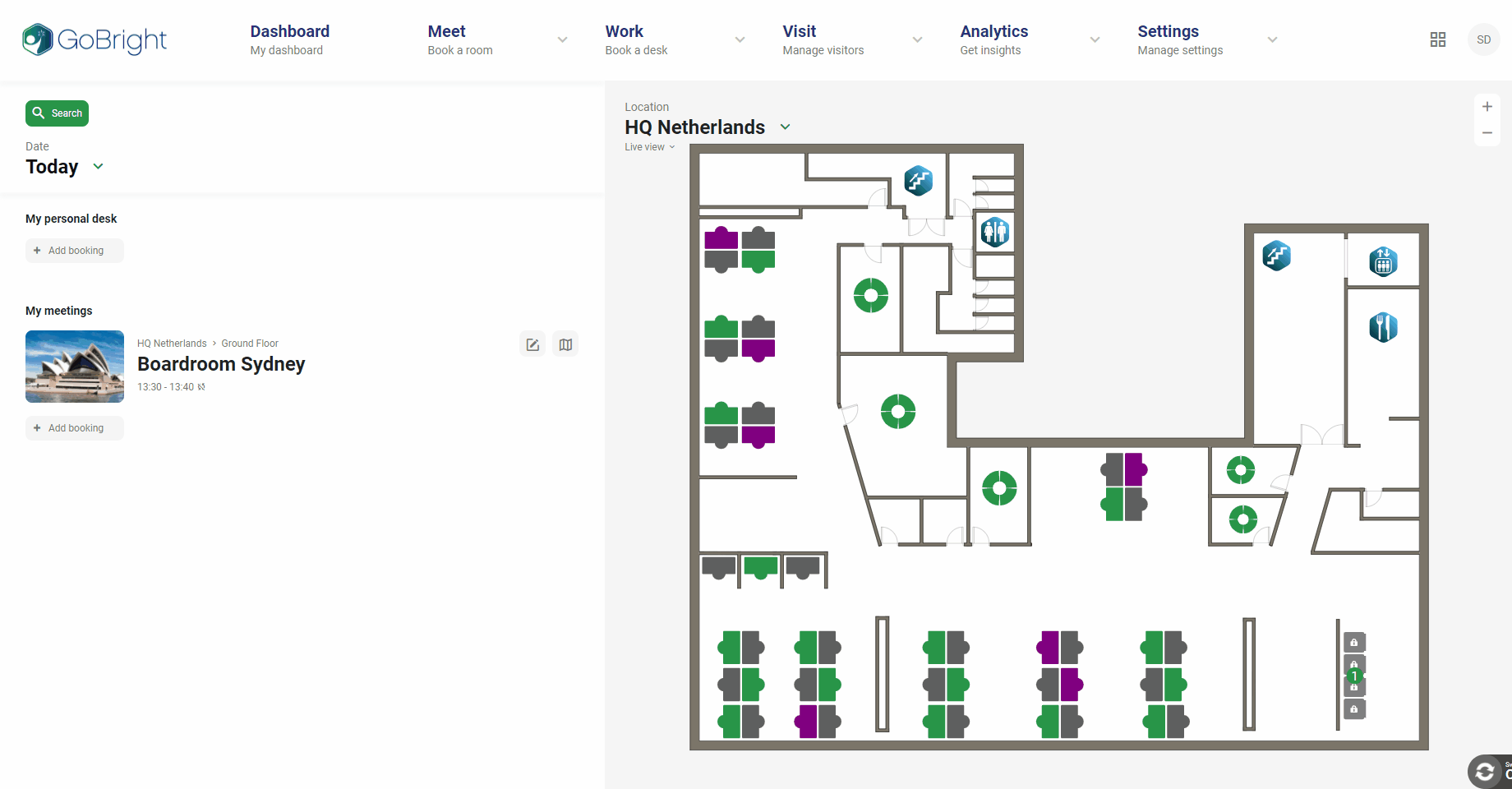
- U kunt de tijd van de Desk boeking bewerken door het potlood-icoon per teamlid te selecteren.
- U kunt de geselecteerde bureaus van uw teamlid slepen en neerzetten om de bureaus te verwisselen.
- Je kunt de plattegrond ook gebruiken om een ander bureau voor je teamlid te selecteren. Om het geselecteerde bureau te verwijderen, ga met de muis over het bureau op de kaart. U ziet de naam van uw teamlid, en klik eenmaal op het bureau om het bureau te verwijderen. Nu kun je een ander bureau selecteren.
- Tenslotte kunt u de hele Desk boeking van een teamlid verwijderen door op het vuilnisbak-icoon te klikken.
Wanneer de boeking is gemaakt, ontvangen alle deelnemers een e-mail van hun geboekte balie met Team Booking status. De boeking is zichtbaar als een bureauboeking in het persoonlijke dashboard. Het is aan alle deelnemers om eventuele dubbele boekingen opnieuw in te plannen en dit aan het team te communiceren.
Dupliceer uw team boeking
U kunt uw Team boeking dupliceren, en de datum en tijd voor deze nieuwe boeking bewerken.
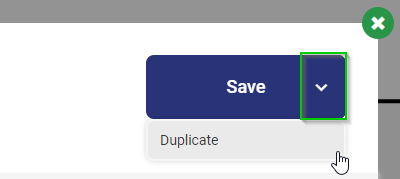
Naast de 'Opslaan'-knop vind je een drop-down knop, met een dupliceer optie. U kunt uw bestaande teamboeking dupliceren, de datum en tijd wijzigen, en vervolgens opslaan.
Stel een team samen
Het aanmaken van een team vereist een rol met 'Beheer eigen teams' rechten of 'Beheer alle teams'. Lees dit artikel voor de uitleg over gebruikersrollen.
Om je team samen te stellen moet je naar je profiel gaan. Klik op de initialen van je account in de rechterbovenhoek.
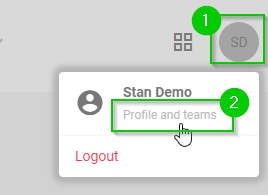
In het volgende scherm, selecteert u Teams in de navigatiebalk aan de linkerkant. U kunt een nieuw team toevoegen of een bestaand team openen om de leden te bewerken.