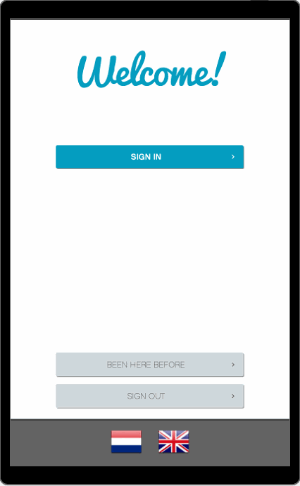Gebruik van de tussenliggende Windows Service
Voor het afdrukken van badges kan de kiosktablet via een tussenliggende Windows-service afdrukken naar een printer.
Deze Windows-serviceapplicatie moet ter plaatse op een Windows-server of -werkstation zijn geïnstalleerd. De printer waarop wordt afgedrukt, moet ook op die Windows-server of dat Windows-werkstation zijn geïnstalleerd.
De printer moet "lokaal" op die Windows-server of dat Windows-werkstation zijn geïnstalleerd, maar het kan ook een netwerkprinter zijn. Het mag geen gedeelde printer van een andere server/werkstation zijn.
De kiosktablet maakt verbinding met deze Windows service via het lokale netwerk, en drukt af op de geïnstalleerde printer.
De volgende afbeelding laat zien hoe dit werkt:
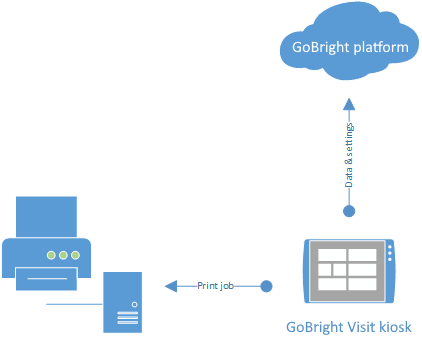
Opmerking over gecertificeerde en niet-gecertificeerde printers
Via de tussenliggende Windows-afdrukservice kunt u afdrukken naar elke Windows-printer, maar GoBright kan alleen de gecertificeerde printers ondersteunen
Bekijk hier het overzicht van gecertificeerde hardware voor geteste en gecertificeerde printers.
Installatie op de Windows server / werkstation
Installeer eerst de printer op de Windows server/werkstation, en controleer of de printer goed werkt.
We nemen aan dat de Windows server/werkstation een vast ip-adres heeft.
Download nu de laatste versie van de GoBright Badge Print Service, via deze link.
Volg de installatiestappen en de configuratietool zal automatisch starten.
Noteer het netwerk poort nummer, en de API sleutel.
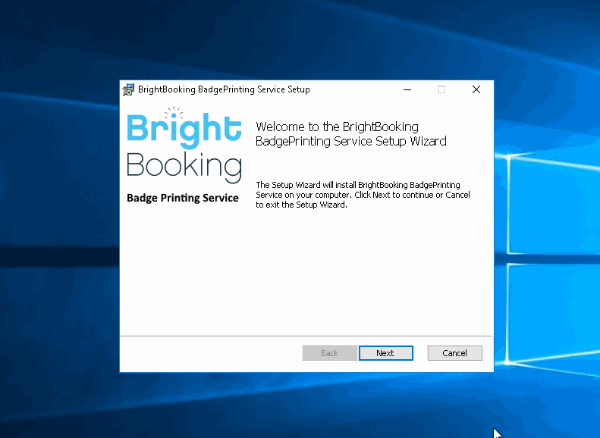
De kiosk configureren
De volgende stap bestaat erin de bezoekersregistratiekiosk te laten weten waar de GoBright Badge Printing Service te vinden is.
Wij nemen aan dat u de bezoekersregistratie kiosk al heeft geactiveerd.
Zoek nu het apparaat dat de kiosk vertegenwoordigt die u wilt configureren in het menu Instellingen > Apparaten en klik op het apparaat om het te bewerken.
Verander de instelling 'Printer' in 'Badge print service', en er verschijnt een extra configuratiemogelijkheid:
- Hostnaam / IP': de hostnaam of het ip-adres van de Windows server / het werkstation. Indien nodig kunt u ook het poortnummer opgeven van de GoBright Badge Printing Service die u hebt geconfigureerd, met deze notatie: [hostnaam/ip]:[poortnummer]
- API-sleutel': de api-sleutel zoals geconfigureerd bij de installatie van de GoBright Badge Print Service.
- "Windows printernaam van badgeprinter": de exacte naam van de printer zoals die op de Windows server / het Windows werkstation is geïnstalleerd.
Testen van de instellingen
De kiosk zal de geconfigureerde instellingen binnen enkele ogenblikken laden, vanaf dat moment kunt u de configuratie testen in het instellingenmenu van de kiosk. Testen is alleen mogelijk vanuit de kiosk, niet vanuit het portaal.
Ga naar de instellingen van het weergaveapparaat, onderaan verschijnen extra knoppen om de afdrukconfiguratie te testen.