Installation af GoBright Android App på Philips-skærme
Følg nedenstående trin, når du installerer GoBright på Philips-skærmene:
- Start displayet op
- Hvis du bliver præsenteret for den første installationsguide: Spring alle trin over, undtagen netværkstrinnet.
- Hvis du allerede har ændret indstillingerne på enheden, kan det være en god idé at nulstille til fabriksindstillingerne først.
|
|
- Gå til 'admin-tilstand' ved at trykke på følgende knapkombination:
- Tryk på 'menu'-knappen, og hold den nede
- Tryk derefter på 'lydstyrke ned'-knappen
- Displayet går i "administratortilstand" og beder om en administratoradgangskode (standard: 1234).
- Nu er du i admin-hovedmenuen med valgmulighederne: 'indstillinger', 'apps', 'netværk' og 'hjælp'.
|
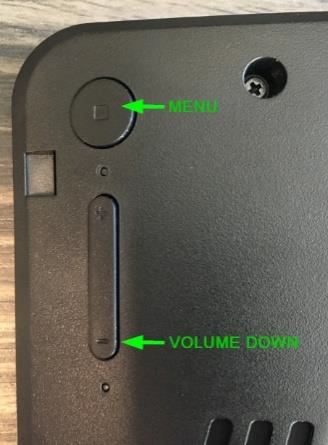 |
- Sørg for, at skærmen har forbindelse til internettet*.
Hvis det er nødvendigt, kan du ændre netværksindstillingerne ved at vælge 'netværk' i admin-hovedmenuen. Derefter kan du konfigurere Wi-Fi- eller Ethernet-indstillingerne efter dine præferencer.
- Indstil det virtuelle Android-skærmtastatur som standard
- Gå til 'admin-tilstand' (se ovenfor)
- Gå til 'indstillinger' > 'system' > 'sprog og input' > 'virtuelt tastatur'
- Vælg 'Android Keyboard (AOSP)', og deaktiver alle andre tastaturer
- Installer GoBright Device-appen:
- Download appen:
- Vælg 'apps' i admin-hovedmenuen
- Start appen 'Chromium'
- Gå til gobright
- Browseren vil muligvis bede om en bekræftelse, hvis du virkelig vil downloade APK'en, bekræft venligst ved at klikke på 'OK'.
- Vent venligst et øjeblik, desværre giver browseren dig ikke feedback på, hvornår den er downloadet.
- Installer appen:
- Gå tilbage til admin-hovedmenuen, og vælg "apps".
- Start appen 'Filhåndtering'
- Åbn mappen 'sdcard' -> 'Download'
- Der finder du appen 'GoBrightDevice_vX.X.apk', åbn denne app ved at klikke på den og vælge 'Åbn'.
- Der vises en installations-popup, vælg 'Installer', og vent på, at installationen er færdig.
- Efter installationen skal du vælge 'Åbn' for at åbne GoBright Device-appen
Appen vil konfigurere sig selv, det tager et par sekunder.
- Appen vil bede dig om at tjekke dato, tid og tidszone.
- Indstil appen som boot on source:
- Gå tilbage til admin-hovedmenuen, og vælg "indstillinger".
- Vælg menuen 'Signage Display' -> 'Generelle indstillinger' -> 'Boot on source' -> 'Input' -> 'Custom app'
- Vælg derefter menuen 'Signage Display' -> 'Kildeindstillinger' -> 'Brugerdefineret app' -> 'Vælg app' -> 'GoBright Device' -> 'Gem'
- Genstart enheden
- Efter genstart vil skærmen oprette forbindelse til GoBright og vise en aktiveringskode
- Med aktiveringskoden kan du gå videre til næste trin og aktivere skærmen i GoBright .
|
Noter
*) Med hensyn til internetforbindelsen anbefaler vi kraftigt at bruge kablede (PoE+) forbindelser for at opnå den højeste pålidelighed.
Hvis du er nødt til at bruge Wi-Fi, skal du sørge for at have deaktiveret "Undgå dårlige netværksforbindelser" og "Giv besked, når et offentligt netværk er tilgængeligt" i menuen med Wi-Fi-indstillinger i Android. Det vil øge pålideligheden, f.eks. når der udføres vedligeholdelse på Wi-Fi-netværket.
Du kan finde dette i menuen Android-indstillinger -> Wi-Fi -> Avanceret. Læs denne artikel om, hvordan du lukker GoBright Android-appen for at komme ind i enhedens Wi-Fi-indstillinger: Luk GoBright på en skærm
Bemærk: Ikke alle Android-versioner har disse muligheder, så det er ikke sikkert, at de gælder for din enhed.