Presentazione di OneDrive
Questo widget è in grado di ottenere tutte le immagini (JPEG, JPG, GIF, PNG) da una cartella specifica di OneDrive e di visualizzarle all'interno di GoBright View.
Prima di iniziare...
Questo widget utilizza l'API Microsoft Graph, che è un modo per ottenere informazioni da Office 365 a GoBright View. Se non è ancora configurato, deve essere prima configurato da un amministratore di Azure. Seguite questo articolo: API Graph
Configurazione
In breve: una cartella su OneDrive deve essere creata o condivisa con l'account di servizio che un amministratore di Azure ha creato in precedenza. Questo account di servizio viene poi utilizzato dal Widget di presentazione di OneDrive GoBright per accedere ai file contenuti nella cartella. Per ulteriori informazioni, leggete l'articolo Graph API.
All'interno di OneDrive
- Aprite un browser e andate su onedrive.com. La condivisione della cartella da Windows non funziona.
- Accedere con il proprio account utente (non con l'account del servizio)
- Individuare o creare la cartella contenente i file che devono essere visualizzati in GoBright View. Si consiglia di assegnare a questa cartella un nome descrittivo come "GoBright View Images".
- Fare clic con il tasto destro del mouse sulla cartella
- Selezionare Gestione accesso
- In Accesso diretto, aggiungere l'indirizzo e-mail dell'account di servizio.
- Deselezionare Notifica alle persone (facoltativo)
- Fare clic su Concedere l'accesso
- Inserire alcune immagini nella cartella. Le scorciatoie non funzionano.
Applicabile ai lettori webOS
Tenere presente la risoluzione massima delle immagini su webOS. Il Widget Slideshow di OneDrive non è in grado di ridimensionare le immagini come il portale GoBright , quindi ridimensionare le immagini prima di inserirle nella cartella OneDrive. Come regola generale: la dimensione lunga dell'immagine dovrebbe essere di circa 2000px.
Per assicurarsi che l'account di servizio abbia accesso alla cartella e ai file che la contengono:
- Aprire una finestra in incognito (o effettuare il logout da OneDrive)
- Vai a onedrive.com
- Accedere con l'account del servizio
- Andare alla cartella "Shared
- In "Condivisi con te" la cartella dovrebbe essere visibile. In caso contrario, GoBright View non sarà in grado di accedere alla cartella. Provare a condividere nuovamente la cartella ripetendo i passaggi sopra descritti.
Se la cartella è visibile, si può continuare con la parte successiva di questa guida.
All'interno di GoBright View
- Accedere al portale.gobright.cloud
- Accedere con il proprio account GoBright e aprire il portale GoBright View.
- Creare un modello o una diapositiva
- Fare clic su + Aggiungi widget
- Fare clic sul widget personalizzato
- Selezionate il widget OneDrive
Se non vedete il widget nel vostro ambiente View, contattate il vostro partner GoBright . - Fare clic su Fatto
Il widget OneDrive dovrebbe essere aggiunto alla diapositiva. - Compilare i parametri con le informazioni fornite dall'amministratore di Azure:
- ID inquilino
- ID cliente
- Valore segreto del cliente
- Proprietario del file (può essere l'account del servizio o un altro utente)
- Indirizzo e-mail dell'account di servizio
- Password dell'account di servizio
- Nome della cartella contenente le immagini (facoltativo, se non viene indicata alcuna cartella verrà utilizzata la cartella principale)
- Salvate la diapositiva o aggiungete il modello a una playlist.
- Andare alla scheda Pianificazione
- Fare clic su Aggiorna contenuto
È tutto. Le immagini della cartella dovrebbero essere visibili sui display di GoBright View.
Per modificare la modalità di visualizzazione/scalatura di un'immagine, è possibile utilizzare il parametro "Scala" del widget.
Si noti che il portale non è in grado di mostrare direttamente le immagini da OneDrive e quindi nell'editor diapositive viene visualizzata un'immagine (e un messaggio) segnaposto. Il lettore mostrerà tutte le immagini supportate dalla cartella OneDrive. 
Configurazione (legacy)
Dalla fine del 2022, questa configurazione non è più supportata. Abbiamo aggiornato di conseguenza i widget di GoBright View. Se si utilizza ancora un widget precedente e si desidera effettuare la migrazione, contattare il nostro team di assistenza.
Oltre alla connessione con l'API Graph, sono necessarie due informazioni:
- L'indirizzo e-mail dell'utente proprietario delle immagini e/o della cartella
- Il nome della cartella e/o il percorso basato sulla radice. La radice è il punto in cui ci si trova dopo aver effettuato l'accesso a onedrive.com. Il nome della cartella o il percorso non devono includere un "/" finale. Se non viene impostato alcun percorso, verrà utilizzata la radice.
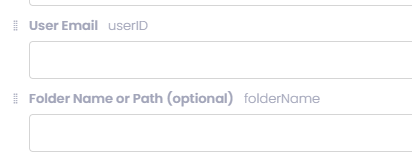
Inserendo i dettagli nel widget, verranno visualizzate tutte le immagini presenti nella cartella.
Si noti che il portale non è in grado di mostrare direttamente le immagini da OneDrive e quindi nell'editor diapositive viene visualizzata un'immagine (e un messaggio) segnaposto. Il lettore mostrerà tutte le immagini supportate dalla cartella OneDrive. 