Integrazione di Google Workspace (ex G Suite)
La seguente configurazione di Google Workspace (ex G Suite) è necessaria per consentire a GoBright di comunicare con i calendari di Google Workspace.
Si presume che siate già in possesso di quanto segue:
- Accesso come amministratore all'ambiente Google Workspace
Il manuale di configurazione illustra le seguenti fasi:
- Creare un account di servizio in Google Workspace
- Abilitare l'accesso API in Google Workspace
- Creare i calendari sale riunioni in Google Workspace
- Configurazione dei calendari sale riunioni in Google Workspace / Google Calendar
Creare un account di servizio in Google Workspace
Per impostare l'integrazione con Google Workspace è necessario un "account di servizio", ad esempio [email protected] .
Questo account di servizio è necessario per la sincronizzazione e sarà utilizzato per gestire le prenotazioni nei calendari e per le prenotazioni anonime. L'account di servizio è un account normale, ma non deve essere un account personale, bensì un account dedicato solo alla connettività con GoBright.
Per creare un account di servizio, procedere come segue:
- Accedere alla console di amministrazione di Google Workspace: https://admin.google.com
- Accedere con l'account dell'amministratore di Google Workspace dell'azienda.
- Esistono due modi per aggiungere un nuovo utente:
- A sinistra è possibile aprire il menu "Directory" > "Utenti" > "Aggiungi nuovo utente".
- Nella schermata iniziale è possibile aggiungere un nuovo utente facendo clic sul pulsante "Aggiungi utente".
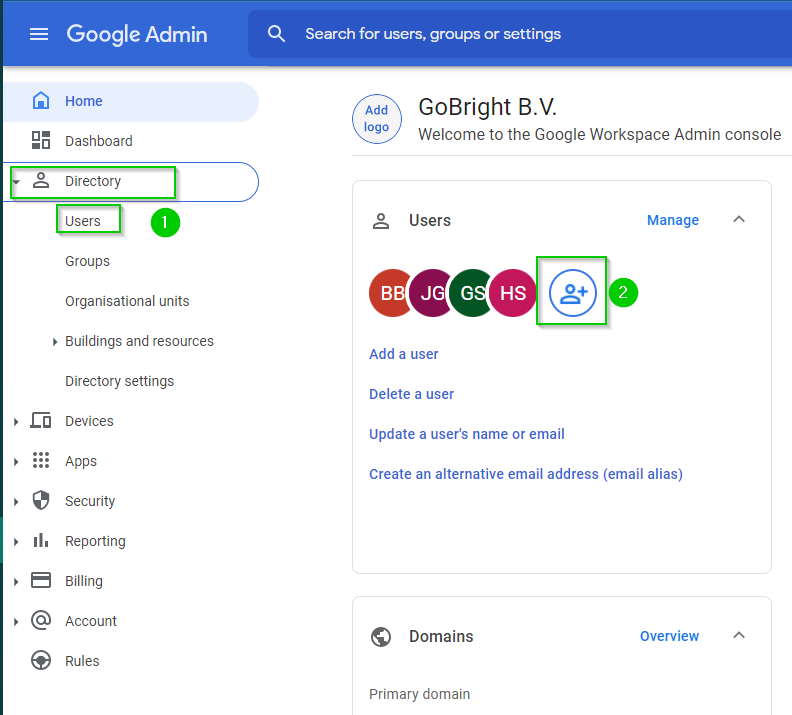
- Compilare i dettagli dell'account del servizio, ad esempio:
- Nome: GoBright
- Cognome: Prenotazione
- Indirizzo e-mail primario: gobright
- Cliccate su "Gestisci la password, l'unità organizzativa e la foto del profilo dell'utente". Impostare una password permanente deselezionando "Chiedi all'utente di cambiare la password quando accede". *Attenzione: la password vi servirà in seguito.
- Selezionare "Aggiungi nuovo utente".
Abilitare l'accesso API in Google Workspace
GoBright comunica con Google Workspace tramite le API di Google. Pertanto, è necessario abilitare l'accesso alle API nell'amministrazione di Google Workspace.
Seguire questi passaggi per abilitare l'accesso all'API:
- Accedere alla console di amministrazione di Google Workspace: https://admin.google.com
- Accedere con l'account dell'amministratore di Google Workspace dell'azienda.
- Aprire "Sicurezza" nella barra di navigazione sinistra (1).
- Scegliere 'Accesso e controllo dei dati (2)
- Controlli API aperti (2)
- Quindi aprire "Gestione dell'accesso alle app di terze parti".
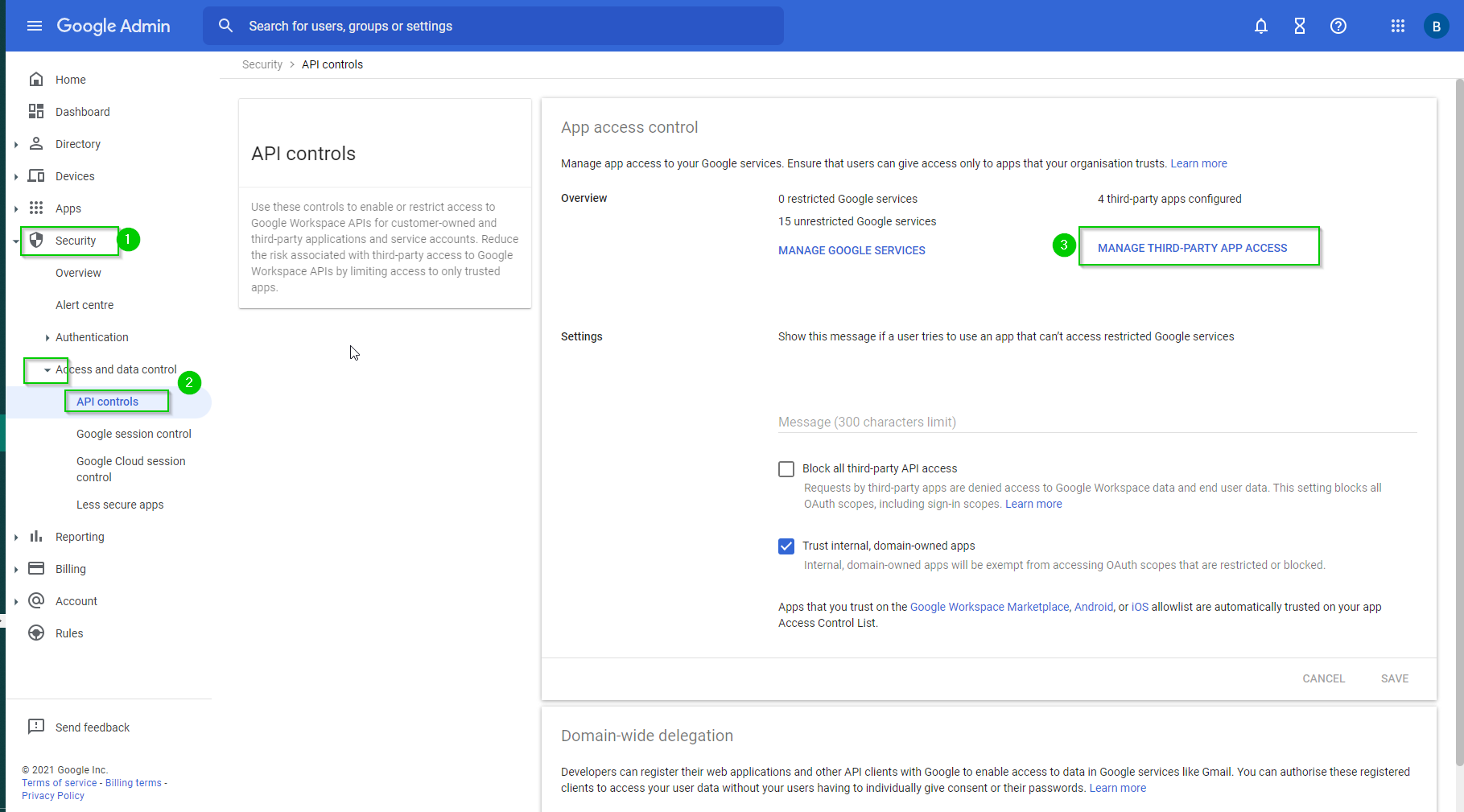
- Configurare una nuova applicazione e selezionare Nome app Oauth o ID cliente.
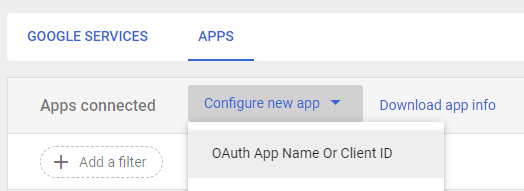
- Cercare "GoBright" e selezionare il nostro logo quando appare.
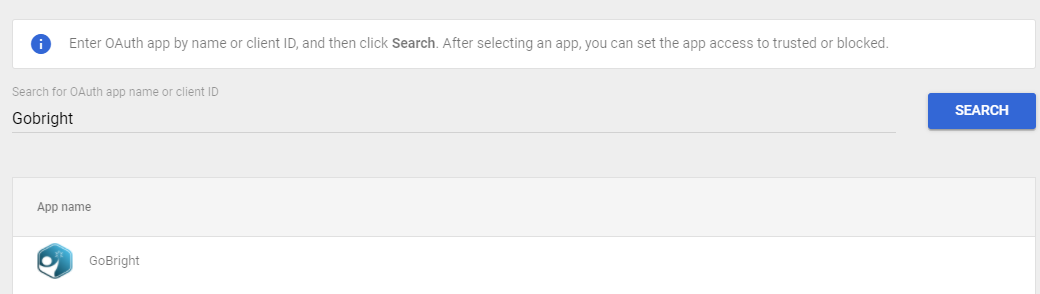
- Selezionare tutte le caselle di controllo, premere Avanti, selezionare Affidabile e infine premere Configura.
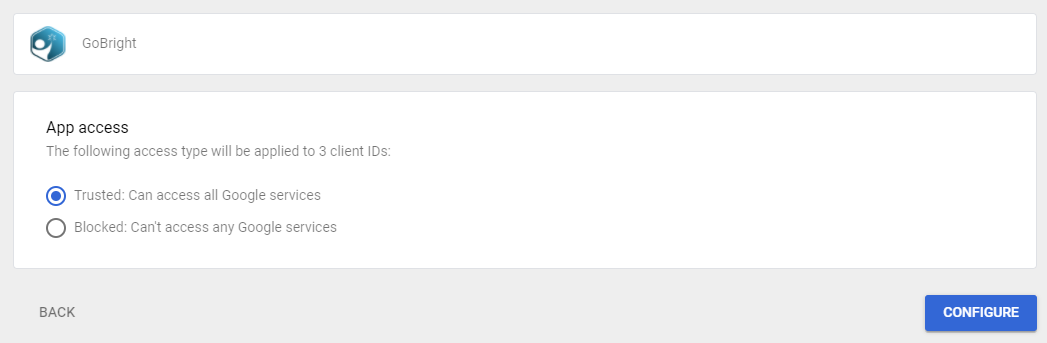
Creare i calendari sale riunioni in Google Workspace
I calendari di sale riunioni , o "risorsa calendario" in termini di Google Workspace, sono tipi speciali di calendari destinati a risorse condivise come le stanze.
Se sono già stati creati i calendari di sale riunioni , si può procedere al passo successivo.
Seguite questi passaggi per accedere alla gestione delle risorse in Google Workspace:
- Accedere alla console di amministrazione di Google Workspace: https://admin.google.com
- Accedere con l'account dell'amministratore di Google Workspace dell'azienda.
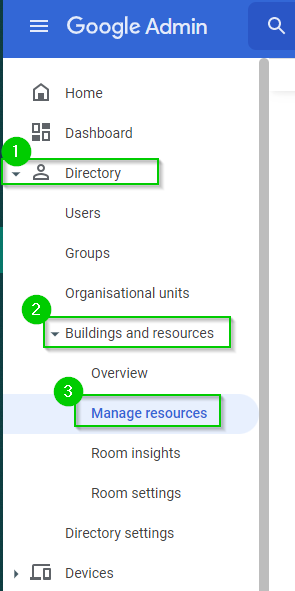
- Nella barra di navigazione sinistra aprire la voce "Directory".
- Cliccare su "Edifici e risorse".
- Quindi aprire "Gestione risorse".
- Qui è possibile aggiungere le stanze come nuove risorse. Scegliere "Aggiungi nuova risorsa":
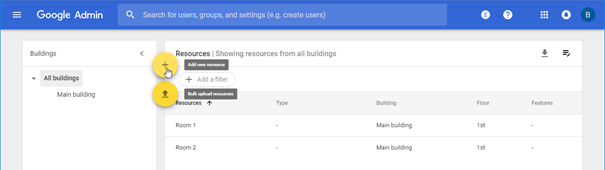
- Compilare i dati del sito sale riunioni:
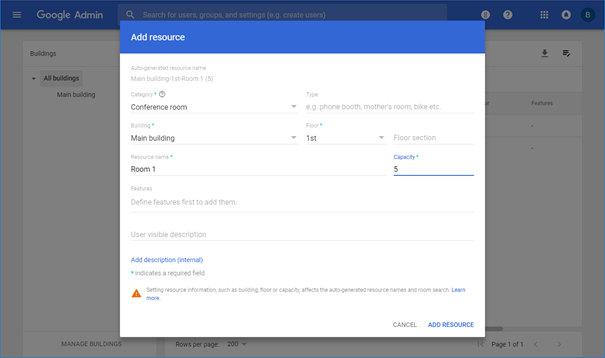
- Fare clic su "Aggiungi risorsa".
Configurazione dei calendari sale riunioni in Google Workspace / Calendar
I calendari di sale riunioni devono essere configurati correttamente, altrimenti GoBright potrebbe non avere un accesso corretto e non essere in grado di eseguire tutte le azioni, come ad esempio inserire una prenotazione o interrompere una prenotazione.
Nei passaggi seguenti si darà all'account del servizio l'accesso al calendario e si configurerà il calendario in modo che accetti automaticamente le riunioni.
Eseguite questi passaggi anche per i calendari già esistenti di sale riunioni !
Seguite questi passaggi per accedere ai calendari in Google Workspace / Calendar:
- Andare a Google Calendar tramite https://calendar.google.com
- Accedere con l'account dell'amministratore di Google Workspace dell'azienda.
- Verificate di aver effettuato l'accesso con l'account dell'amministratore di Google Workspace della vostra azienda nell'angolo in alto a destra, dove potete vedere l'utente attivo.
Seguire quindi la seguente procedura per ogni calendario sale riunioni che si desidera collegare a GoBright:
- Per prima cosa è necessario aggiungere il calendario sale riunioni a "I miei calendari", altrimenti non è possibile configurare le impostazioni del calendario.
Scegliere l'icona "+" a sinistra della visualizzazione del calendario, quindi scegliere "Sfoglia risorse" e selezionare il calendario sale riunioni :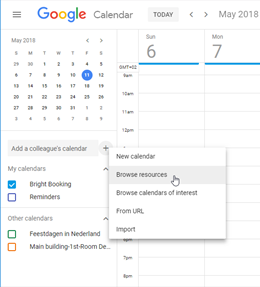

- Scegliere quindi il calendario sale riunioni sulla sinistra, per accedere alle sue impostazioni:
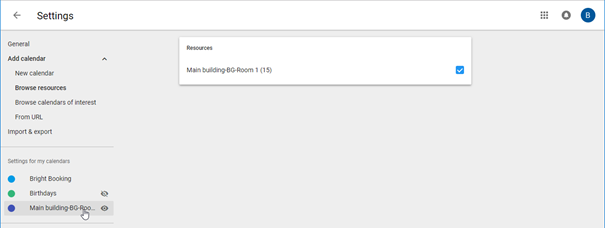
- Andare a "Accettazione automatica degli inviti" e impostare questo valore su: 'Accetta automaticamente gli inviti che non sono in conflitto':
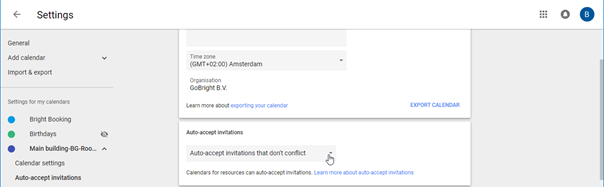
- Condividere il calendario con l'account di servizio:
- Andate su "Condividi con persone specifiche".
- Fare clic su "Aggiungi persone".
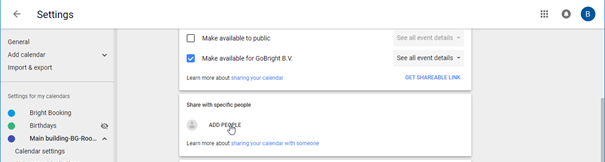
- Scegliete il vostro conto di servizio (ad esempio [email protected]) e impostare l'autorizzazione a Apportare modifiche e gestire la condivisione.
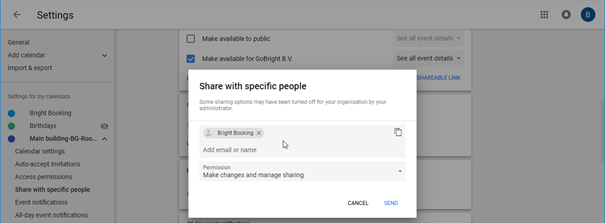
- Ripetere questi passaggi per tutti i calendari di sale riunioni .
Impostare l'integrazione di Google nel portale GoBright
- Accedere al portale GoBright con il proprio account manager e andare in Admin center > Integrazioni.
- Creare una nuova integrazione e premere il pulsante Collega con G Suite.
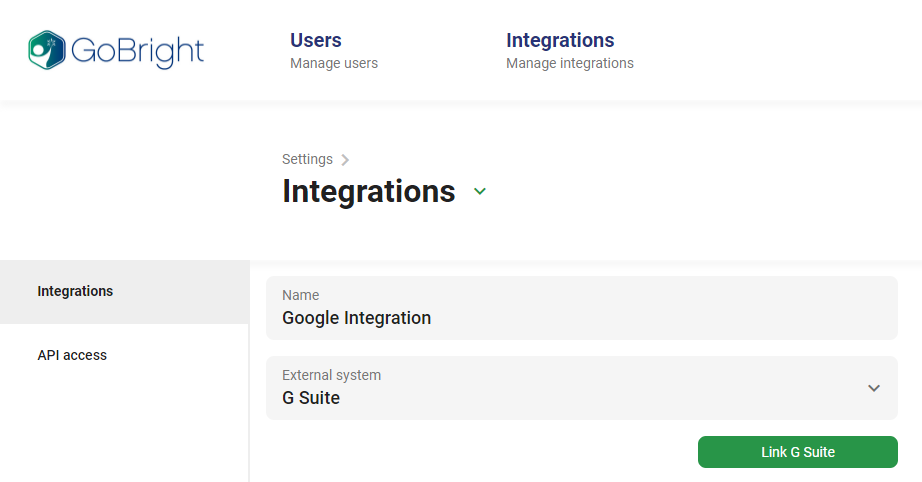
- Accedere con l'account del Servizio che è stato creato
- Concedere i permessi a GoBright e premere conferma.
- Se l'operazione è stata eseguita correttamente, verrà visualizzato un testo verde che indica che l'account del servizio è stato collegato e autenticato con successo.
- Premere Salva per terminare l'integrazione
Ora che l'integrazione è stata completata, è il momento di aggiungere le stanze
Aggiungete i vostri utenti al portale GoBright
È necessario aggiungere i propri utenti al portale GoBright . Questa operazione può essere effettuata manualmente o tramite un file CSV.
Aggiungere o modificare manualmente gli utenti all'interno del sistema
Accedere al portale GoBright con il proprio account manager e scegliere Impostazioni > Utenti.
A questo punto, aggiungere un utente con il pulsante "+" o selezionarne uno esistente da modificare.
Configurazione utente
Ogni utente può essere abilitato/disabilitato e ha un nome da visualizzare in GoBright.
L'indirizzo e-mail viene utilizzato come nome utente per accedere.
Il numero di telefono cellulare può essere utilizzato per inviare notifiche via SMS, opzione facoltativa nel modulo di ricezione digitale.
Opzionalmente, l'utente può essere integrato, il che significa che l'integrazione verrà utilizzata per l'autenticazione.
Se l'utente non è un utente integrato, è necessario impostare una password.
Se gli utenti non gestiscono il proprio pincode, è possibile configurare il pincode come opzione.
L'impostazione "gli utenti gestiscono il proprio pincode" definisce quanti dettagli sono visibili, facendo riferimento alleimpostazioni generali di .
Opzionalmente è possibile configurare l'identificazione NFC. Per questo motivo, il supporto NFC deve essere abilitato nelleimpostazioni generali di . In questo modo si abilitano le opzioni NFC e si abilita il campo Identificazione NFC quando si modifica un utente. L'identificazione NFC deve contenere l'ID univoco della scheda NFC, in formato HEX: XX:XX:XX:XX:XX:XX.
Importare gli utenti utilizzando un file CSV
È possibile importare un elenco di utenti creando un file *.csv e caricandolo nel portale GoBright . In Admin Center > Utenti premere il pulsante Sfoglia. Selezionare il file *.csv da importare e premere il pulsante "Importa".
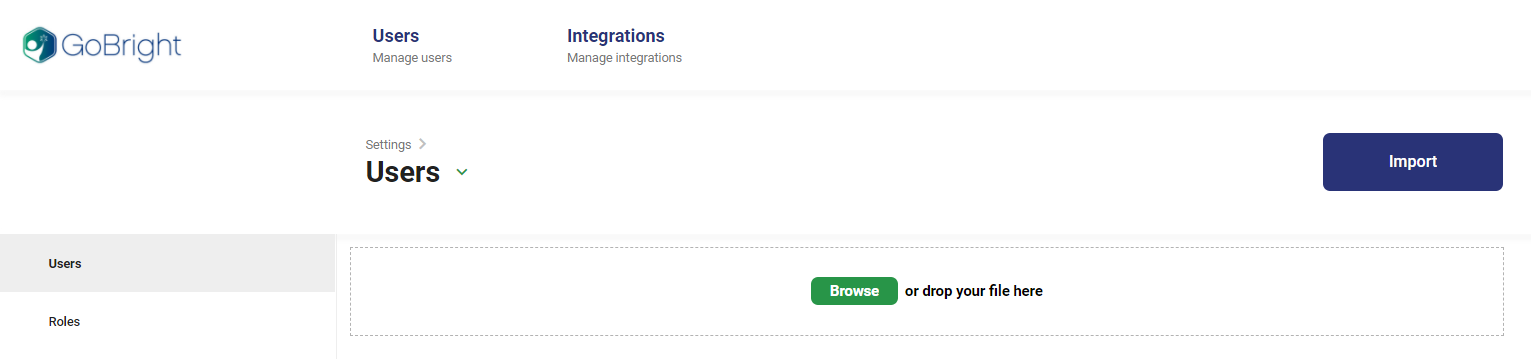
Preparare il file *.csv utilizzando il modello fornitoqui .
È possibile importare anche le seguenti informazioni:
Indirizzo e-mail
Nome e cognome
TelefonoCellulare
Codice postale
AutenticazioneNome utente
Attivo
UniqueImportID
Nome o ID del centro di costo predefinito
NFCId
Si noti che il file deve essere salvato in formato CSV se si utilizza Excel per importare il file invece di aprirlo.