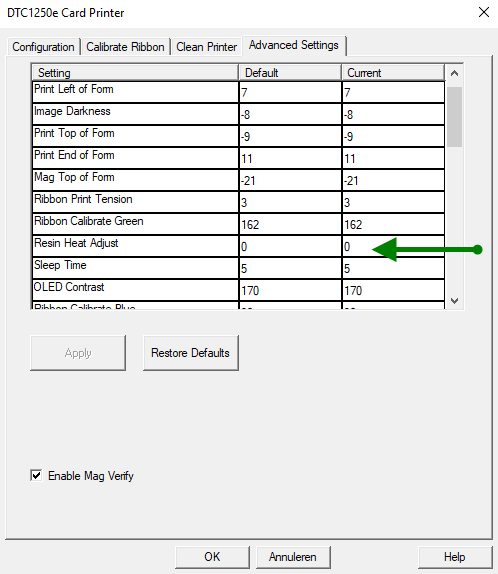Fargo DTC1250e via rete (cavo)
Questa guida descrive l'installazione e la configurazione della stampante per schede Fargo DTC1250e, da utilizzare con il chiosco di ricezione digitale.
Fase 1: Disimballaggio e configurazione di rete della stampante DTC1250e
- Estrarre la stampante DTC1250e dalla scatola.
- Scoprire le carte stampabili
- Caricare le schede nella tramoggia di ingresso.
- Inserire la cartuccia del nastro di stampa nella stampante.
- Alimentare la stampante tramite l'adattatore di alimentazione.
- Collegare la stampante con un cavo di rete.
- Attendere che entrambi i pulsanti si illuminino di blu.
- Tenere premuto il pulsante destro "pausa/ripresa" per cinque secondi, o finché la stampante non inizia a stampare.

- La scheda stampata fornirà l'indirizzo MAC e l'indirizzo IP della stampante, oltre ad altre informazioni avanzate sulla stampante.
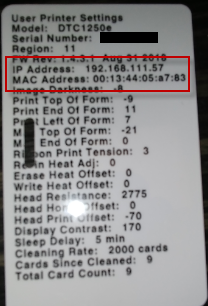
- La stampante deve avere un indirizzo IP statico.
Si consiglia di assegnare alla stampante un indirizzo IP statico tramite una prenotazione dell'indirizzo MAC nel server DHCP.
Per farlo, utilizzare l'indirizzo MAC riportato sulla scheda stampata. - L'indirizzo IP statico della stampante è necessario per il passaggio 2.
- Il nome utente predefinito della stampante è "root", la password [nessuna password].
Fase 2: installazione del driver di stampa
Ora è necessario installare il driver corretto per Fargo DTC1250e sul server Windows.
È possibile scaricare il driver più recente dal sito Web di HID Global.
Installare la stampante come stampante locale di rete.
Durante il processo di installazione, il software di installazione chiederà l'indirizzo IP della stampante, ovvero l'indirizzo IP configurato durante il passaggio precedente.
Passo 3: trovare il nome della stampante
Al punto 2 è stata installata la stampante in Windows.
Ora è necessario trovare il nome della stampante installata:
- Aprite il "Pannello di controllo".
- Aprite "Dispositivi e stampanti".
- Fare doppio clic su "Stampante per schede DTC1250e".
- Nella barra dei menu fate clic su "Stampante" e poi su "Proprietà".
- Nella scheda "Generale" è possibile trovare il nome esatto della stampante installata.
- Copiare questo nome per utilizzarlo nella fase successiva.
Passo 4: Installazione del servizio di stampa dei badge
Seguite l'articolo successivo per installare il servizio di stampa dei badge e configurare il dispositivo per lavorare con il chiosco:
Impostazione della stampa dei badge: tramite servizio intermedio di Windows
Risoluzione dei problemi
La carta è stampata per metà (fino all'apertura della clip)
Alcune carte sono dotate di un'apertura per un cavo o una clip.
Se la carta non viene stampata completamente, ma solo fino all'apertura, è necessario modificare la posizione delle carte nella tramoggia di alimentazione.
La stampante è dotata di un sensore che controlla se è stata raggiunta la fine della tessera. Poiché queste tessere contengono un'apertura nella parte superiore (per agganciare un cavo o una clip), la stampante la registra come fine della tessera.
Questo sensore si trova solo sul lato anteriore della stampante; accertarsi che l'apertura sulla carta si trovi sul retro:

Il testo/le immagini stampate sul biglietto sono troppo scure o troppo chiare
Carte diverse hanno rivestimenti diversi, che influenzano la qualità di stampa.
Ad esempio, le carte prestampate hanno un altro rivestimento rispetto a una carta bianca standard.
Nel driver di stampa sul server Windows è possibile modificare il valore 'Resin Heat Adjust', che cambia questo comportamento.
Per modificare le impostazioni del driver:
- Accedere al server Windows in cui è installato il driver di stampa
- Fare clic con il pulsante destro del mouse sull'icona del driver di stampa nella cartella Stampanti e selezionare "Impostazioni predefinite del documento".
- Aprire la scheda "Scheda".
- Fare clic su "ToolBox".
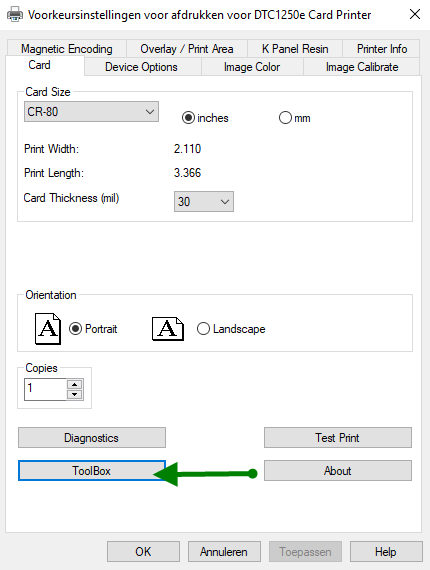
- Aprire la scheda "Impostazioni avanzate".
- Modificare il valore "Resin Heat Adjust" (Regolazione calore resina) in un valore compreso tra 0 e -20.
Salvare l'impostazione regolata e testare la scheda appena stampata. Continuare a modificarle fino a raggiungere la qualità desiderata.
(poiché le carte hanno rivestimenti diversi, non esiste un valore standard, ma in circostanze normali il valore "Resin Heat Adjust" dovrebbe essere compreso tra 0 e -20).