Canali e layout
Prima di poter programmare i contenuti su un dispositivo, è necessario definire i "Canali". In breve, questi sono simili ai canali televisivi che possono essere cambiati sul dispositivo. Ci sono alcuni elementi fondamentali che formano i canali:
- Risoluzione, è la risoluzione utilizzata dal dispositivo. È importante conoscere le risoluzioni supportate dal dispositivo e quella ottimale da utilizzare.
- Zona, è una parte dello schermo utilizzata per visualizzare una playlist. È possibile utilizzare più zone all'interno di una singola risoluzione per dividere lo schermo in più parti.
- Canale, la combinazione di più risoluzioni e zone.
Qui di seguito illustreremo i singoli elementi e la loro configurazione.
Risoluzione
Ogni dispositivo visualizza i contenuti in una determinata risoluzione. Uno degli esempi più comuni è il FullHD, utilizzato da molti dispositivi. Utilizzeremo questo esempio per spiegare come viene configurata la risoluzione all'interno di GoBright.
La prima cosa da sapere è che le risoluzioni sono sempre configurate in pixel in base alla loro larghezza e altezza. Per la risoluzione FullHD impostiamo la larghezza a 1920 pixel e l'altezza a 1080 pixel, Per creare una nuova risoluzione seguire i passaggi seguenti:
- Premere la scheda Gestione
- Selezionare Risoluzioni sul lato sinistro
- Premere il pulsante Aggiungi in alto a destra
- Compilare i dati Nome, Larghezza e Altezza
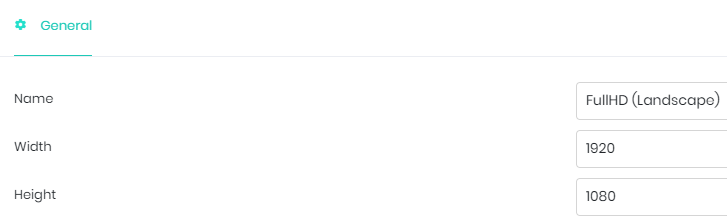
Nell'esempio precedente abbiamo impostato la risoluzione su FullHD (Landscape). Questo perché il nostro schermo è orientato orizzontalmente. Per uno schermo orientato verticalmente, si scambierebbero la larghezza e l'altezza e si chiamerebbe FullHD (Portrait). Queste due risoluzioni sono aggiunte per impostazione predefinita all'interno di GoBright.
Zona
La zona è una parte di una determinata risoluzione e viene configurata utilizzando i pixel. Per creare una nuova zona, procedere come segue:
- Premere la scheda Gestione
- Selezionare Zone sul lato sinistro
- Premere il pulsante Aggiungi in alto a destra
- Compilare il nome della zona
Come si può notare, l'unica cosa necessaria per creare una zona è il nome. Di seguito imposteremo la larghezza e l'altezza effettive all'interno del Canale che stiamo creando.
Canale
Ogni canale può visualizzare qualsiasi combinazione di una o più risoluzioni e zone. È importante capire come configurarle, poiché influenzano la visualizzazione dei contenuti. Creiamo un nuovo canale e spiegheremo come configurarlo man mano:
- Premere la scheda Gestione
- Selezionate Canali e layout sul lato sinistro.
- Premere il pulsante Aggiungi in alto a destra
- Inserire il nome e l'indice del canale
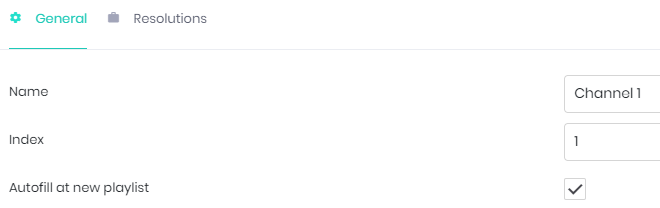
L'indice rappresenta il canale fisico del dispositivo e può essere impostato tra 1 e 99. La casella di controllo Riempimento automatico in una nuova playlist deciderà se questo canale verrà utilizzato per impostazione predefinita quando si crea una nuova playlist. Vediamo di seguito le caselle di controllo per le risoluzioni e le zone:

È possibile aggiungere più risoluzioni all'interno di un singolo canale, perché più dispositivi possono utilizzare lo stesso canale e quindi lo stesso contenuto. Tuttavia, poiché vogliamo visualizzare il contenuto nella risoluzione più ottimale per ogni dispositivo, possiamo aggiungerne diverse all'interno del canale. Il dispositivo utilizzerà la risoluzione più ottimale quando ne viene selezionato più di uno.
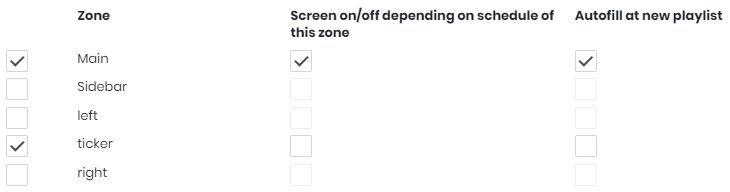
Ora è il momento di decidere il numero di zone da utilizzare all'interno delle risoluzioni selezionate. È bene avere un'immagine chiara dell'aspetto del contenuto sullo schermo quando si configurano le zone. Nel nostro esempio, definiamo due zone, la zona dei contenuti principali e la zona dei ticker. Per ogni zona sono disponibili altre due opzioni:
- Quando questa opzione è attivata, lo schermo si accende o si spegne in base alla programmazione della zona. (Ad esempio, se la zona principale è programmata tra le 08:00 e le 17:00, lo schermo si accenderà e spegnerà rispettivamente in questi orari). Anche se la zona ticker è attiva tutto il giorno).
- Autofill a nuova playlist, simile all'altra opzione di autofill ogni volta che viene creata una nuova playlist che utilizza questo canale, la zona selezionata verrà utilizzata come predefinita.
Configurazione delle risoluzioni
La fase finale della configurazione del canale consiste nel configurare la risoluzione. Questa operazione è diversa dalla creazione della risoluzione, che abbiamo fatto in precedenza, in quanto definirà le zone effettive. Premere la scheda Risoluzione all'interno del canale per visualizzare la seguente schermata:
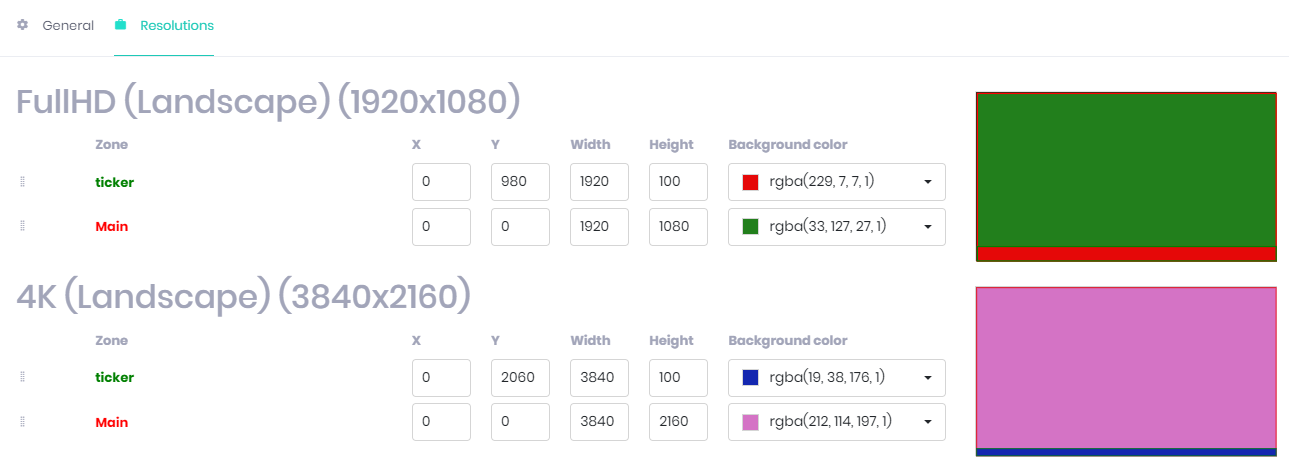
Qui è possibile posizionare e dimensionare ogni zona selezionata per ogni risoluzione selezionata. In parole povere, stiamo decidendo dove il contenuto delle diverse playlist verrà visualizzato sullo schermo. Diamo un'occhiata ai campi della risoluzione FullHD:
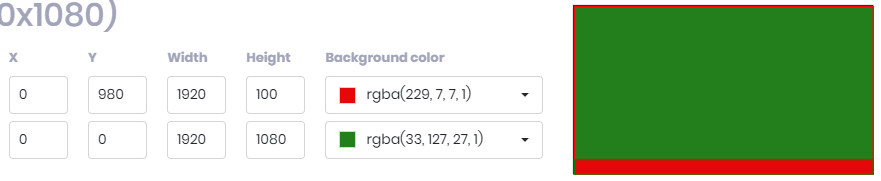
Spiegheremo ogni campo da sinistra a destra:
- X, la posizione orizzontale di partenza delle zone. In questo caso, entrambi i campi sono 0, poiché inizieranno sul lato sinistro dello schermo.
- Y, la posizione verticale di partenza delle zone. Mentre la zona verde inizia in alto(0), la barra rossa sarà posizionata vicino alla parte inferiore ed è quindi impostata a 980.
- Larghezza, la larghezza delle zone. Entrambe le zone coprono l'intera larghezza dello schermo, quindi sono entrambe impostate a 1920 pixel, la stessa larghezza delle risoluzioni.
- Altezza, l'altezza delle zone. La zona verde copre l'intero schermo, quindi è stata impostata a 1080 pixel, la stessa altezza delle risoluzioni. La zona rossa copre solo la parte inferiore dello schermo ed è impostata a 100 pixel.
- Colore di sfondo, il colore di sfondo predefinito delle zone, visualizzato anche sul lato destro.
È bene sapere che la posizione e le dimensioni devono sempre sommarsi al numero di pixel della risoluzione. In questo caso, la zona verde ha le stesse misure configurate in larghezza e altezza. La zona rossa ha una posizione verticale di 980 e un'altezza di 100 pixel che si sommano a 1080, la stessa altezza della risoluzione.
Aggiornamento della configurazione
Non dimenticate di aggiornare la configurazione per applicare le modifiche.