Kanäle & Layouts
Bevor wir in der Lage sind, Inhalte auf einem Gerät zu planen, müssen wir die "Kanäle" definieren. Kurz gesagt, sind diese ähnlich wie Fernsehkanäle, die auf dem Gerät gewechselt werden können. Es gibt ein paar grundlegende Elemente, die Kanäle bilden:
- Auflösung: Dies ist die vom Gerät verwendete Auflösung. Es ist wichtig zu wissen, welche Auflösung(en) das/die Gerät(e) unterstützt/unterstützen und welche Auflösung am besten verwendet werden kann.
- Zone: Dies ist ein Teil des Bildschirms, der zur Anzeige einer Wiedergabeliste verwendet wird. Mehrere Zonen können innerhalb einer einzigen Auflösung verwendet werden, um den Bildschirm in mehrere Teile zu unterteilen.
- Channel, die Kombination aus mehreren Auflösungen und Zonen.
Im Folgenden werden die einzelnen Elemente und ihre Konfiguration erläutert.
Auflösung
Jedes Gerät zeigt Inhalte in einer bestimmten Auflösung an. Eines der häufigsten Beispiele ist FullHD, das von vielen Geräten verwendet wird. Anhand dieses Beispiels wird erklärt, wie die Auflösung in GoBright konfiguriert wird.
Zunächst muss man wissen, dass Auflösungen immer in Pixeln auf der Grundlage ihrer Breite und Höhe konfiguriert werden. Für FullHD setzen wir die Breite auf 1920 Pixel und die Höhe auf 1080 Pixel. Um eine neue Auflösung zu erstellen, führen Sie die folgenden Schritte aus:
- Drücken Sie die Registerkarte Verwaltung
- Wählen Sie auf der linken Seite Auflösungen
- Drücken Sie die Schaltfläche Hinzufügen oben rechts
- Geben Sie die Details Name, Breite und Höhe ein
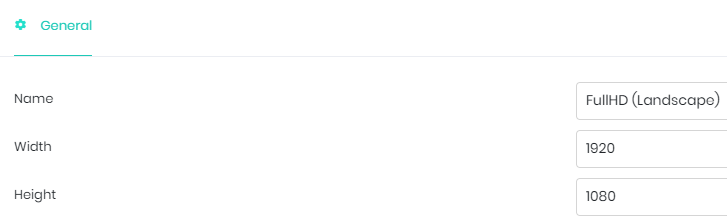
Im obigen Beispiel haben wir die Auflösung auf FullHD (Querformat) gesetzt. Das liegt daran, dass unser Bildschirm horizontal ausgerichtet ist. Bei einem vertikal ausgerichteten Bildschirm würden wir die Breite und Höhe vertauschen und ihn FullHD (Portrait) nennen. Diese beiden Auflösungen werden standardmäßig in GoBright hinzugefügt.
Zone
Die Zone ist ein Teil einer bestimmten Auflösung und wird ebenfalls mit Pixeln konfiguriert. Um eine neue Zone zu erstellen, führen Sie die folgenden Schritte aus:
- Drücken Sie die Registerkarte Verwaltung
- Wählen Sie Zonen auf der linken Seite
- Drücken Sie die Schaltfläche Hinzufügen oben rechts
- Geben Sie den Namen des Gebiets ein
Wie Sie vielleicht bemerkt haben, ist das Einzige, was zum Erstellen einer Zone erforderlich ist, der Name. Wir werden die tatsächliche Breite und Höhe innerhalb des Kanals, den wir unten erstellen, festlegen.
Kanal
Jeder Kanal kann eine beliebige Kombination aus einer oder mehreren Auflösungen und Zonen anzeigen. Es ist wichtig zu verstehen, wie diese konfiguriert werden, da sie Einfluss darauf haben, wie Inhalte angezeigt werden. Lassen Sie uns einen neuen Kanal erstellen, und wir erklären Ihnen nach und nach, wie er konfiguriert wird:
- Drücken Sie die Registerkarte Verwaltung
- Wählen Sie Kanäle & Layouts auf der linken Seite
- Drücken Sie die Schaltfläche Hinzufügen oben rechts
- Geben Sie den Namen und den Index des Kanals ein
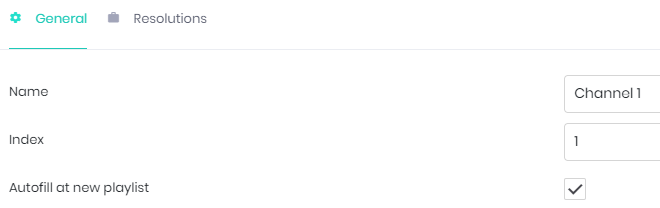
Der Index steht für den physischen Kanal auf dem Gerät und kann zwischen 1 und 99 eingestellt werden. Das Kontrollkästchen " Autofill at new playlist " bestimmt, ob dieser Kanal bei der Erstellung einer neuen Wiedergabeliste standardmäßig verwendet wird. Sehen wir uns im Folgenden die Kontrollkästchen für Auflösungen und Zonen an:

Innerhalb eines Kanals können mehrere Auflösungen hinzugefügt werden, da mehr als ein Gerät denselben Kanal und somit denselben Inhalt verwenden kann. Da wir den Inhalt jedoch in der für jedes Gerät optimalen Auflösung anzeigen möchten, können wir mehrere Auflösungen innerhalb des Kanals hinzufügen. Das Gerät verwendet die optimale Auflösung, wenn mehr als ein Gerät ausgewählt wird.
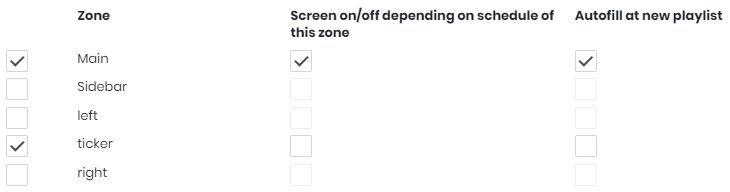
Nun ist es an der Zeit zu entscheiden, wie viele Zonen innerhalb der gewählten Auflösungen verwendet werden sollen. Es ist gut, bei der Konfiguration der Zonen eine klare Vorstellung davon zu haben, wie der Inhalt auf dem Bildschirm aussehen soll. In unserem Beispiel definieren wir zwei Zonen, die Hauptinhaltszone und eine Tickerzone. Für jede Zone gibt es zwei weitere Optionen:
- Bildschirm ein/aus je nach Zeitplan dieser Zone: Wenn diese Option aktiviert ist, schaltet sich der Bildschirm ein oder aus, je nachdem, wann diese Zone eingeplant ist. (Wenn z. B. die Hauptzone zwischen 08:00 und 17:00 Uhr geplant ist, schaltet sich der Bildschirm zu diesen Zeiten ein bzw. aus. Auch wenn die Ticker-Zone den ganzen Tag über läuft.)
- Autofill bei neuer Wiedergabeliste: Ähnlich wie bei der anderen Autofill-Option wird beim Erstellen einer neuen Wiedergabeliste, die diesen Kanal verwendet, die ausgewählte Zone als Standard verwendet.
Konfigurieren von Auflösungen
Der letzte Schritt bei der Einrichtung des Kanals besteht darin, die Auflösung zu konfigurieren. Dies unterscheidet sich von der Erstellung der Auflösung, die wir zuvor durchgeführt haben, da hier die tatsächlichen Zonen definiert werden. Drücken Sie auf die Registerkarte " Auflösung " im Kanal , um den folgenden Bildschirm anzuzeigen:
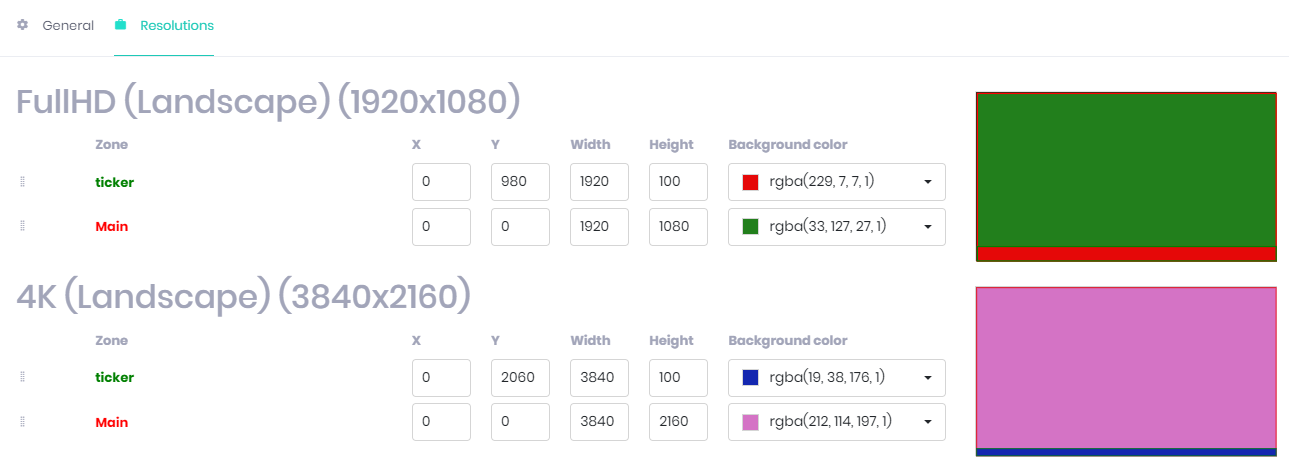
Hier können wir die Position und Größe jeder ausgewählten Zone für jede gewählte Auflösung festlegen. Laienhaft ausgedrückt: Wir entscheiden, wo der Inhalt der verschiedenen Wiedergabelisten auf dem Bildschirm angezeigt wird. Werfen wir einen Blick auf die Felder innerhalb der FullHD-Auflösung:
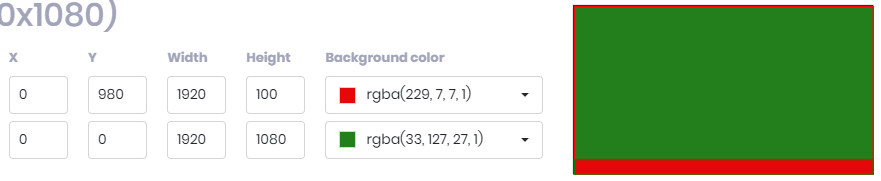
Wir werden jedes Feld von links nach rechts erklären:
- X, die horizontale Startposition der Zonen. In diesem Fall sind beide Felder 0, da sie auf der linken Seite des Bildschirms beginnen werden
- Y, die vertikale Startposition der Bereiche. Während der grüne Bereich oben(0) beginnt, wird der rote Balken in der Nähe des unteren Randes positioniert und daher auf 980 gesetzt .
- Breite, die Breite der Zonen. Da beide Bereiche die gesamte Breite des Bildschirms abdecken, sind sie beide auf 1920 Pixel eingestellt, was der Breite der Auflösungen entspricht.
- Höhe, die Höhe der Zonen. Der grüne Bereich deckt den gesamten Bildschirm ab, daher wurde er auf 1080 Pixel eingestellt, was der Höhe der Auflösungen entspricht. Der rote Bereich deckt nur den unteren Teil des Bildschirms ab und ist auf 100 Pixel eingestellt.
- Hintergrundfarbe, die Standard-Hintergrundfarbe der Zonen, sie wird auch auf der rechten Seite angezeigt.
Es ist gut zu wissen, dass die Position und die Größe immer die Anzahl der Pixel der Auflösung ergeben sollten. In diesem Fall hat der grüne Bereich die gleichen Abmessungen in der Breite und Höhe konfiguriert. Der rote Bereich hat eine vertikale Position von 980 und eine Höhe von 100 Pixeln, die sich zu 1080 addieren, die gleiche Höhe wie die Auflösung.
Aktualisierung der Konfiguration
Vergessen Sie nicht, die Konfiguration zu aktualisieren, um die Änderungen zu übernehmen.