Configurare il controllo
Control consente agli utenti di preparare le stanze in anticipo utilizzando diverse opzioni per schermi, luci e altro hardware a cui può collegarsi in remoto. I vari comandi vengono inviati dal display sale riunioni al dispositivo tramite TCP o HTTP. Per connettersi al dispositivo sono necessari un IP e una porta.
Per iniziare, accedere al portale GoBright con il proprio account manager e scegliere Impostazioni > Configurazioni di controllo. Aggiungere una nuova configurazione di controllo con il pulsante "+" o selezionarne una esistente da modificare.
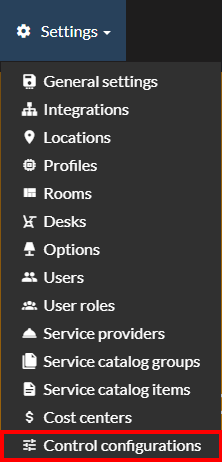
Dispositivi
Assegnare al dispositivo un nome appropriato e scegliere il tipo di connessione utilizzato per inviare gli input tramite TCP o HTTP. Il gruppo Comando definisce il pool di comandi da utilizzare per inviare i comandi al dispositivo. Esistono gruppi preimpostati che iniziano tutti con 'GoBright' e che contengono i dispositivi più comuni.
Inserire l'indirizzo IP e le informazioni sulla porta . Queste informazioni vengono utilizzate per connettersi direttamente con il dispositivo e fornire i comandi.
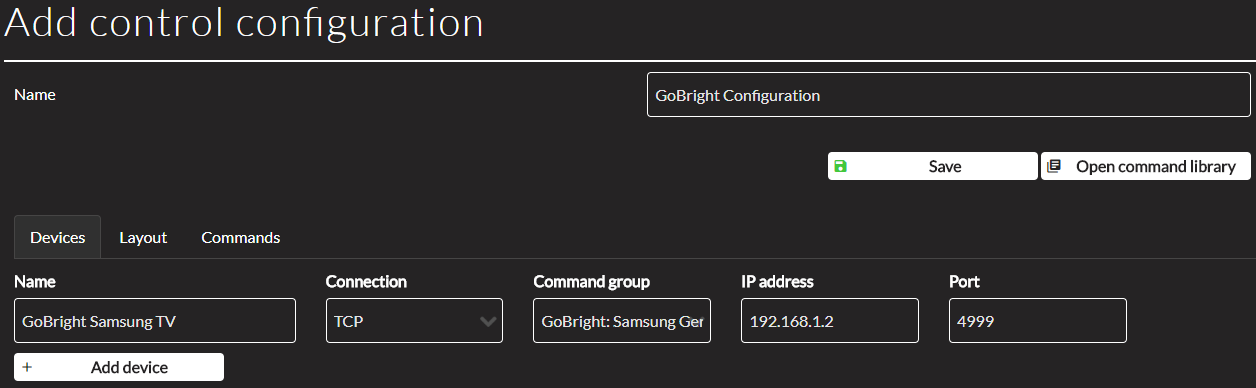
Layout
Il layout viene utilizzato per definire le diverse funzioni che verranno utilizzate nel pannello di controllo. Un'anteprima del pannello è visibile sul lato destro dello schermo.
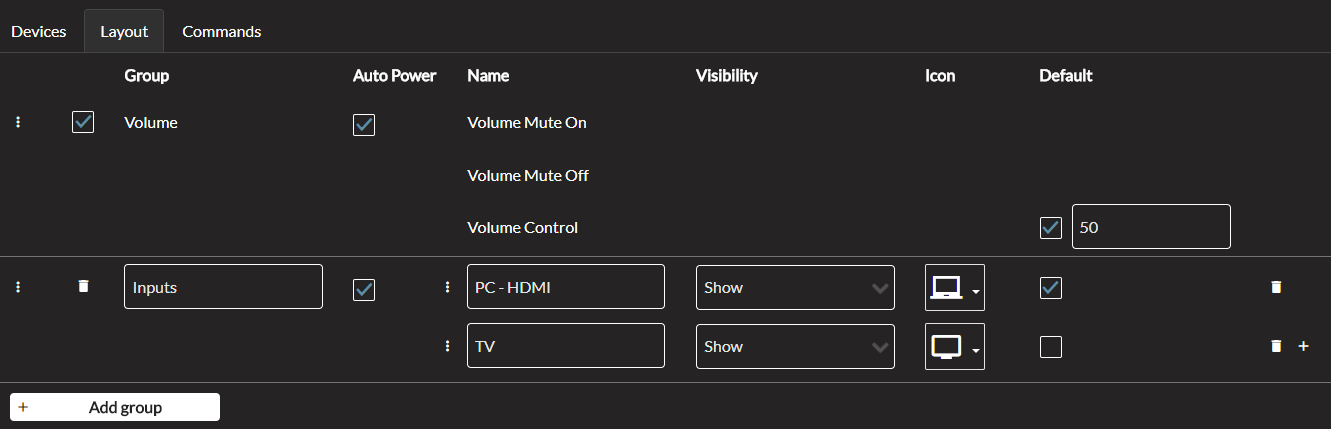
Gruppo e alimentazione automatica
Un gruppo è un elenco di comandi che vengono configurati su tutti i dispositivi. Non contengono le funzioni stesse, ma sono un modo per creare una panoramica e per sapere quale tipo di comando viene inviato. Ci sono due gruppi predefiniti Alimentazione e Volume che sono sempre disponibili, anche se il volume non deve essere abilitato.
Auto Power farà in modo che ogni volta che viene inviato un comando dal gruppo, il dispositivo riceva anche il comando di accensione per accendere il dispositivo. Ciò è utile quando il dispositivo si è spento accidentalmente o quando è necessario forzarlo ad accendersi.
Nome e visibilità
Ogni gruppo ha un nome e uno o più elementi, ciascuno con un nome e un'icona. Sul lato destro, viene visualizzata l'Anteprima del pannello di controllo, che mostra come verrà visualizzata la configurazione sul display sale riunioni . L'alimentazione è rappresentata dal cursore rosso/verde in alto a destra, mentre il volume è il grande cursore che attraversa lo schermo.
Gli altri elementi possono avere un nome, un'icona o entrambi e saranno visualizzati nell'ordine da sinistra a destra sul pannello di controllo. È possibile aggiungere nuovi elementi con il simbolo '+' e rimuovere quelli indesiderati con l'icona del cestino. I gruppi e gli elementi possono essere aggiunti all'infinito, ma il pannello di controllo ha uno spazio limitato.
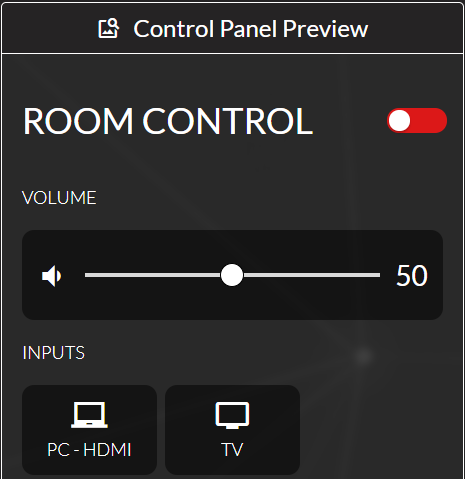
Comandi
Qui viene visualizzata ogni singola azione e tutti i dispositivi all'interno del menu a discesa precedentemente creato. È qui che vengono assegnati i comandi al dispositivo.
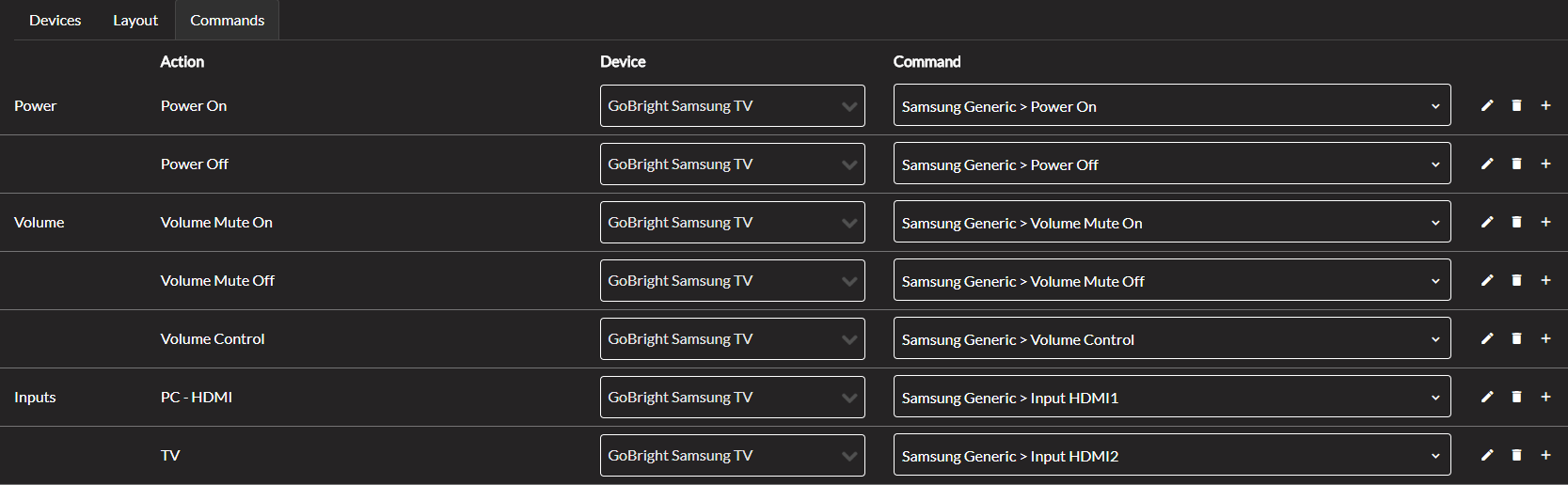
Tutti i gruppi creati sono visualizzati nella prima colonna insieme alle azioni associate nella seconda colonna. È possibile aggiungere più dispositivi per una singola azione utilizzando il pulsante "+" sul lato destro.
Selezionare un dispositivo dal menu a discesa per configurare i rispettivi comandi. Fare clic sul menu a discesa sotto Comando per aprire una nuova schermata che visualizza i gruppi di comandi scelti nella scheda 'Dispositivi'.
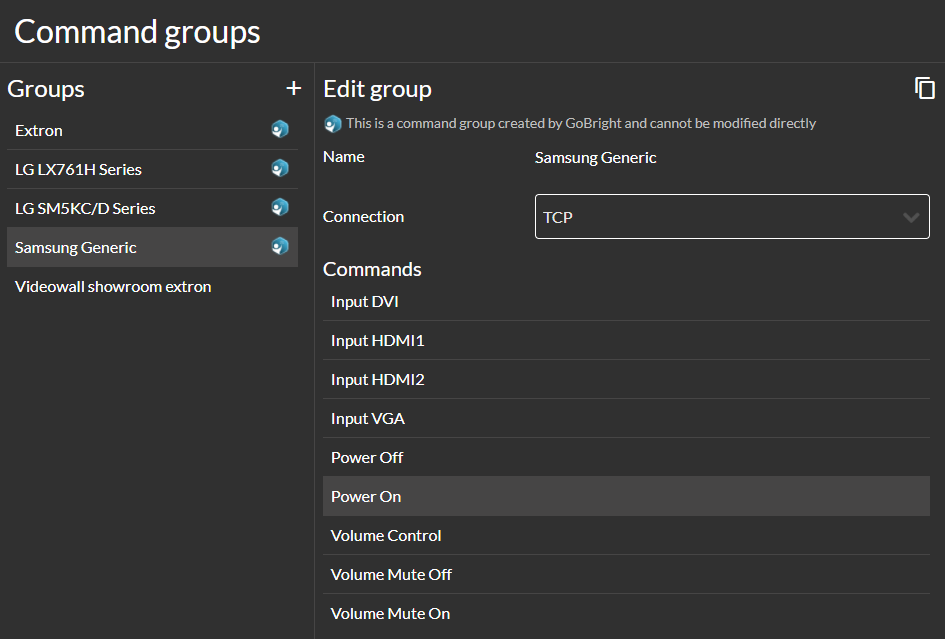
Gruppi di comando
Il gruppo di comandi è un insieme di comandi che possono essere utilizzati sul dispositivo. Nell'esempio precedente viene visualizzato il gruppo 'Samsung Generic' con tutti i comandi disponibili. Selezionare il comando preferito e premere il pulsante "Usa comando" nell'angolo in basso a destra per impostarlo.

Ogni volta che il pannello di controllo eseguirà l'azione specificata, eseguirà il comando impostato. Per concludere, premere il pulsante "Salva" per salvare le modifiche apportate alla configurazione del controllo.