Impostazioni e risoluzioni
Prima di creare qualsiasi contenuto è importante conoscere la risoluzione del dispositivo. Per la maggior parte degli schermi standard si tratta di Full HD, ovvero 1920 pixel di larghezza e 1080 pixel di altezza. Anche se la risoluzione non deve essere configurata all'interno del modello, il contenuto si basa sulla risoluzione.
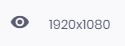
La risoluzione viene visualizzata nella parte superiore del modello accanto al simbolo dell'occhio.
Impostazioni del modello
Prima di posizionare gli elementi all'interno del modello, la prassi migliore è quella di esaminare prima le impostazioni generali. Queste influenzano lo stile, la formattazione e le transizioni tra gli altri modelli. Di seguito è riportata una panoramica delle impostazioni che possono essere visualizzate facendo clic sulla rotella nell'angolo in alto a destra:
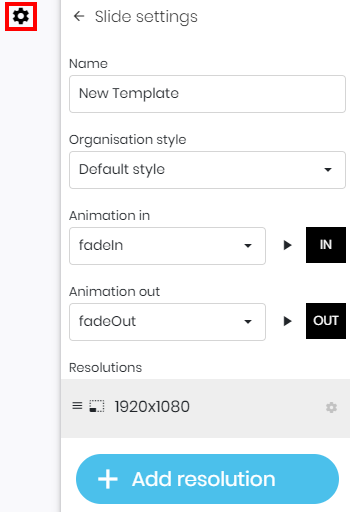
- Nome: Il nome del modello.
- Stile dell'organizzazione: Lo stile predefinito degli elementi aggiunti al modello.
- Animazione in: L'animazione che viene riprodotta quando il modello entra nello schermo
- Animazione in uscita: L'animazione che viene riprodotta quando il modello esce dallo schermo.
- Risoluzioni: La risoluzione o le risoluzioni che il modello supporta
È possibile creare un singolo modello che supporti più risoluzioni. Questo è utile per i contenuti che vengono visualizzati su risoluzioni Full HD e 4K o su altre risoluzioni supportate dal dispositivo. Inoltre, il colore di sfondo del modello è configurato per ogni risoluzione separata. Per modificare queste impostazioni, premere la rotella accanto alla risoluzione specifica:
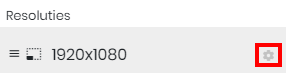
Impostazioni di risoluzione
Quando si modifica una risoluzione, è importante che la larghezza e l'altezza si adattino al display. Oltre ad adattare le zone , vengono visualizzati uno o più canali e/o zone. Se ne parlerà nellasezione Canali e zone , ma il modello dovrà adattarsi almeno a una zona.
Il colore di sfondo può essere regolato utilizzando un singolo colore o un gradiente. Questo può essere un gradiente lineare o radiale e viene selezionato nel menu a discesa. Infine, è possibile utilizzare un'immagine di sfondo come alternativa.
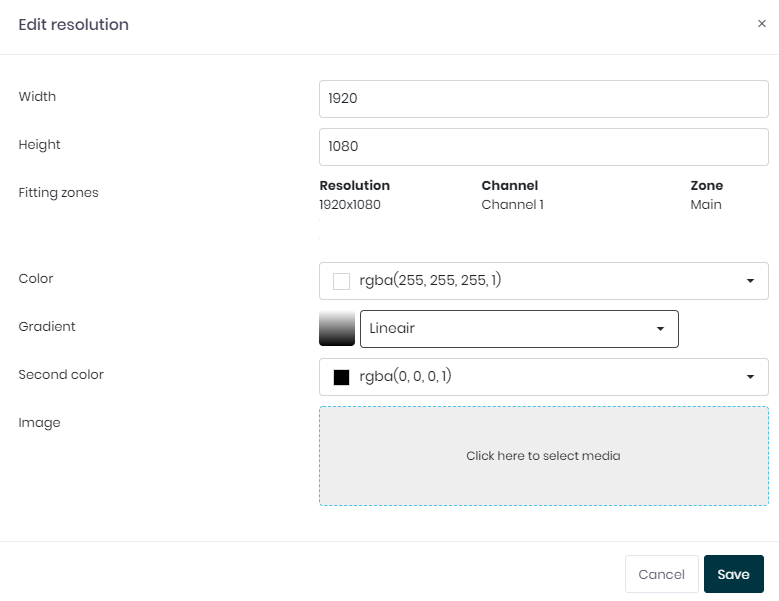
Al termine della configurazione, premere Salva per chiudere la schermata di applicazione delle impostazioni. Ora siamo pronti ad aggiungere elementi al modello.