Paramètres et résolutions
Avant de créer un contenu, il est important de connaître la résolution de l'appareil. Pour la plupart des écrans standard, il s'agit de la résolution Full HD, qui correspond à une largeur de 1920 pixels et une hauteur de 1080 pixels. Bien que la résolution ne doive pas être configurée dans le modèle, le contenu est basé sur la résolution.
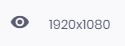
La résolution est affichée en haut du modèle, à côté du symbole de l'œil.
Paramètres du modèle
Avant de placer les éléments dans le modèle, la meilleure pratique consiste à examiner d'abord les paramètres généraux. Ceux-ci influencent le style, le formatage et les transitions entre les autres modèles. Vous trouverez ci-dessous un aperçu des paramètres que vous pouvez consulter en cliquant sur la roue située dans le coin supérieur droit :
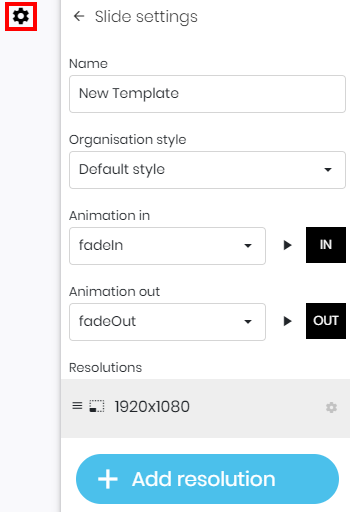
- Nom: Le nom du modèle.
- Style d'organisation : Le style par défaut des éléments qui sont ajoutés au modèle.
- Animation dans : L'animation qui est jouée lorsque le modèle entre dans l' écran.
- Animation Out : L'animation qui est jouée lorsque le modèle quitte l'écran.
- Résolutions : La ou les résolutions que le modèle soutient
Il est possible de créer un modèle unique qui prend en charge plusieurs résolutions. Cela est utile pour le contenu qui s'affiche dans des résolutions full HD et 4K, ou dans d'autres résolutions prises en charge par l'appareil. En outre, la couleur d'arrière-plan du modèle est configurée pour chaque résolution distincte. Pour modifier ces paramètres, appuyez sur la molette située à côté de la résolution spécifique :
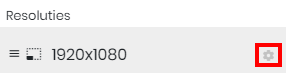
Paramètres de résolution
Lorsque vous modifiez une résolution, il est important que la largeur et la hauteur s'adaptent à l'écran. Outre les zones d'ajustement , un ou plusieurs canaux et/ou zones sont affichés. Nous en parleronsici dans lasection Canaux et zones , mais le modèle devra s'adapter à au moins une zone.
La couleur d'arrière-plan peut être ajustée en utilisant une seule couleur ou en utilisant un gradient. Il peut s'agir d'un gradient linéaire ou radial, qui est sélectionné dans le menu déroulant. Enfin, une image d'arrière-plan peut être utilisée comme alternative.
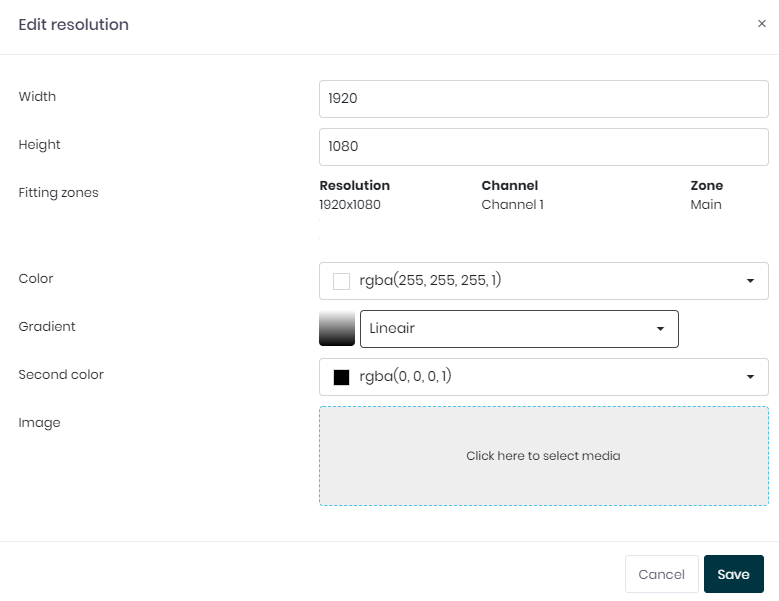
Une fois la configuration terminée, appuyez sur Enregistrer pour fermer l'écran et appliquer les paramètres. Nous sommes maintenant prêts à ajouter des éléments au modèle.