Visitare Configurazioni dei modelli di posta
Per la pre-registrazione, è possibile configurare un modello di posta elettronica da inviare ai visitatori prima dell'arrivo. Ad esempio, quando volete che i vostri visitatori effettuino il check-in al chiosco visitatori, potete proporre loro di scansionare un codice QR, che li aiuterà a effettuare il check-in senza problemi.
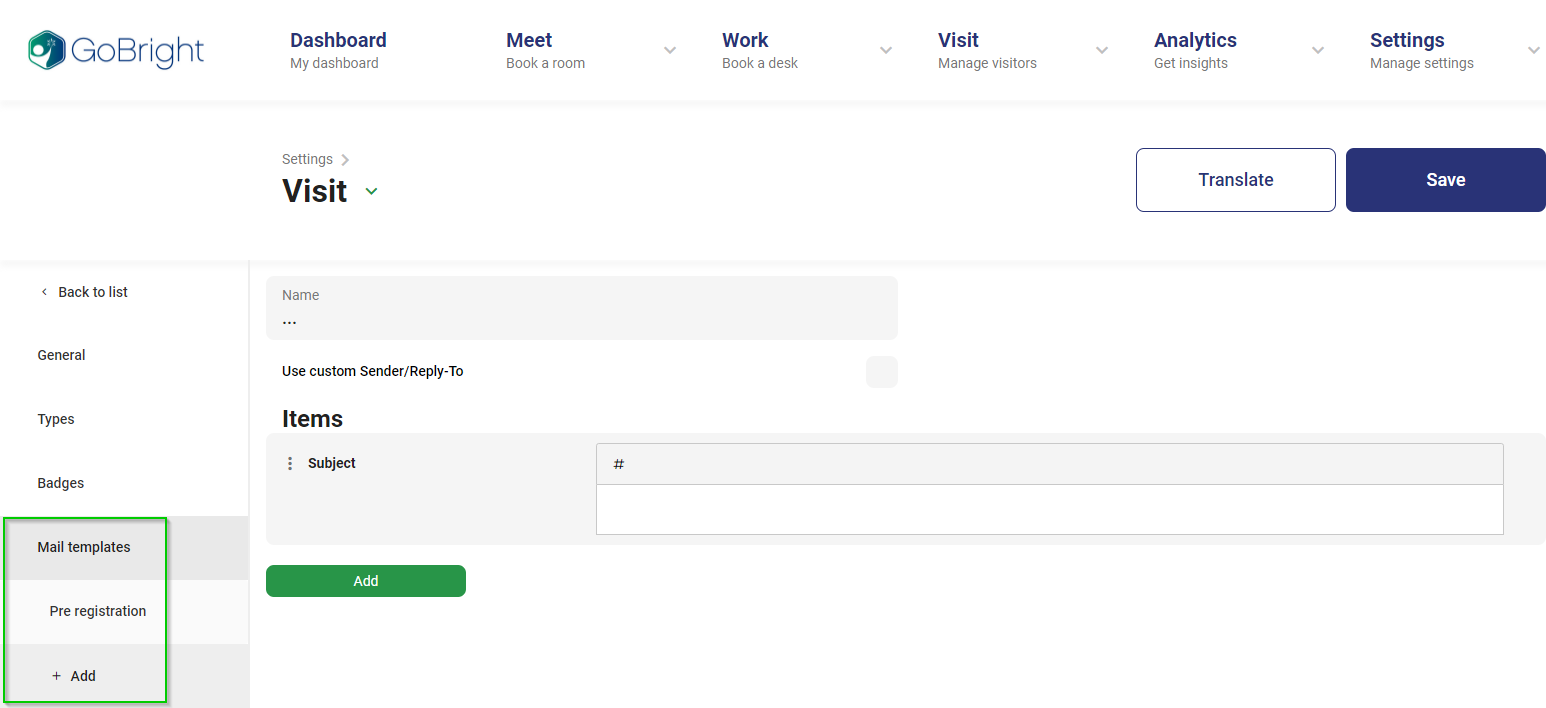
Nome
Qui è possibile assegnare un nome al modello, in modo da poterlo assegnare al proprio Tipo di visitatore. È possibile assegnare il modello di posta in Impostazioni > Visita > Configurazioni > Aprire la configurazione > Tipi > Abilita la pre-registrazione > Abilita la posta > Scegliere il modello di posta.
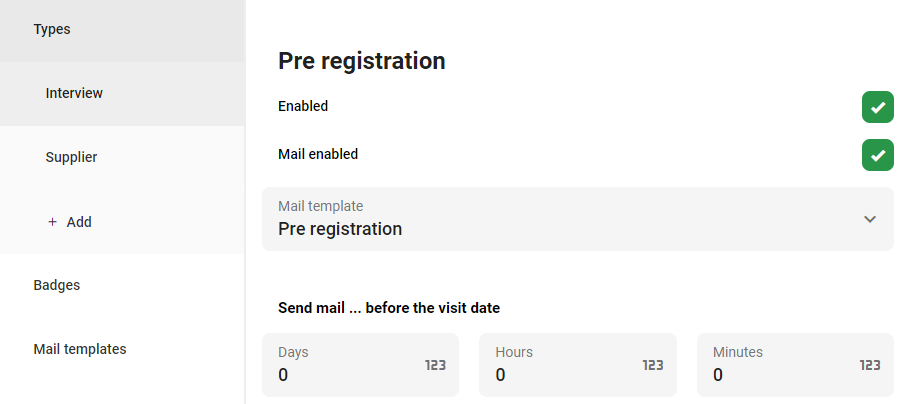
L'e-mail verrà inviata X giorni/ore o minuti prima della data della visita. È possibile inserire il numero di giorni, ore o minuti in Tipi > Pre-registrazione.
Articoli
Per impostazione predefinita, quando si aggiunge un modello di posta si inizia con un Oggetto. Quando si fa clic sull'hashtag, è possibile scegliere una variabile che verrà compilata automaticamente dalla piattaforma GoBright .
- Host: sarà il nome dell'utente GoBright .
- Luogo: è il luogo in cui si svolge la riunione sale riunioni
- fromDate: data e data di inizio della riunione
- toDate: data di fine della riunione
- startTime: ora di inizio della riunione
- endTime: ora di fine della riunione
- nome: è il nome del Visitatore compilato al momento dell'accesso alla pre-registrazione
- emailAddress: indirizzo email del Visitatore compilato al momento dell'inserimento della pre-registrazione
- numero di telefono: numero di telefono del Visitatore inserito al momento della pre-registrazione
- property["Targa"]: in questo esempio è un campo aggiunto per la "Targa", ma può anche essere una qualsiasi proprietà creata in Impostazioni > Visita > Configurazioni > La vostra configurazione > Generale > Campi .
Ad esempio:
{} Vi invita alla riunione di {}
Verrà inviato al visitatore per posta come:
Tom vi invita alla riunione di Amsterdam
Aggiungere un elemento
Quando si aggiunge un elemento, è possibile selezionare il Tipo.
- Testo: può essere qualsiasi testo desiderato. Nella casella è possibile inserire il testo, modificare la dimensione del carattere, lo stile del carattere, l'allineamento del testo e persino aggiungere una variabile tramite il segno hashtag.
- Immagine: è possibile aggiungere un'immagine come un logo o qualsiasi altro file di immagine di marketing/branding dell'azienda
- Codice QR: si tratta del codice QR per il check-in che può essere scansionato tramite il sito sala riunioni del Visit Display.
È possibile aggiungere tutti gli elementi desiderati e modificarne l'ordine. È possibile trascinare un elemento tenendo premuto questo pulsante con il mouse:
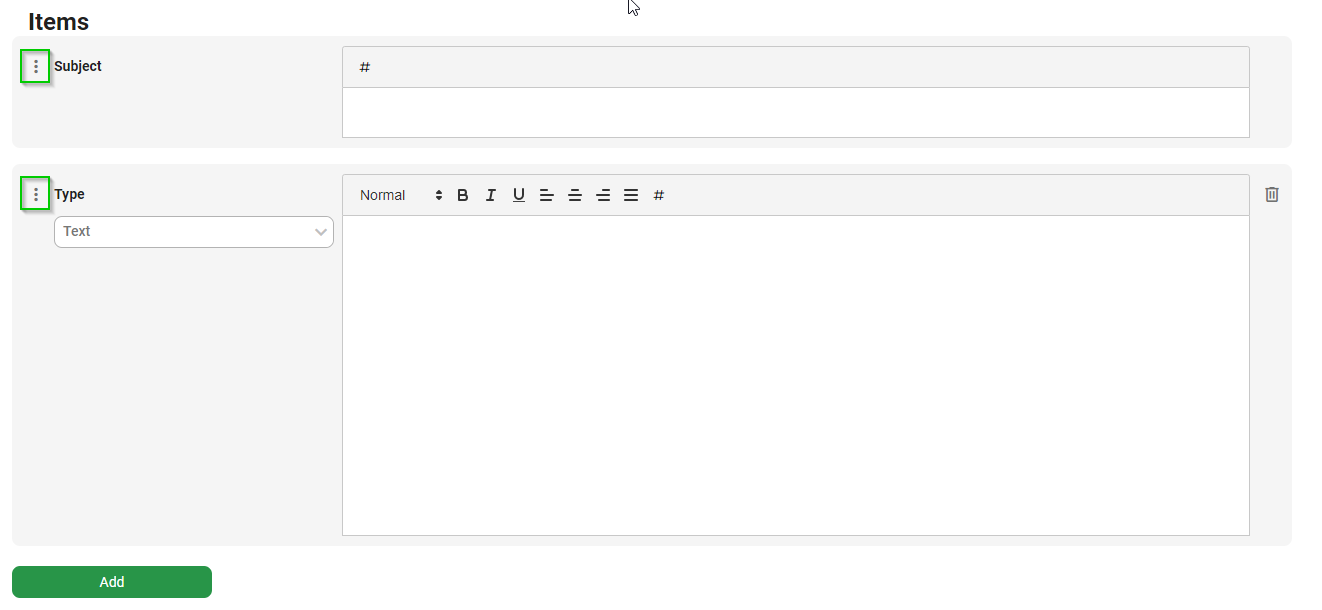
Avanti
Procedere all'articolo Termini e condizioni per ottenere i dettagli sulla configurazione dei propri termini e condizioni per i visitatori.