Intégration de Microsoft Exchange 2010-2019
La configuration suivante d'Exchange 2010-2019 est nécessaire pour permettre à GoBright de communiquer avec les calendriers d'Exchange.
1. Conditions préalables
- La version minimale requise d'Exchange Server :
- Exchange Server 2010 version 14.3.468.0(Rollup 29 SP3 - 9 juillet 2019)
- Exchange Server 2013
- Exchange Server 2016
- Exchange Server 2019
- Accès administrateur à l'environnement Exchange
- Accès à l'Exchange Management Shell
- De EWS devrait être accessible de l'extérieur, ce qui est probablement le cas si le webmail (OWA) est accessible de l'extérieur.
- Le serveur Exchange doit pouvoir envoyer des notifications push (web-hooks, appels HTTPS simples) à https://*.brightbooking.eu & https://*.gobright.com & https://*.gobright.cloud (port 443).
Le manuel de configuration passe par les étapes suivantes :
- Démarrer Exchange Management Shell
- Créer un compte de service dans Exchange
- Créer les calendriers des salles dans Exchange
- Autoriser le compte de service à accéder aux boîtes aux lettres de la salle.
- Créer une "liste de pièces" dans Exchange
- Configurer l'accès par défaut des utilisateurs aux boîtes aux lettres de la salle.
- Configurer le comportement des boîtes aux lettres de chambre
- Trouver l'adresse du SAP
2. Démarrer Exchange Management Shell
La connexion au Shell de gestion d'Exchange est le moyen le plus simple d'exécuter les différentes commandes de configuration.
Connectez-vous à votre serveur Exchange, lancez l'Exchange Management Shell via le menu de démarrage :
- Démarrer > Microsoft Exchange Server 2007/2010/2013/2016/2019 > Exchange Management Shell
3. Créer un compte de service dans Exchange
3.1 Création d'un compte de service :
GoBright a besoin d'un compte de service pour avoir accès aux calendriers, afin de pouvoir synchroniser les calendriers des salles.
Exécutez les commandes suivantes via l'Exchange Management Shell.
Exécutez maintenant la commande suivante pour créer le compte de service, veuillez changer le UserPrincipalName pour votre propre nom/domaine et YourPasswordHere pour le mot de passe que vous voulez utiliser pour le compte de service :
New-Mailbox -UserPrincipalName [email protected] -Alias 'GoBright' -Name GoBright-Password (ConvertTo-SecureString -String YourPasswordHere -AsPlainText -Force) -FirstName 'GoBright' -DisplayName 'GoBright' -ResetPasswordOnNextLogon $falseSi nécessaire, vous pouvez définir une "base de données Exchange" spécifique via le paramètre -Database, et définir l'unité d'organisation via le paramètre -OrganizationalUnit. L'exemple de commande ci-dessus suppose que la base de données Exchange et l'unité d'organisation sont définies par défaut.
Vérifiez maintenant si le compte de service est créé correctement en exécutant la commande suivante. Le résultat de la commande doit montrer la boîte aux lettres du compte de service nouvellement créé, si aucune boîte aux lettres n'apparaît, vous devez probablement lier une licence à la boîte aux lettres dans l'Office Admin Center. Exécutez la commande suivante, remplacez le paramètre Identity par l'adresse e-mail du compte de service :
Get-Mailbox -Identity [email protected]Attention : assurez-vous de configurer le compte de service de manière à ce que ses informations d'identification n'expirent pas !
3.2 Usurpation d'identité :
L'usurpation d'identité doit être configurée en raison des configurations de quotas d'étranglement d'Exchange. Il existe deux niveaux de configuration, veuillez lire les deux options ci-dessous.
Pour plus d'informations sur la raison pour laquelle l'usurpation d'identité est utilisée, veuillez vous référer à l'article MSDN suivant.
3.2.1 Boîtes aux lettres locales uniquement - restriction maximale
Pour que l'intégration du calendrier des salles fonctionne, il est nécessaire d'accorder des droits d'usurpation d'identité au compte de service, comme décrit ci-dessus. Le niveau minimum d'accès est d'avoir un accès d'usurpation d'identité aux boîtes aux lettres des salles avec lesquelles vous voulez faire l'intégration. De cette façon, l'intégration fonctionnera correctement, et il n'y aura pas de limites d'étranglement de la part d'Exchange.
Créez d'abord un managementscope pour les boîtes aux lettres ressources en exécutant la commande suivante :
New-ManagementScope -Name "GoBrightResourceMailboxes" -RecipientRestrictionFilter { RecipientTypeDetails -eq "RoomMailbox" -or RecipientTypeDetails -eq "EquipmentMailbox" }Ensuite, appliquez la commande suivante qui attribue le managementscope créé au compte de service, changez le paramètre User par l'adresse email du compte de service que vous avez créé :
New-ManagementRoleAssignment –Name "ResourceImpersonation" –Role ApplicationImpersonation –User [email protected] –CustomRecipientWriteScope "GoBrightResourceMailboxes"Exécutez la commande suivante pour vérifier si les permissions sont accordées, changez le RoleAssignee par l'adresse email du compte de service que vous avez créé. Le résultat de la commande devrait montrer au moins une ligne avec le compte de service.
Get-ManagementRoleAssignment -RoleAssignee [email protected] -Role ApplicationImpersonation -RoleAssigneeType user
3.3.2 Intégration complète - intégration maximale
Pour permettre une intégration complète avec le calendrier de l'utilisateur (pour les utilisateurs intégrés dans GoBright), il est nécessaire de donner des droits d'"usurpation d'identité" au compte du service.
De cette façon, une nouvelle réservation sur une salle intégrée sera faite en créant un rendez-vous dans le calendrier de l'utilisateur et en invitant la salle (lors de la création d'un rendez-vous dans GoBright). De cette façon, l'utilisateur peut facilement modifier la réservation par la suite, car il est l'organisateur, et la réservation de la salle sera modifiée automatiquement.
Exécutez la commande suivante, en remplaçant le paramètre User par l'adresse électronique du compte de service que vous avez créé :
New-ManagementRoleAssignment –Name:GoBrightImpersonation –Role:ApplicationImpersonation –User:[email protected]Exécutez la commande suivante pour vérifier si les permissions sont accordées, changez le RoleAssignee par l'adresse email du compte de service que vous avez créé. Le résultat de la commande devrait montrer au moins une ligne avec le compte de service.
Get-ManagementRoleAssignment -RoleAssignee [email protected] -Role ApplicationImpersonation -RoleAssigneeType user
3.3 Terminer la création du compte de service :
Le compte de service est maintenant créé :
- Comme un compte avec une boîte aux lettres
- Avec un mot de passe qui n'expire pas (veuillez le vérifier, il s'agit d'une action manuelle, probablement dans ActiveDirectory)
- Avec des droits d'usurpation d'identité
Veuillez noter les éléments suivants, car vous en aurez besoin plus tard sur le portail GoBright :
- Les informations de connexion du compte de service (adresse électronique et mot de passe).
4. Créer les calendriers des salles dans Exchange
Les étapes ci-dessous vous permettent de créer des salles dans votre environnement Exchange. Cela permettra de publier les salles dans Exchange, et de donner un calendrier pour chaque salle.
Si vous avez déjà des calendriers de salles dans votre environnement Exchange, passez à l'étape suivante, mais assurez-vous d'avoir les adresses e-mail des salles, car vous en aurez besoin par la suite.
Exécutez les commandes suivantes via l'Exchange Management Shell.
Exécutez la commande suivante, remplacez le UserPrincipalName par l'adresse électronique de la salle que vous souhaitez, et fournissez un Name, DisplayName et un nom corrects pour cette salle :
New-Mailbox -Room -UserPrincipalName [email protected] -Name Room1 -DisplayName 'Room 1'Si nécessaire, vous pouvez définir une "base de données Exchange" spécifique via le paramètre -Database, et définir l'unité d'organisation via le paramètre -OrganizationalUnit. L'exemple de commande ci-dessus suppose que la base de données Exchange et l'unité d'organisation sont définies par défaut.
Exécutez cette commande pour chaque pièce que vous souhaitez créer.
5. Autorisez le compte de service à accéder aux boîtes aux lettres de la salle.
Le compte de service a besoin de droits FullAccess sur la boîte aux lettres de la salle, afin de pouvoir utiliser la boîte aux lettres de la salle pour gérer les réservations.
Exécutez les commandes suivantes via l'Exchange Management Shell.
Exécutez la commande suivante, changez l'Identité par l'adresse email de la salle et changez l'Utilisateur par l'adresse email du compte de service :
Get-User -Identity [email protected] | Add-MailboxPermission -User [email protected] -AccessRights FullAccessExécutez cette commande pour chaque pièce que vous souhaitez créer.
Remarque : en règle générale, le traitement de cette demande prend de 15 à 30 minutes, mais cela peut prendre jusqu'à 48 heures. Exchange ne vous donnera aucune indication sur le moment où cette demande est traitée. Si vous procédez alors que cette opération n'est pas active dans Exchange, certaines fonctionnalités de GoBright ne fonctionneront pas correctement (par exemple, changer/sauvegarder une salle, prolonger/arrêter une réunion, etc.)
6. Créer une "liste de pièces" dans Exchange
Pour publier facilement les boîtes aux lettres des chambres, vous devez créer un ou plusieurs groupes de distribution de type "liste de chambres".
Vous pouvez créer plusieurs "listes de pièces", par exemple par bâtiment, par étage, etc.
Il est possible de sauter cette étape, mais vous devrez alors créer manuellement les salles dans GoBright, au lieu de les synchroniser.
Exécutez les commandes suivantes via l'Exchange Management Shell.
Créez d'abord la Roomlist, changez le Nom si vous voulez donner un nom différent à la roomlist :
New-DistributionGroup -Name 'BrightBooking Rooms' –RoomListMaintenant, ajoutez chaque boîte aux lettres de chambre avec la commande suivante, changez l'Identité pour le nom de la liste, et changez le Membre pour l'adresse email de la chambre :
Add-DistributionGroupMember -Identity 'BrightBooking Rooms' -Member [email protected]Exécutez cette commande pour chaque boîte aux lettres de chambre, afin que chaque boîte aux lettres de chambre soit ajoutée à la liste.
7. Configurez l'accès par défaut des utilisateurs aux boîtes aux lettres de la salle.
Maintenant, il faut configurer l'accès des utilisateurs aux boîtes aux lettres des chambres.
Exécutez les commandes suivantes via l'Exchange Management Shell.
Avec la commande suivante, vous définissez l'accès par défaut pour chaque boîte aux lettres de la salle à "lecture seule, avec des détails limités", ce qui est généralement le mieux, de sorte que les utilisateurs ne peuvent pas modifier directement dans la boîte aux lettres de la salle. Changez la valeur de l'Identité par l'adresse email de la salle.
Set-MailboxFolderPermission -Identity [email protected]:Calendar -User Default -AccessRights LimitedDetailsNote : le nom de dossier 'Calendar' dépend des paramètres culturels de la boîte aux lettres de la salle, donc 'Calendar' peut aussi être une valeur traduite comme 'Agenda'. La commande échouera avec un message d'erreur si vous utilisez le mauvais nom de dossier.
Exécutez la commande suivante pour obtenir le nom de dossier (par exemple, lorsque la commande ci-dessus échoue) :
Get-MailboxFolderStatistics -Identity [email protected] | Where-Object {$_.FolderType -eq "Calendar"} | Select Name,FolderType,Identity8. Configurez le comportement des boîtes aux lettres de la salle.
Le comportement par défaut d'une boîte aux lettres de salle change le sujet du rendez-vous, et supprime le drapeau privé s'il est défini. Via la commande suivante, la boîte aux lettres de salle est configurée pour traiter automatiquement (accepter/décliner) les demandes de rendez-vous, et conserve les données du rendez-vous en place.
Exécutez la commande suivante via l'Exchange Management Shell.
Configurez le comportement de la boîte aux lettres de la chambre, changez le paramètre Identité de l'adresse e-mail à l'adresse e-mail de la chambre :
Set-CalendarProcessing -Identity [email protected] -AutomateProcessing AutoAccept -DeleteSubject $False -DeleteComments $False -AddOrganizerToSubject $False -RemovePrivateProperty $False -AllowConflicts $FalseExécutez cette commande pour chaque boîte aux lettres de chambre.
Si nécessaire, vous pouvez modifier cette bonne pratique pour obtenir un comportement différent. Les paramètres suivants sont les plus importants :
- AutomateProcessing : AutoAccept permet à la boîte aux lettres des salles de traiter les réunions automatiquement (acceptation/annulation). Il est également possible de le faire manuellement, via la valeur "None"(plus d'informations), mais cela signifie également que vous devrez traiter les annulations manuellement.
- DeleteSubject : En gardant le sujet original, nous sommes en mesure d'afficher le sujet dans le portail, l'application et les écrans. Ceci est possible grâce à la valeur $False. Si vous utilisez la valeur $True, le sujet sera supprimé par la boîte aux lettres de la salle.
- DeleteComments : En gardant les commentaires, nous sommes en mesure d'afficher le sujet dans le portail et l'application. Ceci est possible via la valeur $False. Si vous utilisez la valeur $True, les commentaires seront supprimés par la boîte aux lettres de la salle.
- AddOrganizerToSubject : La boîte aux lettres de la salle est capable d'ajouter le nom de l'organisateur au sujet, mais cela peut prêter à confusion. En utilisant la valeur $False, ceci est désactivé.
- RemovePrivateProperty : La boîte aux lettres de la salle supprime la propriété privée de la réunion entrante. En utilisant la valeur $False, la réunion gardera son drapeau privé.
- AllowConflicts : En utilisant la valeur $False, la boîte aux lettres des salles n'autorisera pas de nouvelles réunions si une autre réunion a été planifiée dans le même laps de temps.
9. Trouvez l'adresse du SAP
La dernière étape consiste à trouver l'adresse Internet du SAP, GoBright se connectera à cette adresse :
- Trouvez l'adresse internet du webmail de votre entreprise Exchange, par exemple : https://mail.company.com/owa.
- L'url du SAP est légèrement différente de celle du webmail internetadres : https://mail.company.com/EWS/Exchange.asmx
- Modifiez votre url de la même manière, et naviguez vers cette url via votre navigateur web.
- S'il s'agit de l'url correcte, vous devrez peut-être entrer des informations d'identification. Utilisez les informations d'identification que vous venez de créer pour le compte de service.
- Si c'est correct, une page web technique apparaîtra, qui ressemble à l'image ci-dessous :
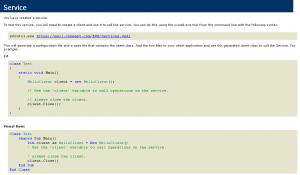
- Notez l'url, vous en aurez besoin sur le portail GoBright .
10. Suivant...
Vous êtes maintenant prêt à configurer l'"intégration" dans le portail GoBright et à créer les salles dans GoBright.