Intégration de Google Workspace (anciennement G Suite)
La configuration suivante de Google Workspace (anciennement G Suite) est nécessaire pour permettre à GoBright de communiquer avec les calendriers de Google Workspace.
Nous supposons que vous avez déjà les éléments suivants en votre possession :
- Accès administrateur à l'environnement Google Workspace
Le manuel de configuration passe par les étapes suivantes :
- Créer un compte de service dans Google Workspace
- Activer l'accès aux API dans Google Workspace
- Créer les calendriers des salles dans Google Workspace
- Configurer les calendriers des salles dans Google Workspace / Google Agenda
Créer un compte de service dans Google Workspace
Pour configurer l'intégration de Google Workspace, un "compte de service" est nécessaire, par exemple [email protected] .
Ce compte de service est nécessaire pour la synchronisation et sera utilisé pour gérer les réservations dans les calendriers et pour les réservations anonymes. Le compte de service est un compte ordinaire, mais ne doit pas être un compte personnel, mais un compte dédié uniquement pour la connectivité avec GoBright.
Suivez ces étapes pour créer un compte de service :
- Accédez à la console d'administration de Google Workspace : https://admin.google.com.
- Connectez-vous avec le compte administrateur de Google Workspace de votre entreprise.
- Il y a deux façons d'ajouter un nouvel utilisateur :
- À gauche, vous pouvez ouvrir le "Répertoire" > "Utilisateurs" > "Ajouter un nouvel utilisateur".
- Sur votre écran d'accueil, vous pouvez ajouter un nouvel utilisateur en cliquant sur le bouton "Ajouter un utilisateur".
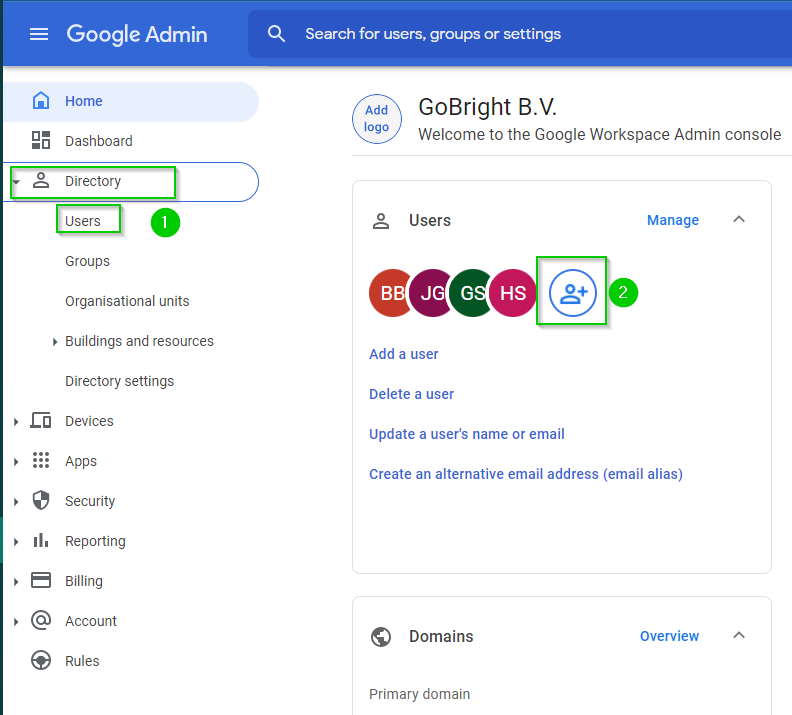
- Remplissez les détails du compte de service, par exemple :
- Prénom : GoBright
- Nom de famille : Booking
- Adresse électronique principale : gobright
- Cliquez sur "Gérer le mot de passe, l'unité organisationnelle et la photo de profil de l'utilisateur". Définissez un mot de passe permanent en décochant la case "Demander à l'utilisateur de changer son mot de passe lorsqu'il se connecte". *Attention : vous aurez besoin de ce mot de passe ultérieurement.
- Sélectionnez "Ajouter un nouvel utilisateur".
Activer l'accès aux API dans Google Workspace
GoBright communique avec Google Workspace via les API de Google. Vous devez donc activer l'accès aux API dans l'administration de Google Workspace.
Suivez ces étapes pour activer l'accès à l'API :
- Accédez à la console d'administration de Google Workspace : https://admin.google.com.
- Connectez-vous avec le compte administrateur de Google Workspace de votre entreprise.
- Ouvrez "Sécurité" dans la barre de navigation de gauche (1).
- Choisissez "Accès et contrôle des données (2)
- Contrôles des API ouvertes (2)
- Ouvrez ensuite "Gérer l'accès aux applications tierces".
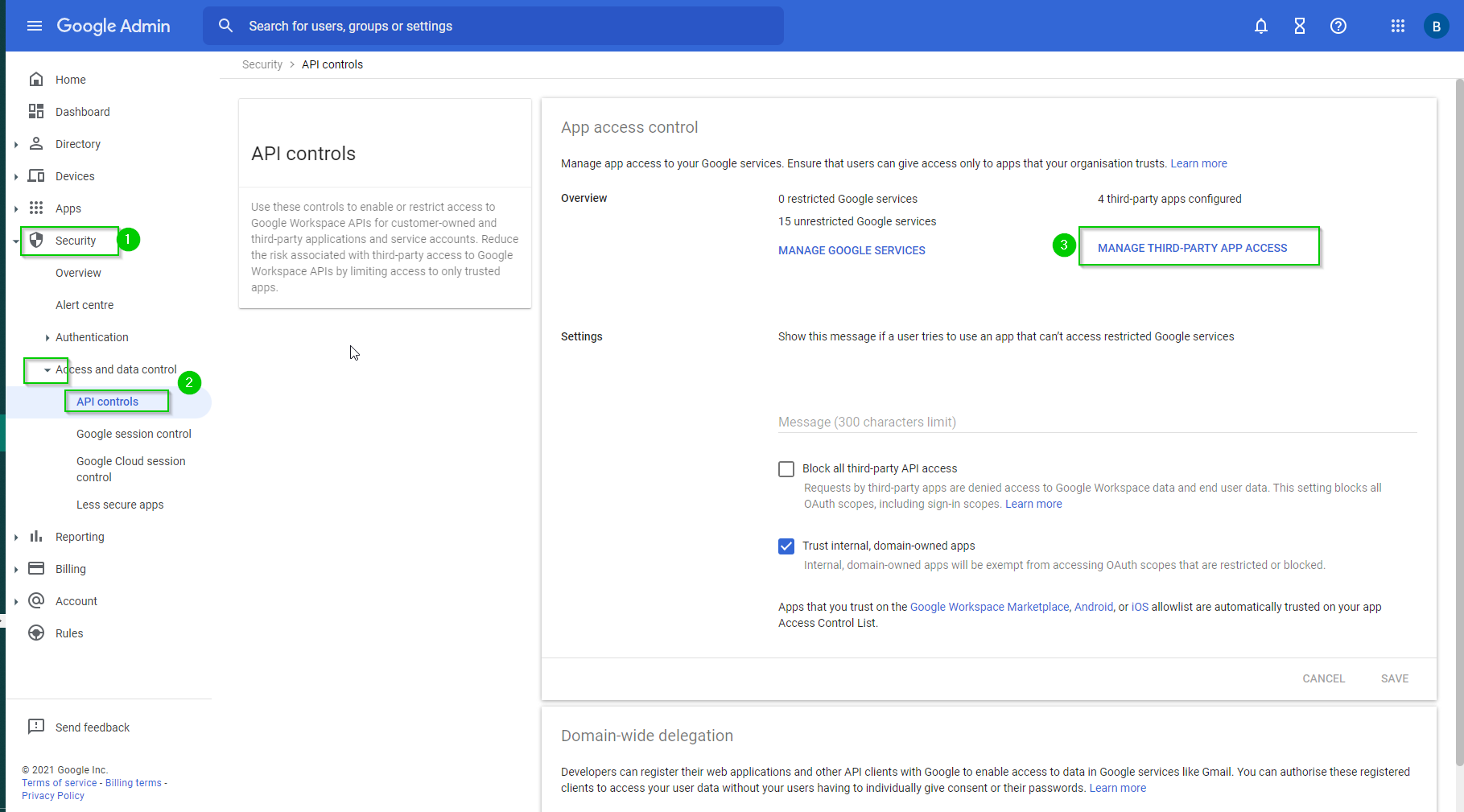
- Configurez une nouvelle application et sélectionnez le nom de l'application Oauth ou l'ID du client.
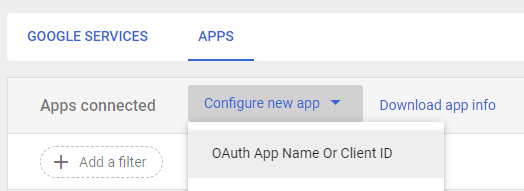
- Recherchez 'GoBright' et sélectionnez notre logo lorsqu'il s'affiche.
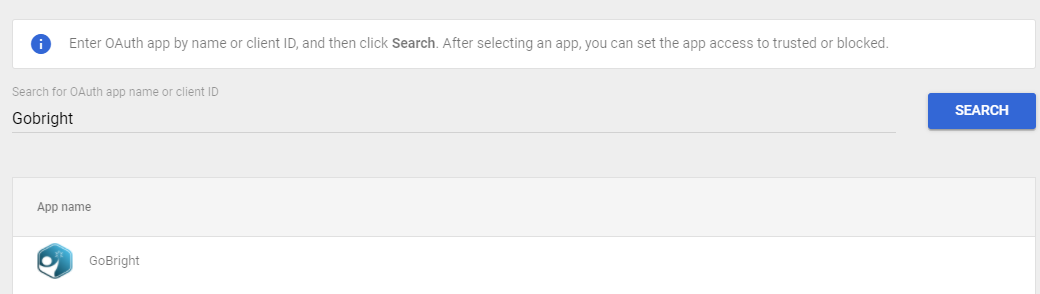
- Cochez toutes les cases, appuyez sur le bouton suivant, sélectionnez Trusted et enfin appuyez sur "Configure".
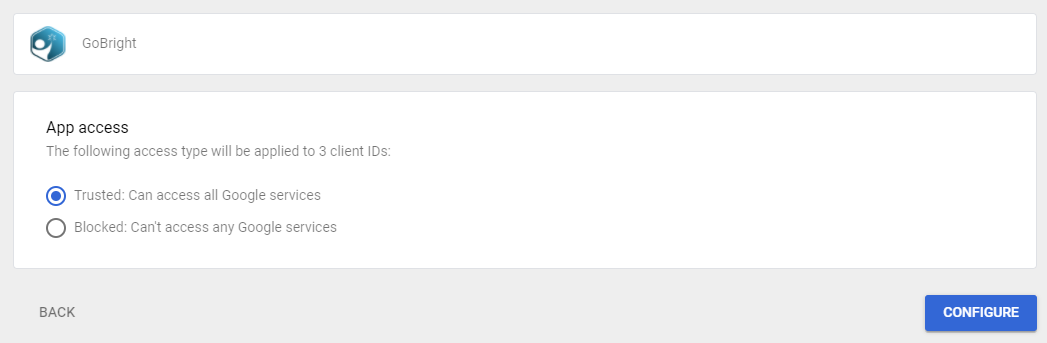
Créer des calendriers de salles dans Google Workspace
Les calendriers des salles, ou "ressources calendaires" en termes de Google Workspace, sont des types de calendriers spéciaux destinés aux ressources partagées telles que les salles.
Si vous avez déjà créé les calendriers des salles, vous pouvez passer à l'étape suivante.
Suivez ces étapes pour accéder à la gestion des ressources dans Google Workspace :
- Accédez à la console d'administration de Google Workspace : https://admin.google.com.
- Connectez-vous avec le compte administrateur de Google Workspace de votre entreprise.
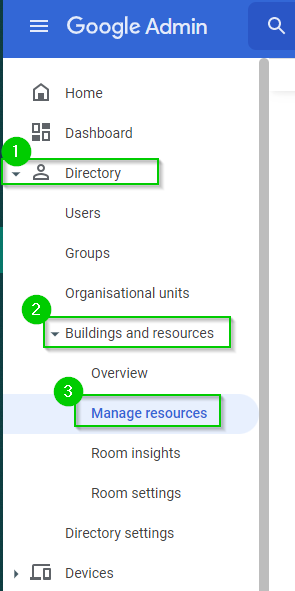
- Dans la barre de navigation de gauche, ouvrez le "Répertoire".
- Cliquez sur "Bâtiments et ressources".
- Ouvrez ensuite "Gérer les ressources".
- Ici, vous pouvez ajouter vos salles en tant que nouvelles ressources. Choisissez "ajouter une nouvelle ressource" :
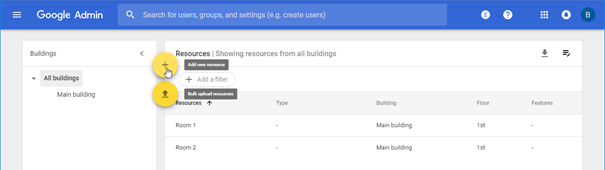
- Remplissez les détails de la pièce :
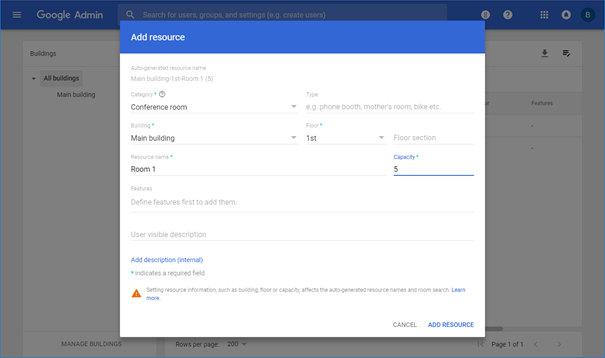
- Cliquez sur "Ajouter une ressource".
Configurer les calendriers des salles dans Google Workspace / Agenda
Les calendriers des salles doivent être configurés correctement, sinon GoBright risque de ne pas avoir un accès correct et de ne pas pouvoir exécuter toutes les actions, comme par exemple insérer une réservation ou arrêter une réservation.
Dans les étapes suivantes, vous allez donner au compte de service l'accès au calendrier, et configurer le calendrier pour qu'il accepte automatiquement les réunions.
Veuillez également exécuter ces étapes pour les calendriers de salles déjà existants !
Suivez ces étapes pour accéder aux calendriers dans Google Workspace / Agenda :
- Accéder à Google Agenda via https://calendar.google.com
- Connectez-vous avec le compte administrateur de Google Workspace de votre entreprise.
- Veuillez vérifier que vous êtes bien connecté avec le compte administrateur de Google Workspace de votre entreprise dans le coin supérieur droit, où vous pouvez voir l'utilisateur actif.
Ensuite, suivez ces étapes pour chaque calendrier des salles que vous voulez lier à GoBright:
- Vous devez d'abord ajouter le calendrier des salles à "mes calendriers", sinon vous ne pourrez pas configurer les paramètres du calendrier.
Cliquez sur l'icône "+" à gauche de l'affichage du calendrier, puis choisissez "Parcourir les ressources" et sélectionnez le(s) calendrier(s) de la salle :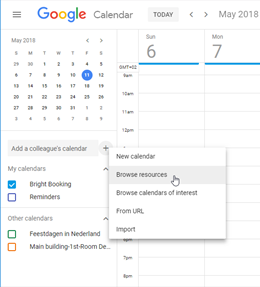

- Choisissez ensuite le calendrier des salles sur la gauche, pour accéder à ses paramètres :
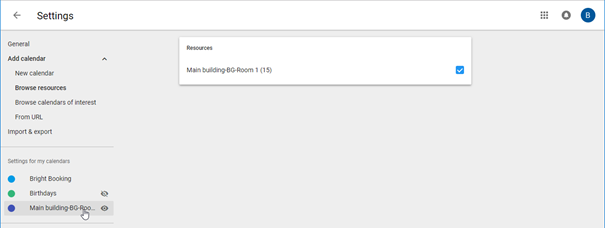
- Allez dans 'Auto-acceptation des invitations' et réglez-le sur : "Accepter automatiquement les invitations qui ne sont pas en conflit" :
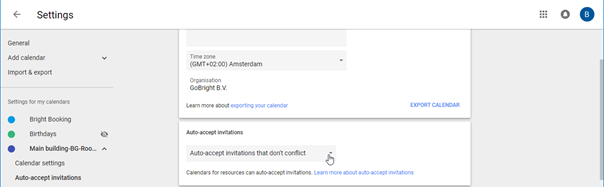
- Partagez le calendrier avec le compte de service :
- Allez à "Partager avec des personnes spécifiques".
- Cliquez sur "Ajouter des personnes".
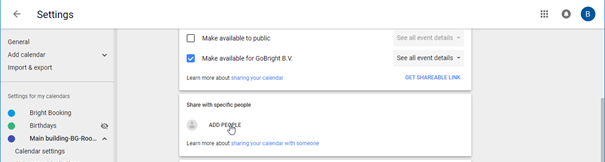
- Choisissez votre compte du service (par exemple, [email protected]) et définissez la permission à Effectuer des changements et gérer le partage.
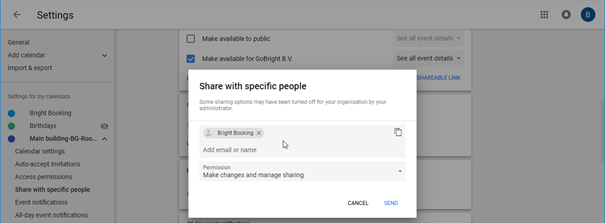
- Répétez ces étapes pour tous vos calendriers de chambre.
Configurer l'intégration de Google dans le portail GoBright
- Connectez-vous au portail GoBright avec votre compte de gestionnaire, et allez dans le centre administratif > Intégrations.
- Créez une nouvelle intégration et cliquez sur le bouton " Link with G Suite ".
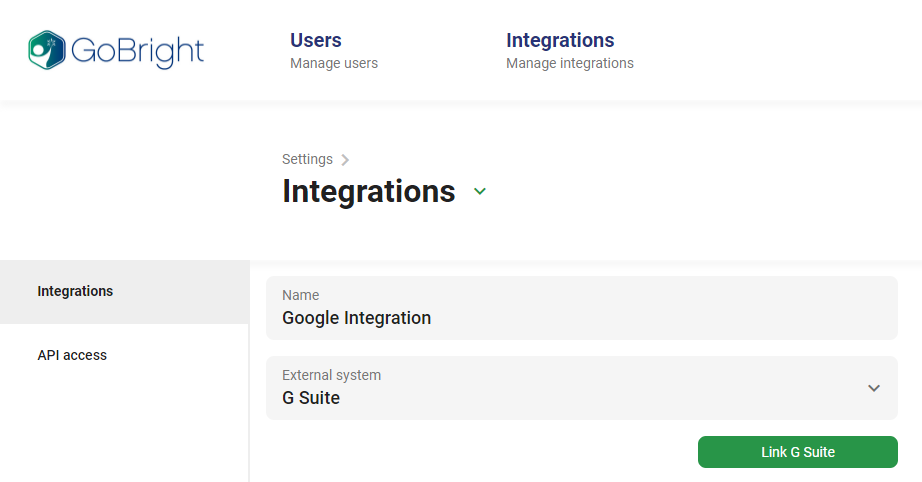
- Connectez-vous avec le compte de service qui a été créé.
- Accordez les autorisations à GoBright et appuyez sur la touche de confirmation.
- Si cela est fait correctement, un texte vert s'affichera, indiquant que le compte de service a été lié et authentifié avec succès.
- Appuyez sur Enregistrer pour terminer l'intégration
Maintenant que l'intégration est terminée, il est temps d'ajouter les pièces.
Ajoutez vos utilisateurs au portail GoBright
Vous devrez ajouter vos utilisateurs dans le portail GoBright . Cela peut être fait manuellement ou via un fichier CSV.
Ajouter ou modifier manuellement des utilisateurs dans le système
Connectez-vous au portail GoBright avec votre compte de gestionnaire, et choisissez Paramètres > Utilisateurs.
Ajoutez maintenant un utilisateur avec le bouton '+', ou sélectionnez un utilisateur existant à modifier.
Configuration de l'utilisateur
Chaque utilisateur peut être activé/désactivé et possède un nom qui sera affiché sur GoBright.
L'adresse électronique est utilisée comme nom d'utilisateur pour se connecter.
Le numéro de téléphone mobile peut être utilisé pour envoyer des notifications par SMS, ce qui est facultatif dans le module de réception numérique.
En option, l'utilisateur peut être intégré, ce qui signifie que l'intégration sera utilisée pour l'authentification.
Si l'utilisateur n'est pas un utilisateur intégré, un mot de passe doit être défini.
Il est possible de configurer le code PIN si les utilisateurs ne gèrent pas leur propre code PIN.
Le paramètre 'les utilisateurs gèrent leur propre code pin' définit le nombre de détails visibles, veuillez vous référer auxparamètres généraux de .
En option, l'identification NFC peut être configurée. Le support NFC doit donc être activé dans lesparamètres généraux de . Cela permettra d'activer les options NFC, et d'activer le champ Identification NFC lors de la modification d'un utilisateur. L'identification NFC doit contenir l'ID unique de la carte NFC, au format HEX : XX:XX:XX:XX:XX:XX:XX:XX .
Importer des utilisateurs à l'aide d'un fichier CSV
Il est possible d'importer une liste d'utilisateurs en créant un fichier *.csv et en le téléchargeant sur le portail GoBright . Dans Admin Center > Users appuyez sur le bouton "Browse". Sélectionnez le fichier *.csv à importer et appuyez sur le bouton "Importer".
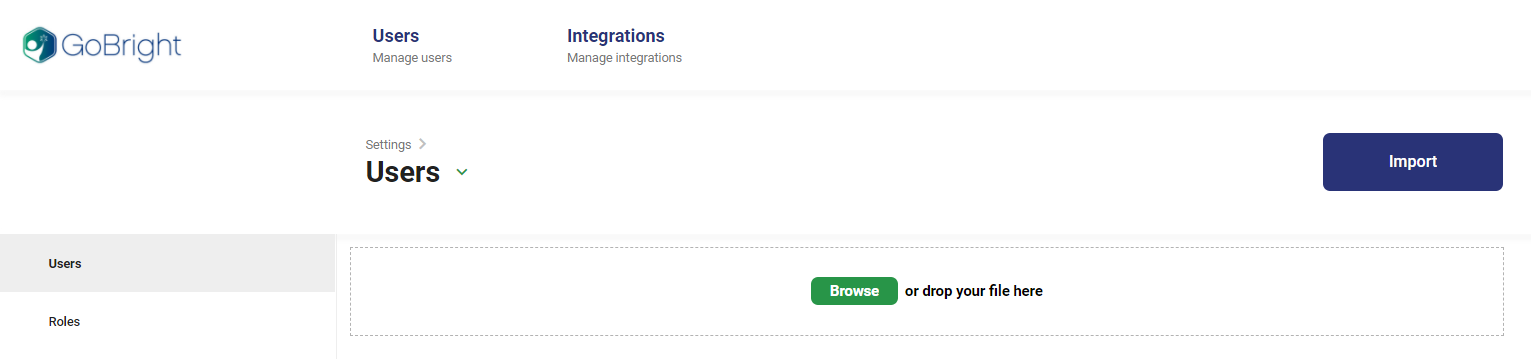
Préparez le fichier *.csv en utilisant le modèle fourni ici.
Les informations suivantes peuvent également être importées :
Adresse électronique
Nom
TéléphoneMobile
Code postal
AuthentificationNom d'utilisateur
Actif
UniqueImportID
DefaultCostCenterIdOrName
NFCId
Notez que le fichier doit être enregistré au format CSV si Excel est utilisé pour importer le fichier au lieu de l'ouvrir.