Collegare i colori e le impostazioni
Il connect visualizza diversi colori che forniscono un feedback sul suo stato. Qui spiegheremo cosa rappresentano questi colori e quali azioni devono essere intraprese quando viene visualizzato un colore non corretto. La maggior parte dei colori viene visualizzata anche sul visualizzatore di mappe e sull'app.
Collegare i colori
Di seguito è riportata una tabella che rappresenta tutti i colori che il Connect può emettere. Ogni colore riflette lo stato attuale e le azioni che possono essere intraprese.
| Colore | Stato | Azione/i |
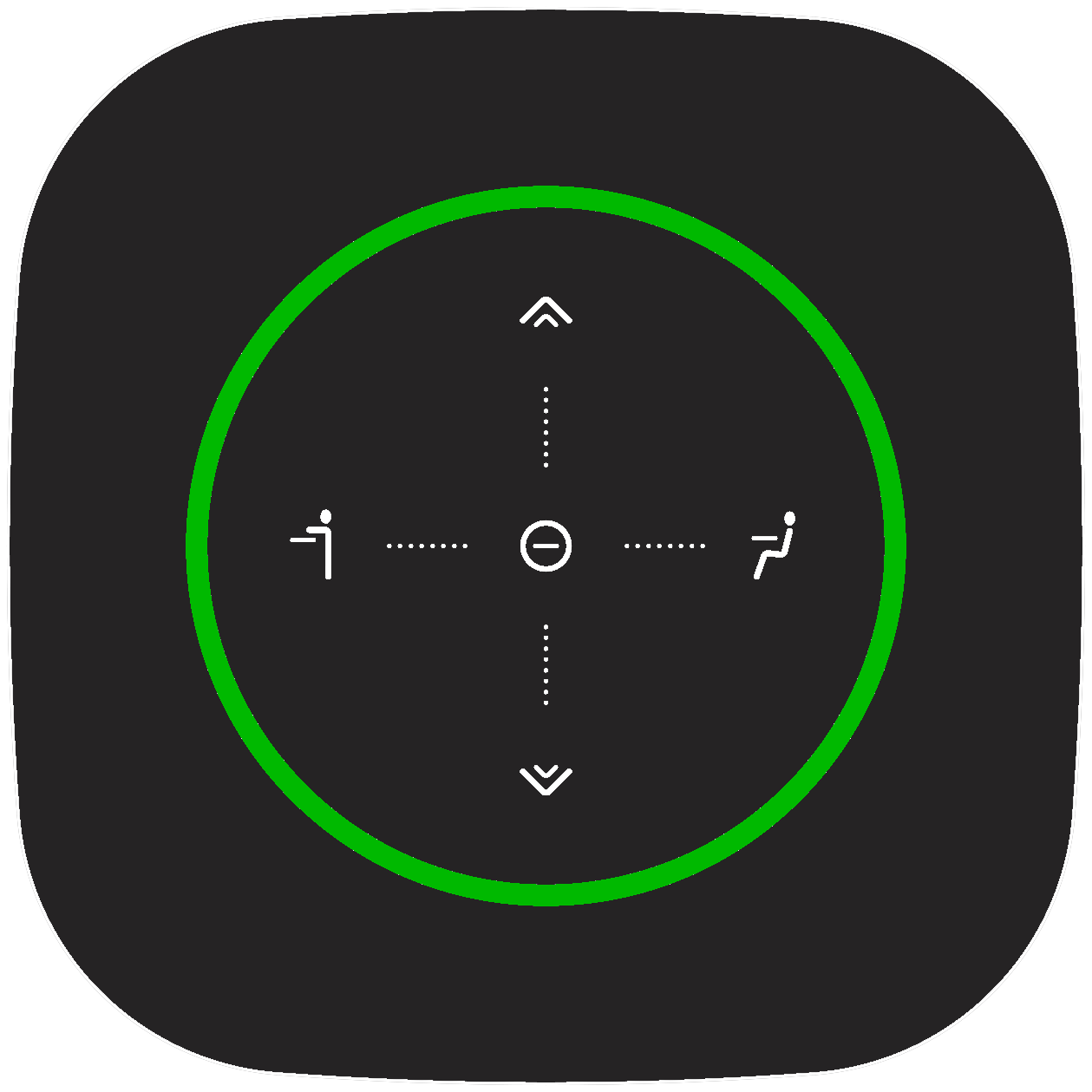 |
Scrivania gratuita Il colore verde indica agli utenti che la scrivania è disponibile. |
Gli utenti sono in grado di:
|
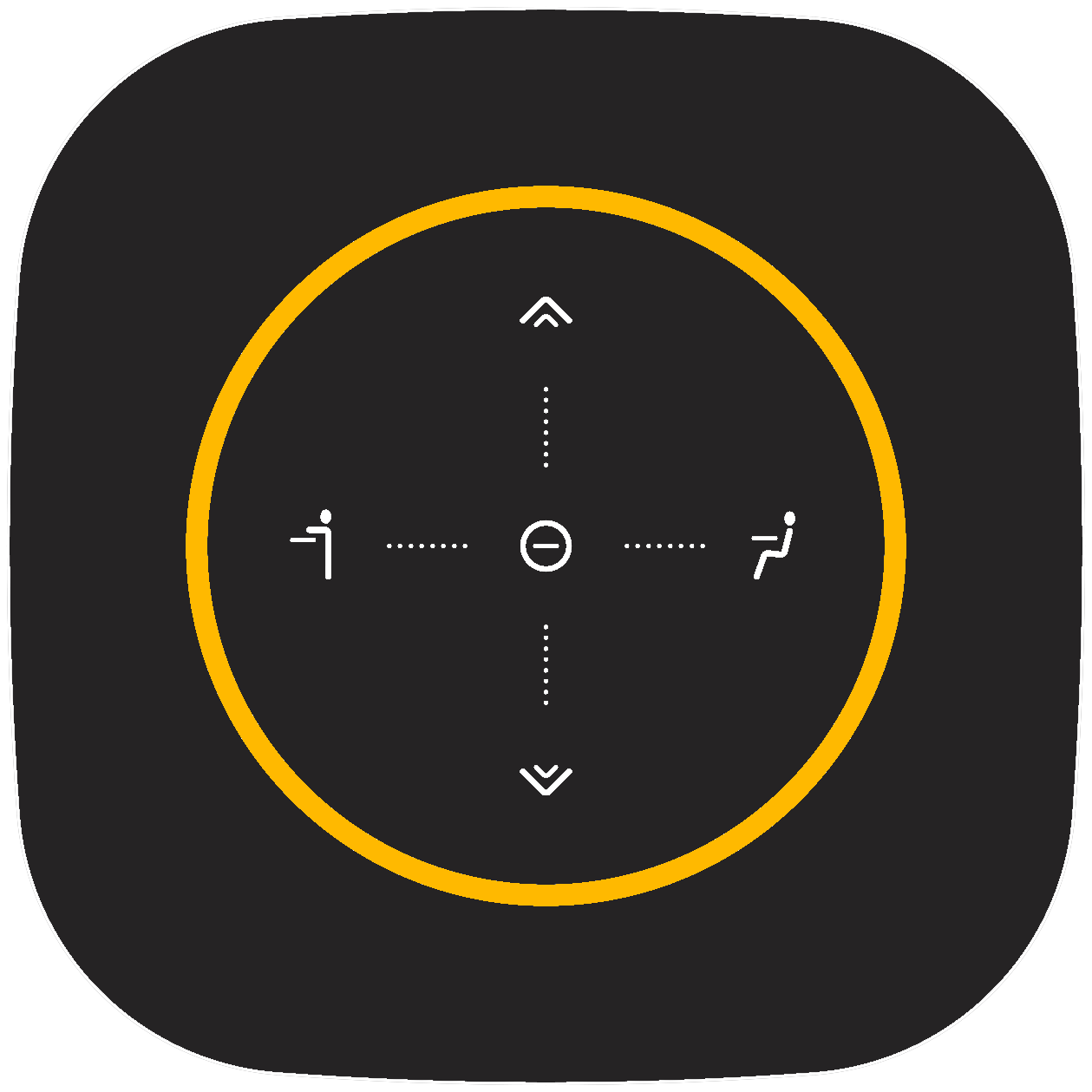 |
Scrivania riservata a) Una luce arancione indica che la scrivania è stata prenotata e che il dipendente deve effettuare il check-in (questo viene gestito nel profilo). b) Con il sensore di scrivania collegato e una scrivania disponibile, se un dipendente occupa la scrivania per più di 30 secondi il connect si accende di arancione. |
Gli utenti sono in grado di:
|
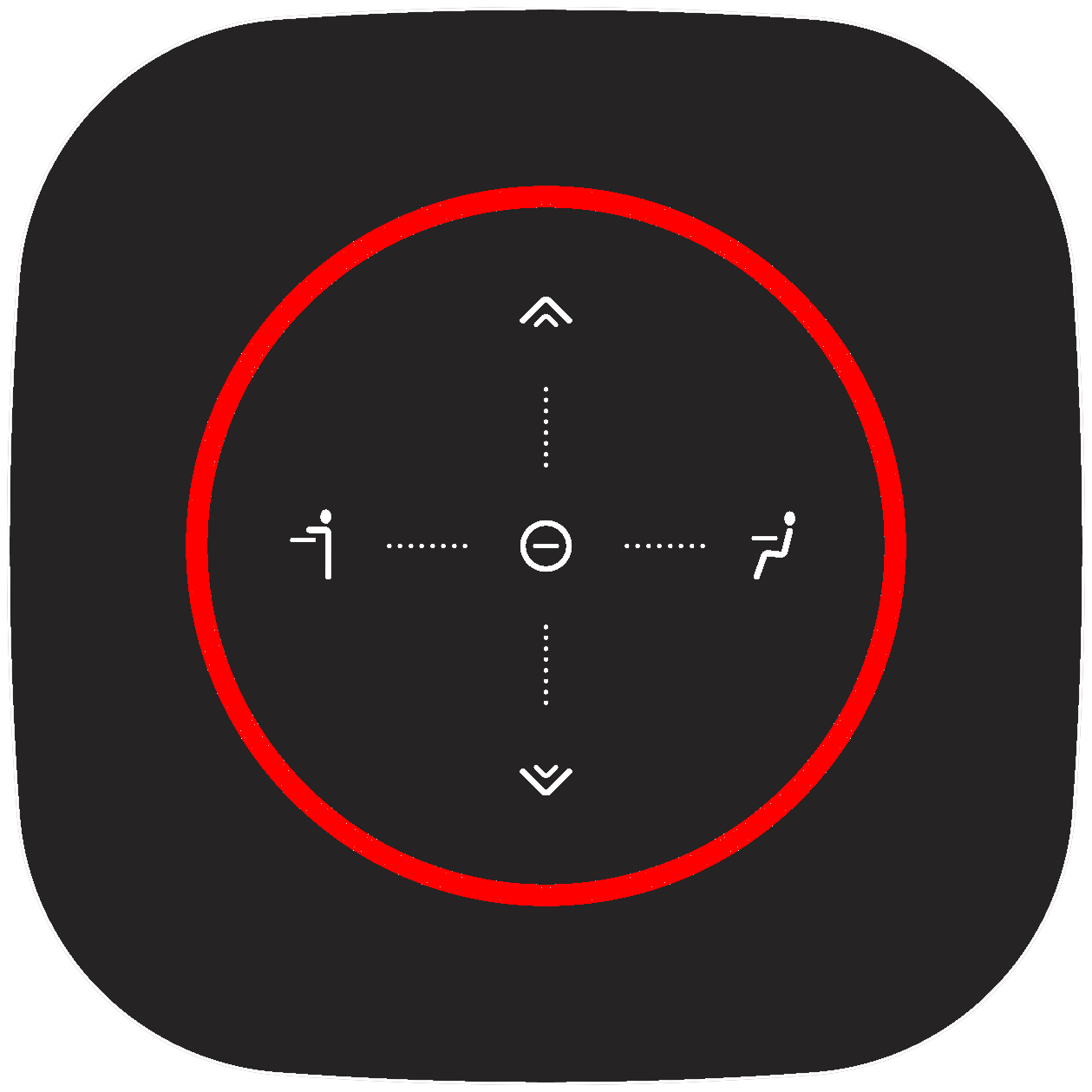 |
Scrivania prenotata Una luce rossa indica che la scrivania è utilizzata da un dipendente. Ciò avviene quando un dipendente effettua il check-in. |
Gli utenti sono in grado di:
|
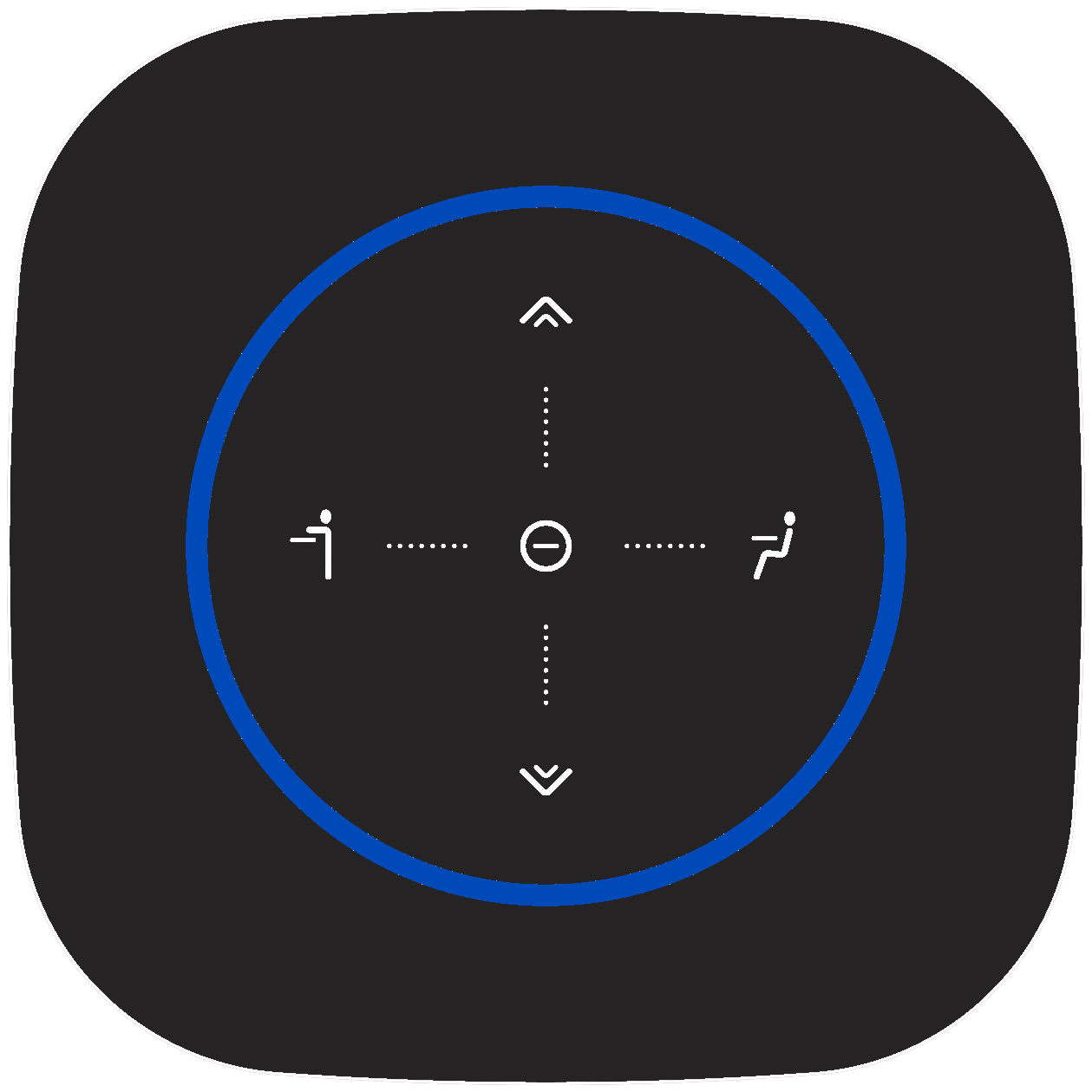 |
Non disturbare La luce blu indica che l'utente non vuole essere disturbato. Per ottenere questo risultato è sufficiente premere il pulsante centrale mentre la scrivania è stata prenotata. |
Gli utenti sono in grado di:
|
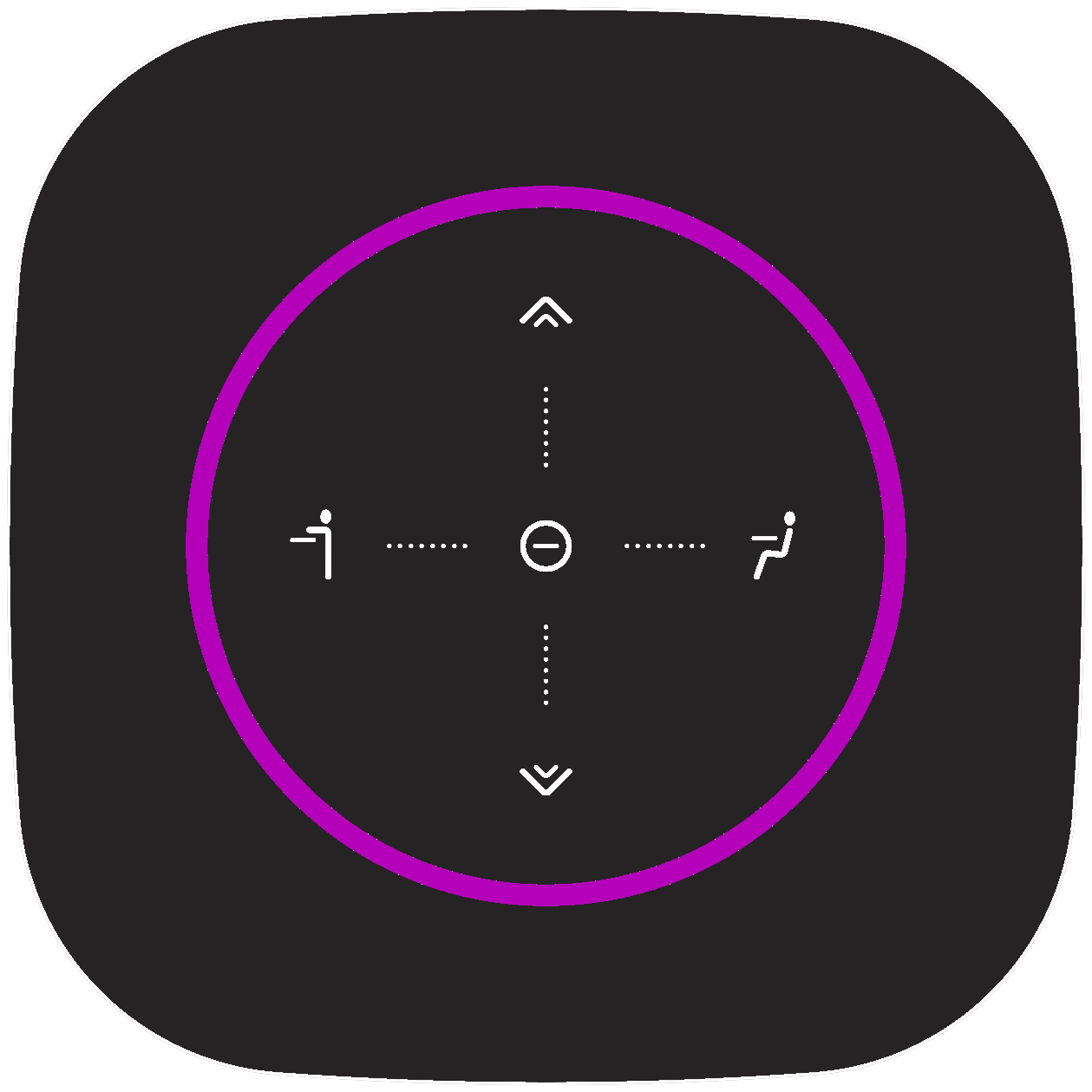 |
Nessuna scrivania trovata/caricamento delle impostazioni Non c'è una scrivania collegata al Connect nel portale, oppure il Connect è in attesa di ricevere le impostazioni. |
Per risolvere questo problema:
|
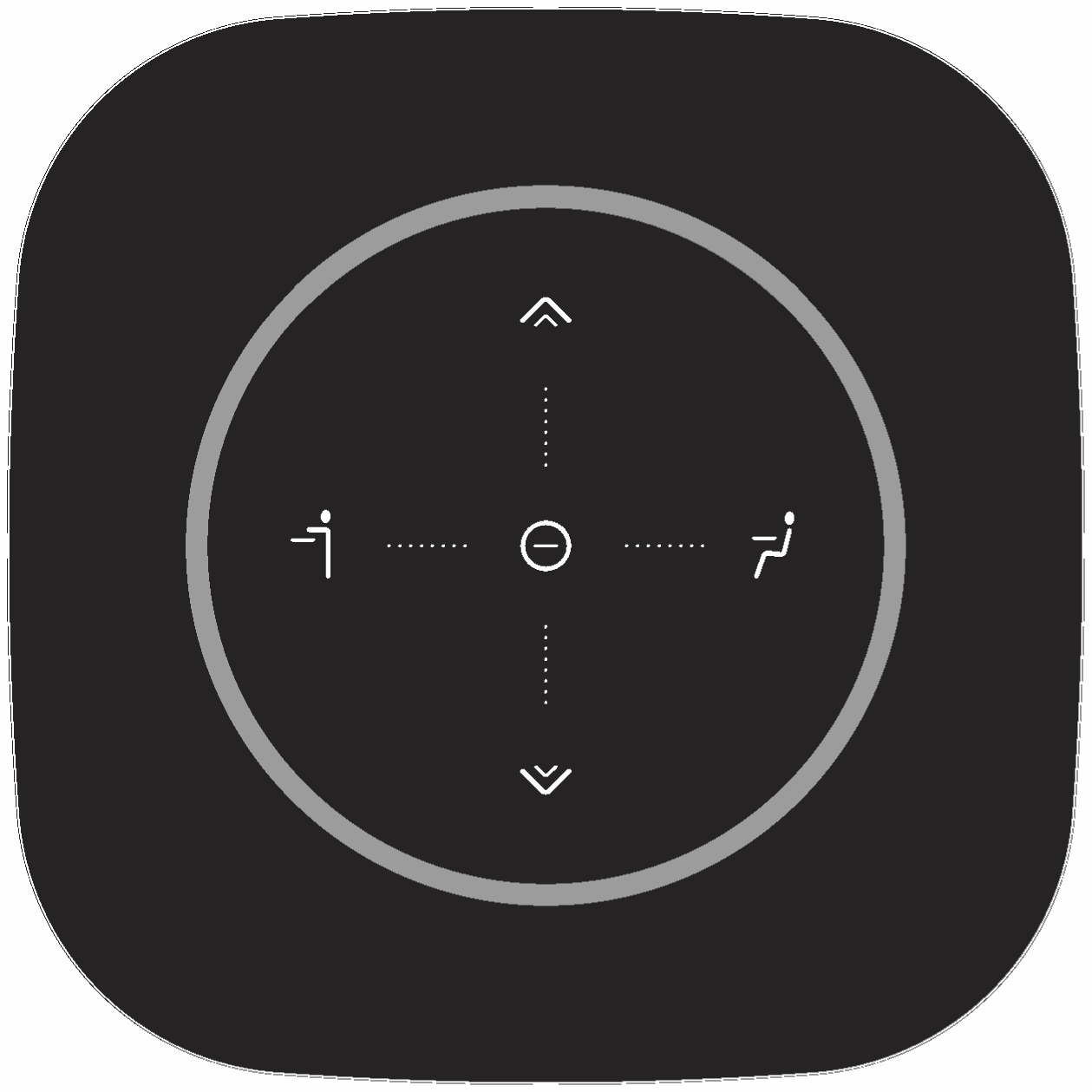 |
Timeout della comunicazione wireless Si è verificato un timeout di comunicazione con il gateway. Il Connect tenta di connettersi al gateway per due minuti e inizia a lampeggiare dopo questo periodo di tempo. |
Per risolvere questo problema:
|
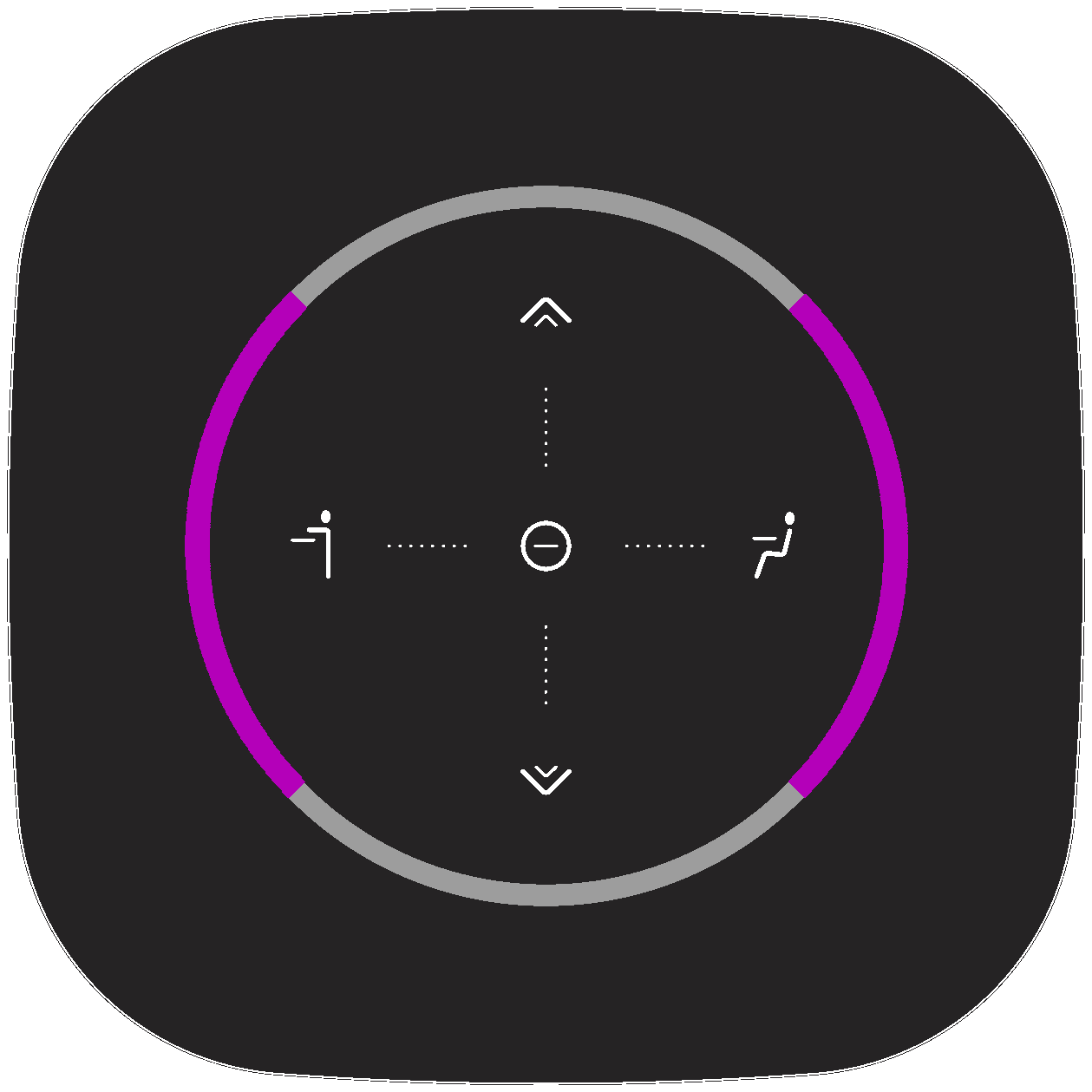 |
Timeout tecnico del gateway Il Connect ha una connessione corretta al gateway, ma il gateway non è stato in grado di elaborare correttamente il messaggio. |
Per risolvere questo problema:
|
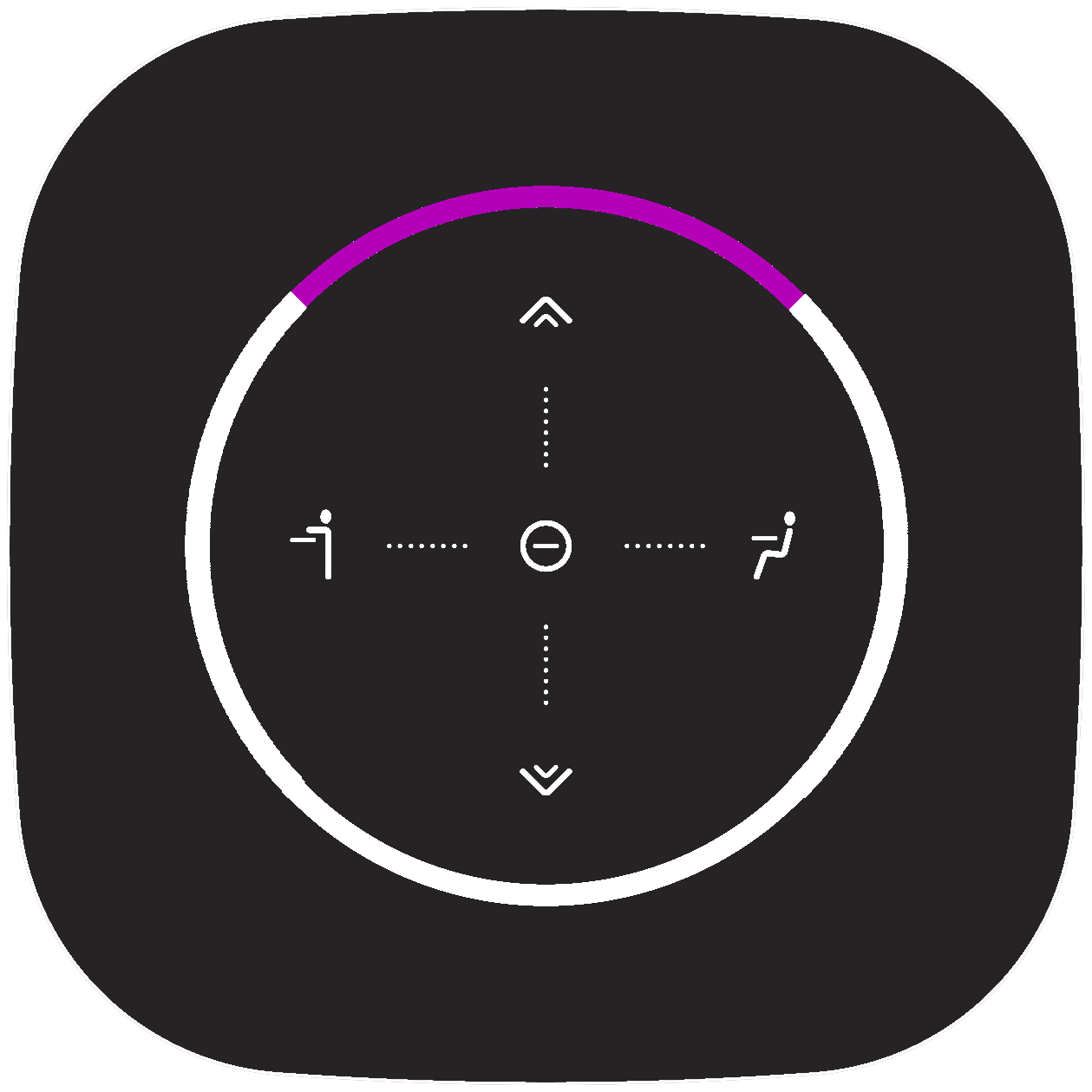 |
Unirsi a Gateway Il Connect si sta unendo al gateway, ma non è ancora stata stabilita una connessione. |
Non sono necessarie azioni, il Connect si connetterà automaticamente a tempo debito. |
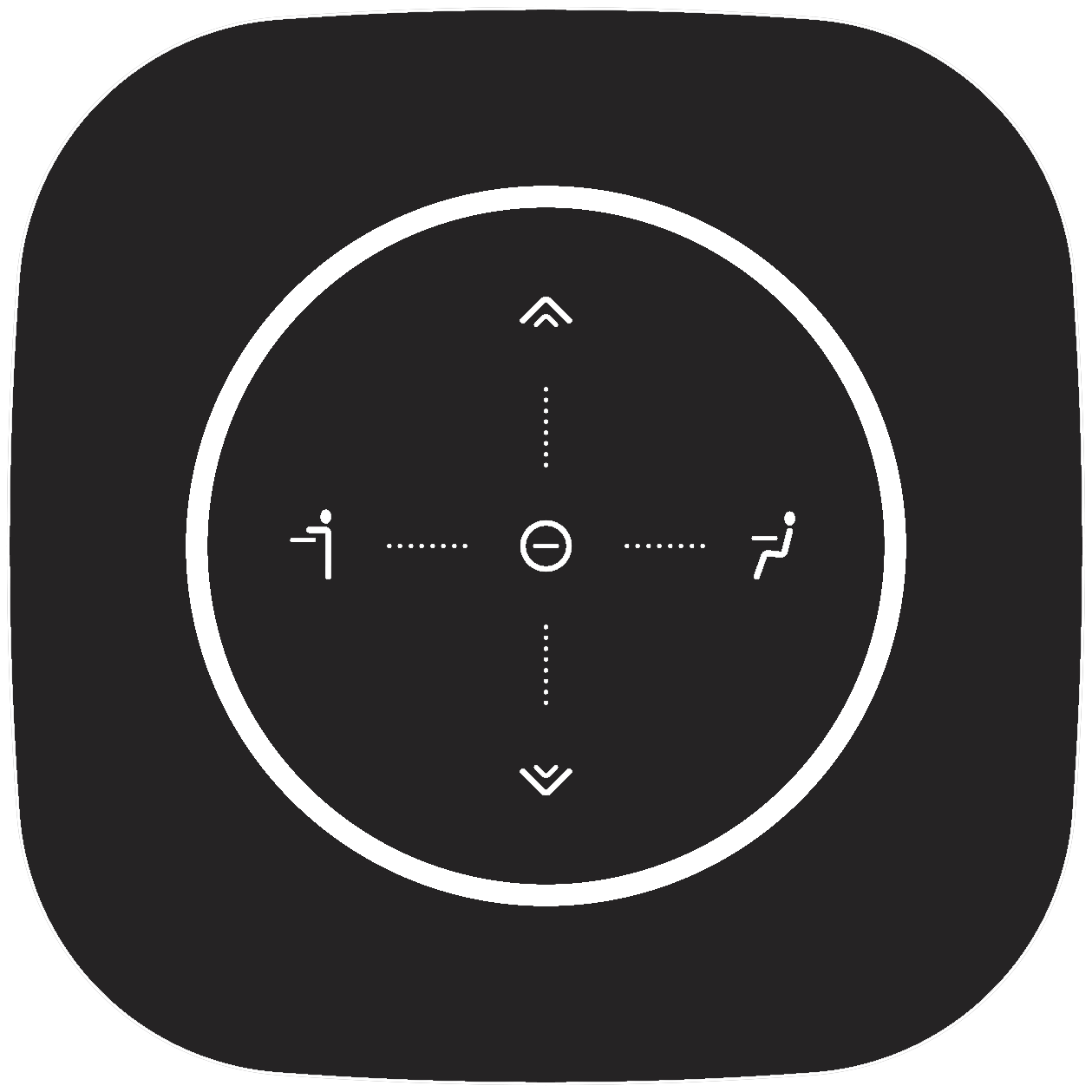 |
Il collegamento non è unito Il Connect non è stato unito al gateway. Si noti che il connect può ancora essere unito nel portale GoBright . |
Per risolvere questo problema:
|
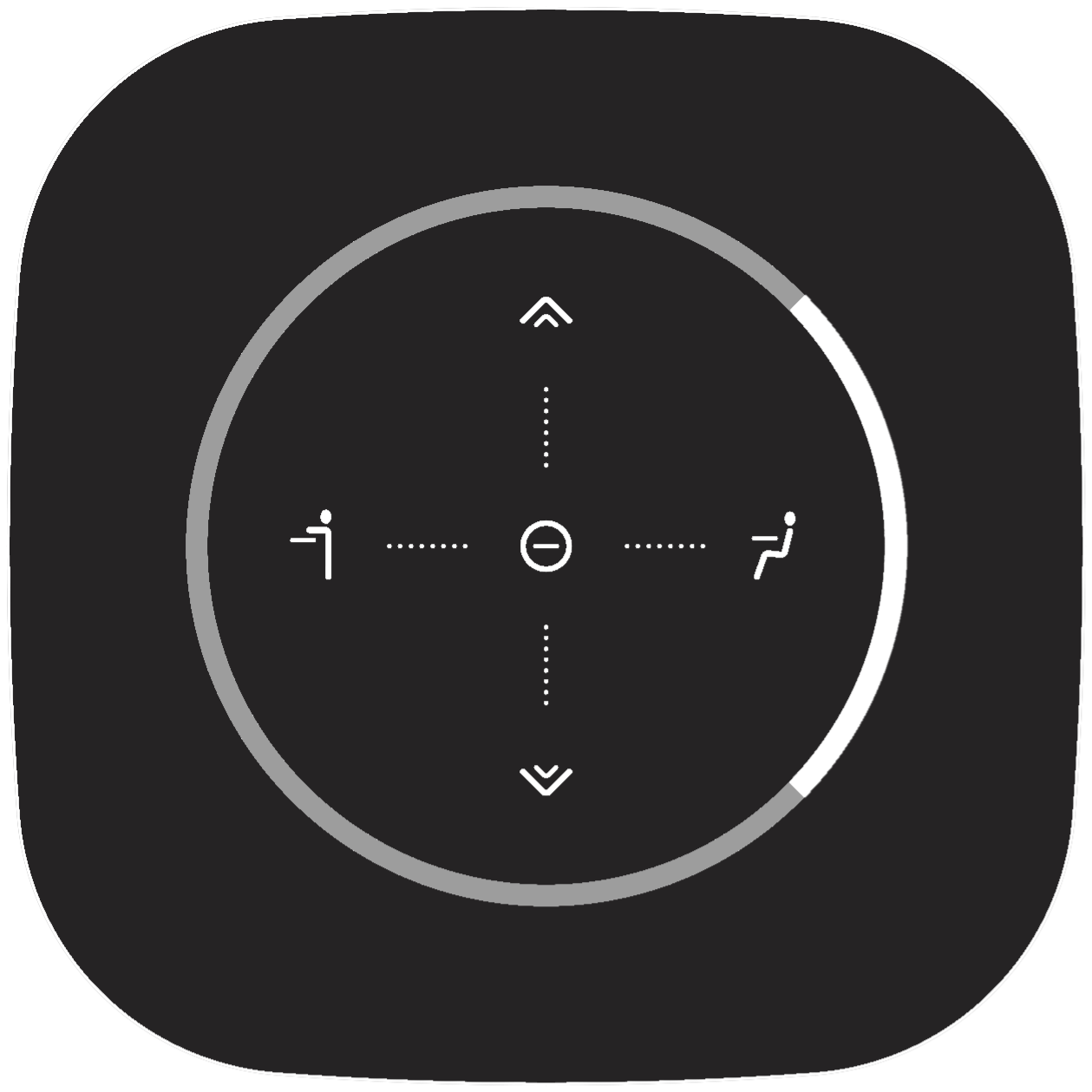 |
Collegamento al gateway Il Connect si sta unendo al gateway e al portale GoBright . |
Non ci sono azioni che possono o devono essere eseguite se questo stato non è ancora evidente dopo due minuti. In tal caso, è necessario scollegare il Connect dalla fonte di alimentazione. |
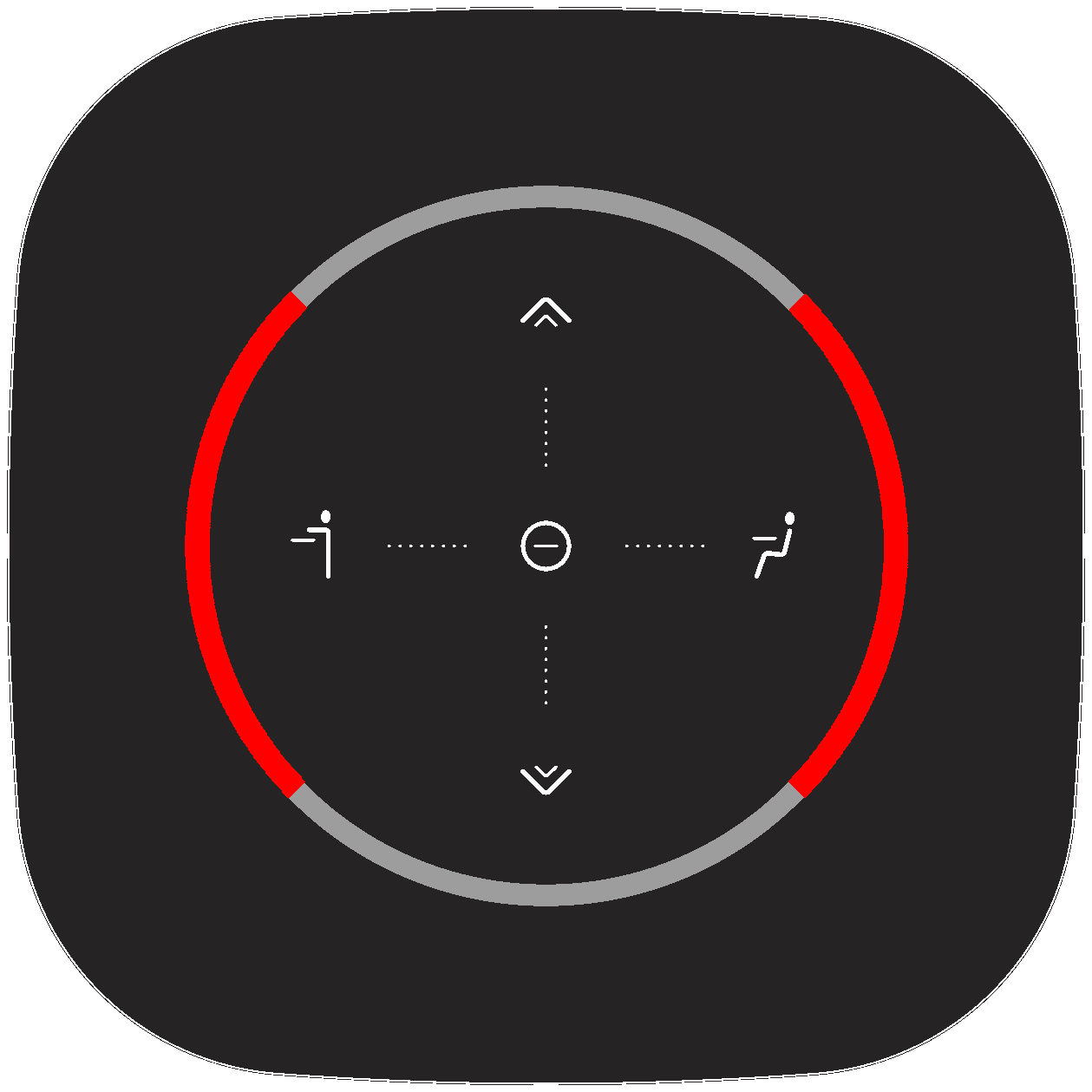 |
Non disponibile L'azione eseguita non può essere eseguita. |
Alcuni esempi sono:
|
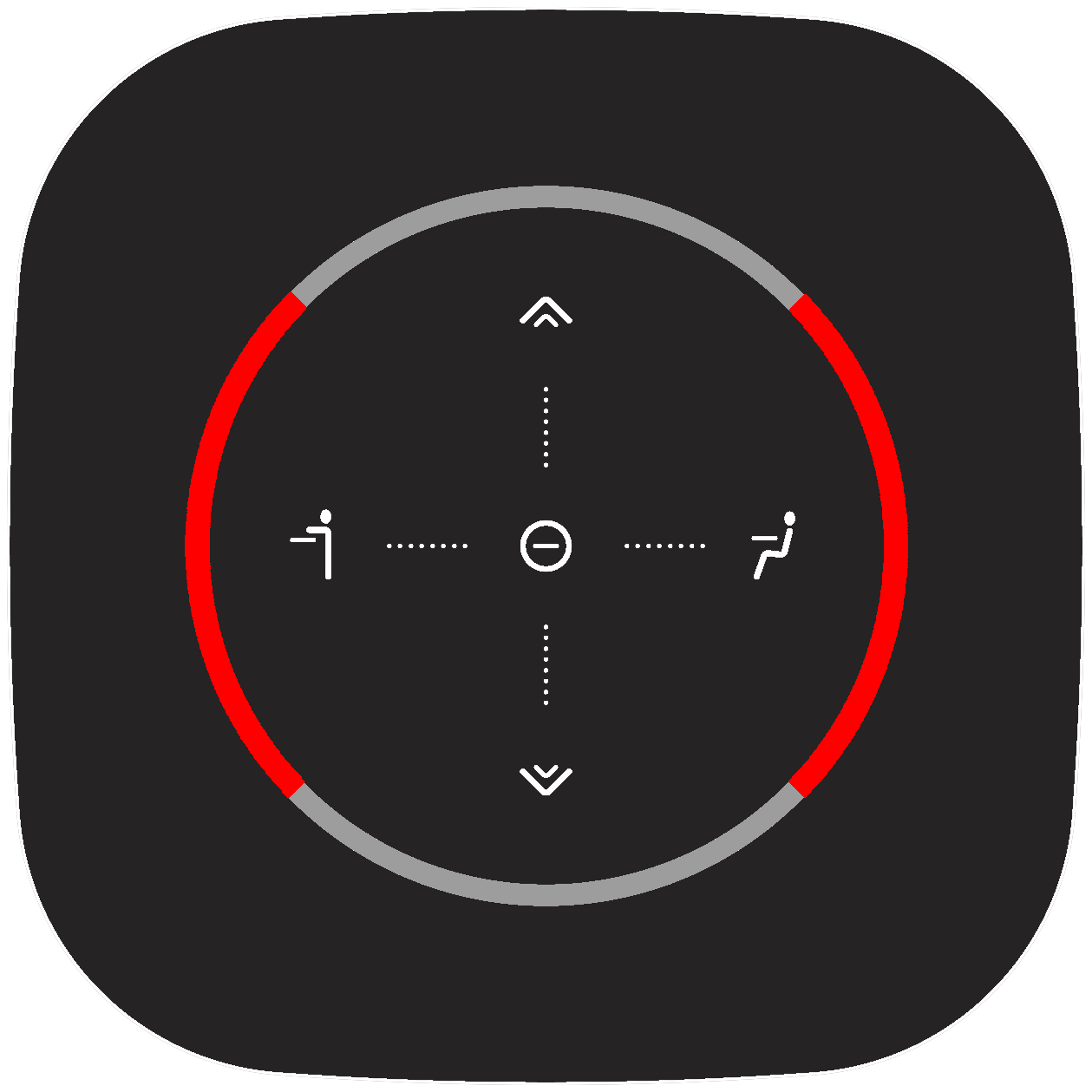 |
Menu Connect (rosso) Il menu connect consente agli utenti di impostare l'altezza preferita per sedersi e stare in piedi. Per accedere a questo menu è sufficiente tenere premuto il pulsante centrale mentre la scrivania è prenotata. |
Gli utenti sono in grado di:
|
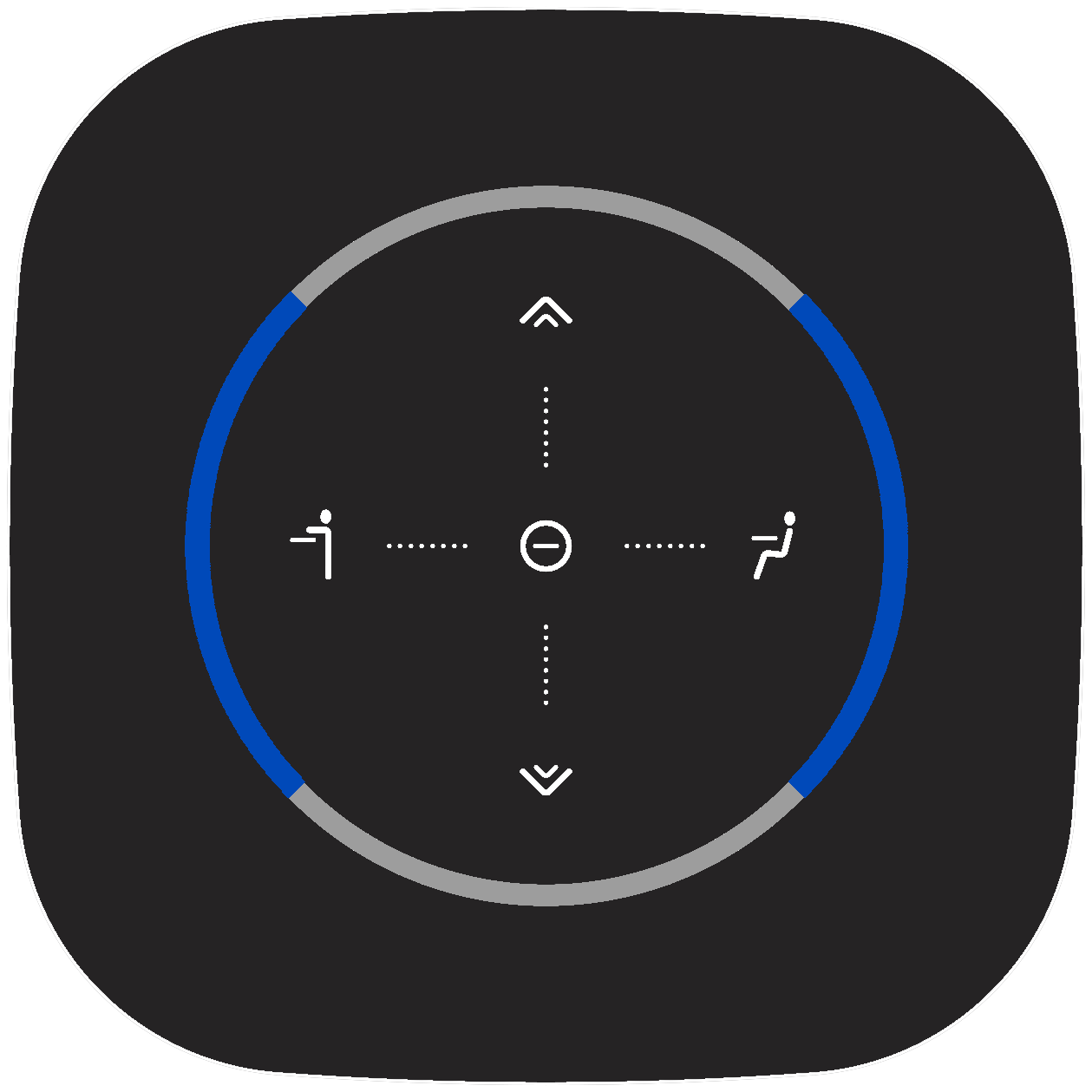 |
Menu Connect (blu) Il menu connect consente agli utenti di impostare l'altezza preferita per sedersi e stare in piedi. È possibile accedere a questo menu tenendo premuto il pulsante centrale mentre la scrivania è impostata su "non disturbare". |
Gli utenti sono in grado di:
|
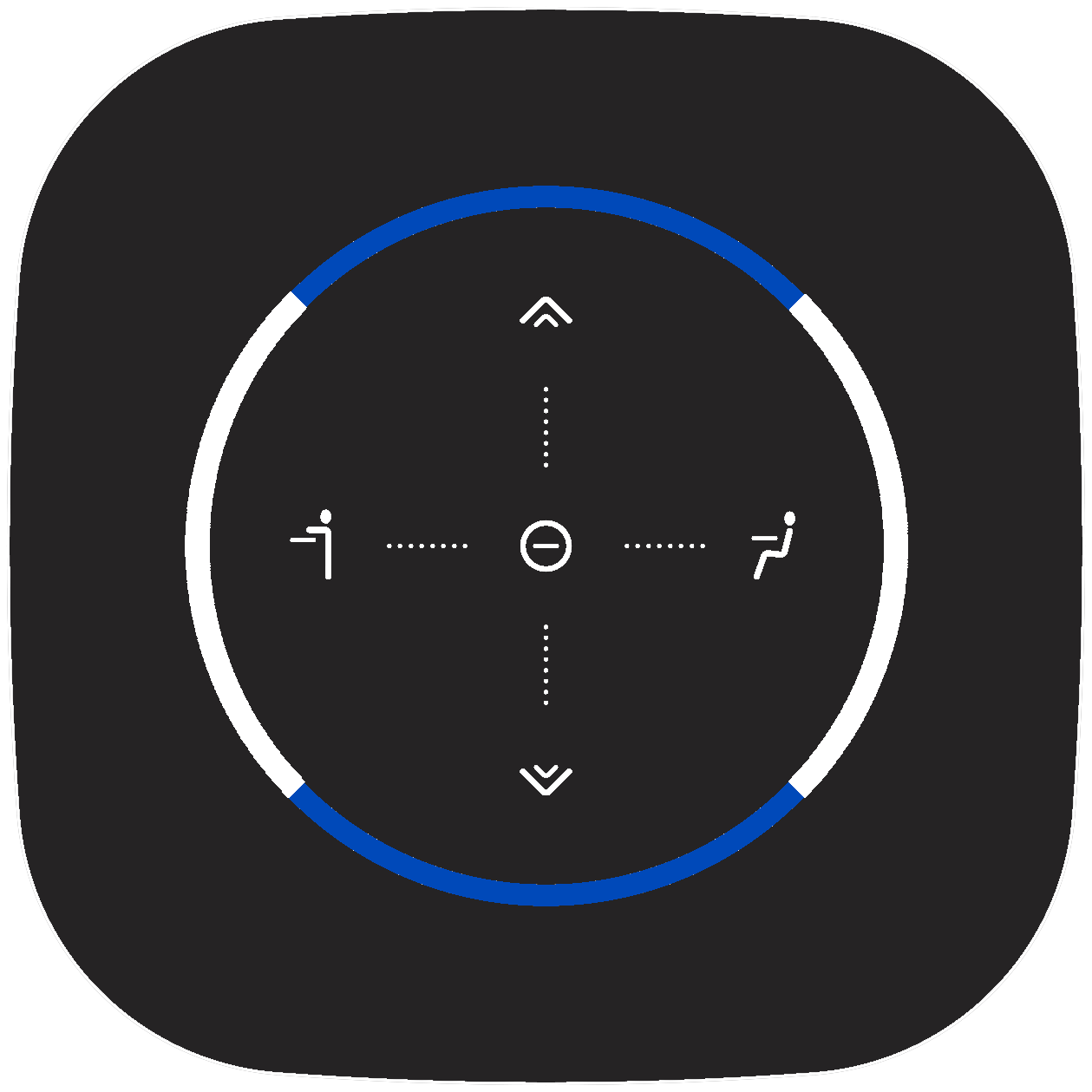 |
Menu di sistema Il menu del sistema viene utilizzato per (dis)unire la connessione. È possibile accedervi in qualsiasi momento tenendo premuti i pulsanti di seduta e di stazione eretta per oltre 10 secondi. |
Gli utenti sono in grado di:
|
Imparare a unire un collegamento con un gateway
Impostazioni di connessione
Esistono diversi comandi che possono essere utilizzati per controllare il connect e configurare alcune impostazioni. Per poter inserire questi comandi è necessario accedere al menu connect e al menu di sistema.
Menu Connect
| Colore | Stato | Azione/i |
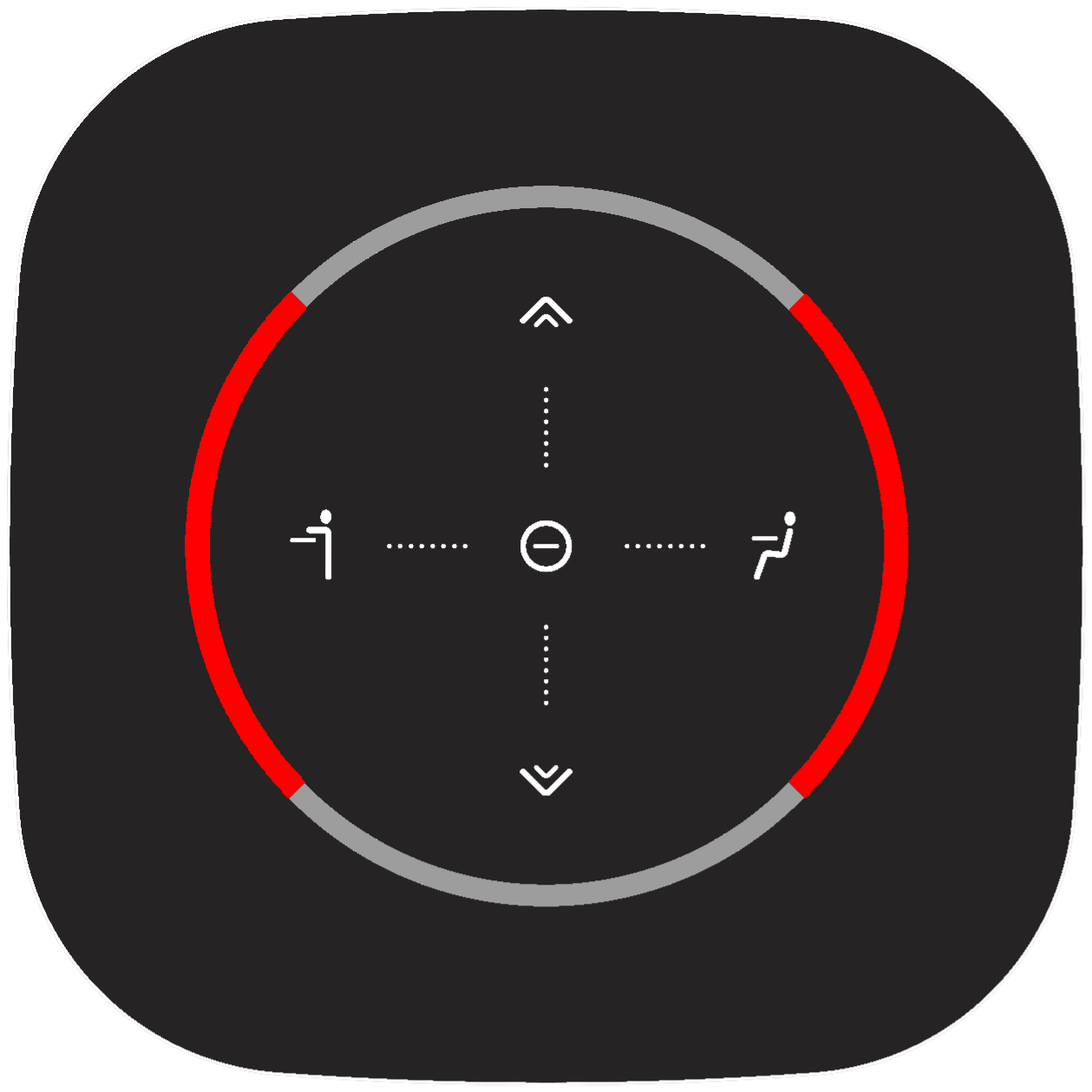 |
Menu Connect (rosso) Il menu connect consente agli utenti di impostare l'altezza preferita per sedersi e stare in piedi. Per accedere a questo menu è sufficiente tenere premuto il pulsante centrale mentre la scrivania è prenotata. |
Gli utenti sono in grado di:
|
Il menu connect consente di impostare l'altezza preferita per stare in piedi o seduti. Queste possono essere regolate anche all'interno del portale GoBright o dell'applicazione mobile, ma questa opzione può essere utilizzata mentre si regola l'altezza della scrivania.
- Check-in o prenotazione della scrivania
- Regolare l'altezza della scrivania in base all'altezza preferita per sedersi o stare in piedi.
- Per accedere al menu di connessione, tenere premuto il pulsante centrale del connect
- Quando le luci di seduta e in piedi sono accese, premere uno dei due pulsanti per impostare l'altezza corrispondente.
- Il menu connect è accessibile in qualsiasi momento, quando il tavolo è prenotato, per regolare le seguenti impostazioni
Menu di sistema
| Colore | Stato | Azione/i |
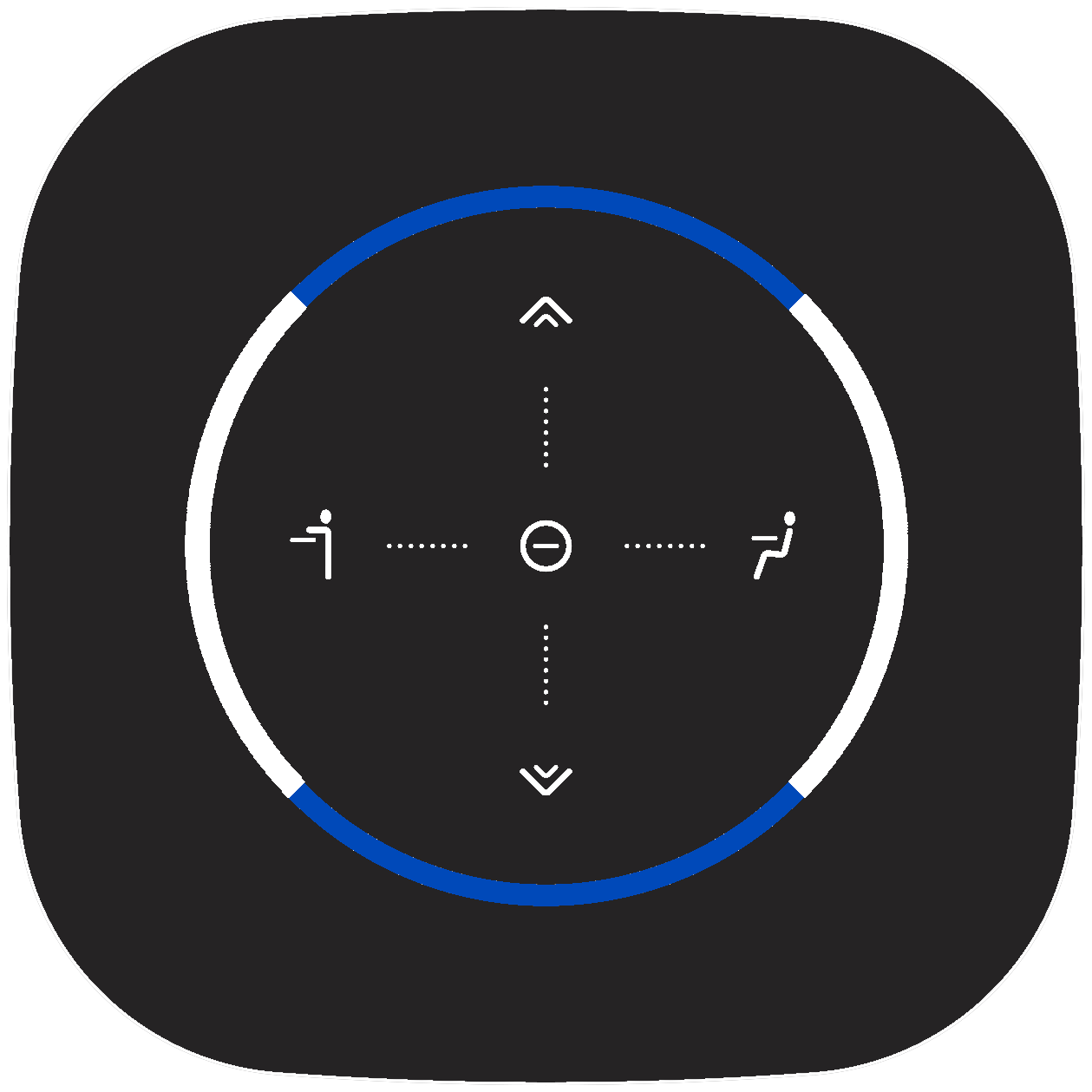 |
Menu di sistema Il menu del sistema viene utilizzato per (dis)unire la connessione. È possibile accedervi in qualsiasi momento tenendo premuti i pulsanti di seduta e di stazione eretta per oltre 10 secondi. |
Gli utenti sono in grado di:
|
Il menu di sistema viene utilizzato per unire o disunire il connect con il gateway. Si utilizza quando si imposta il connect o quando il connect/gateway è stato spostato in un altro spazio.
- Tenere premuti i pulsanti di seduta e di stazione eretta per oltre 10 secondi.
- Premere il pulsante "freccia su" per scollegare/ripristinare la connessione.
- Premere il "pulsante di seduta" per unirsi alla connessione.
- Per saperne di più sull'adesione al connect all'interno del portale , cliccate qui.