Farben und Einstellungen verbinden
Die Verbindung zeigt verschiedene Farben an, die Auskunft über ihren Status geben. Hier wird erklärt, was diese Farben bedeuten und welche Maßnahmen ergriffen werden sollten, wenn die falsche Farbe angezeigt wird. Die meisten Farben werden auch im Kartenviewer und in der App angezeigt.
Farben verbinden
Nachfolgend finden Sie eine Tabelle mit allen Farben, die der Connect ausstrahlen kann. Jede Farbe gibt den aktuellen Status und die mögliche(n) Aktion(en) an.
| Farbe | Status | Aktion(en) |
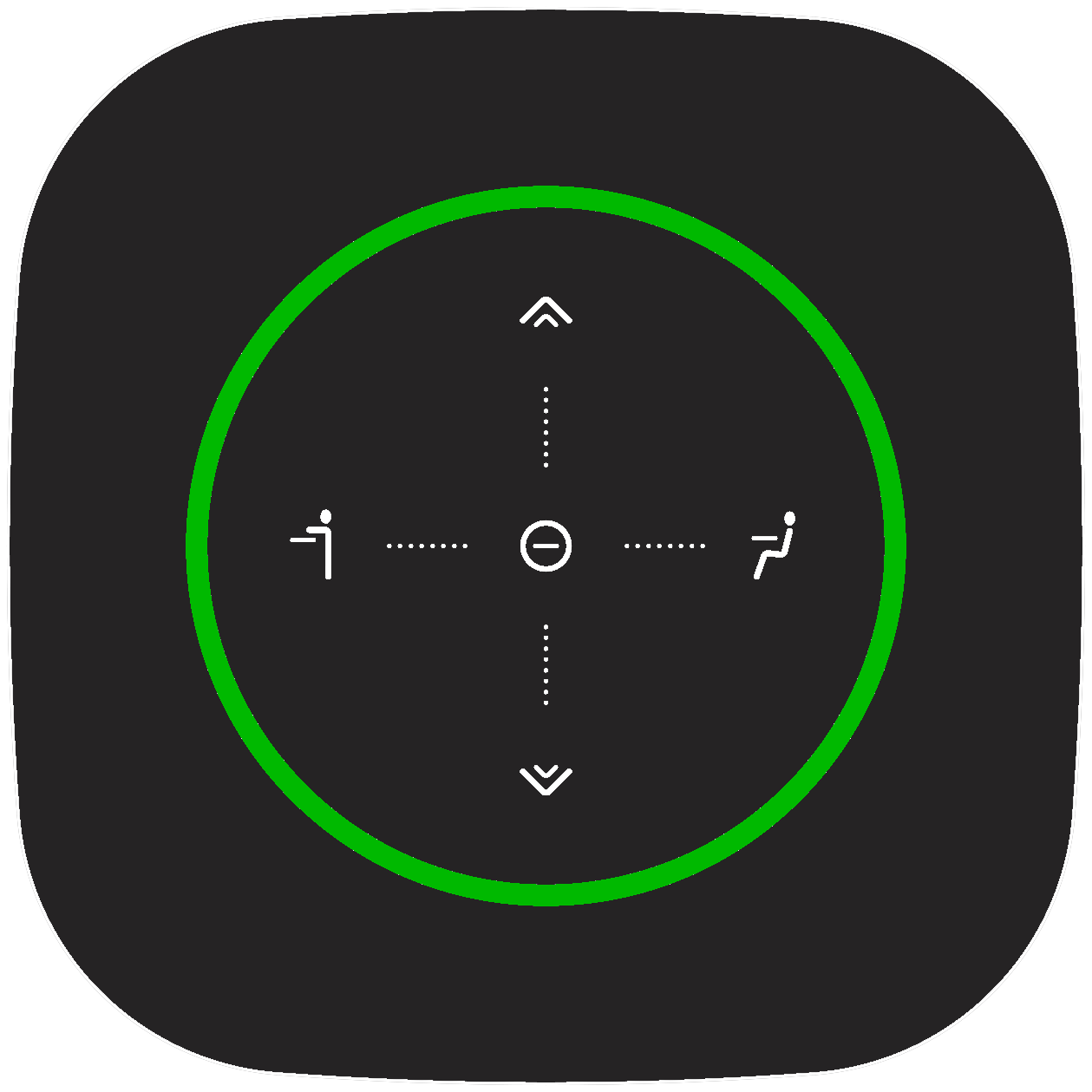 |
Freier Schreibtisch Die grüne Farbe zeigt den Benutzern an, dass der Schreibtisch verfügbar ist. |
Die Benutzer können:
|
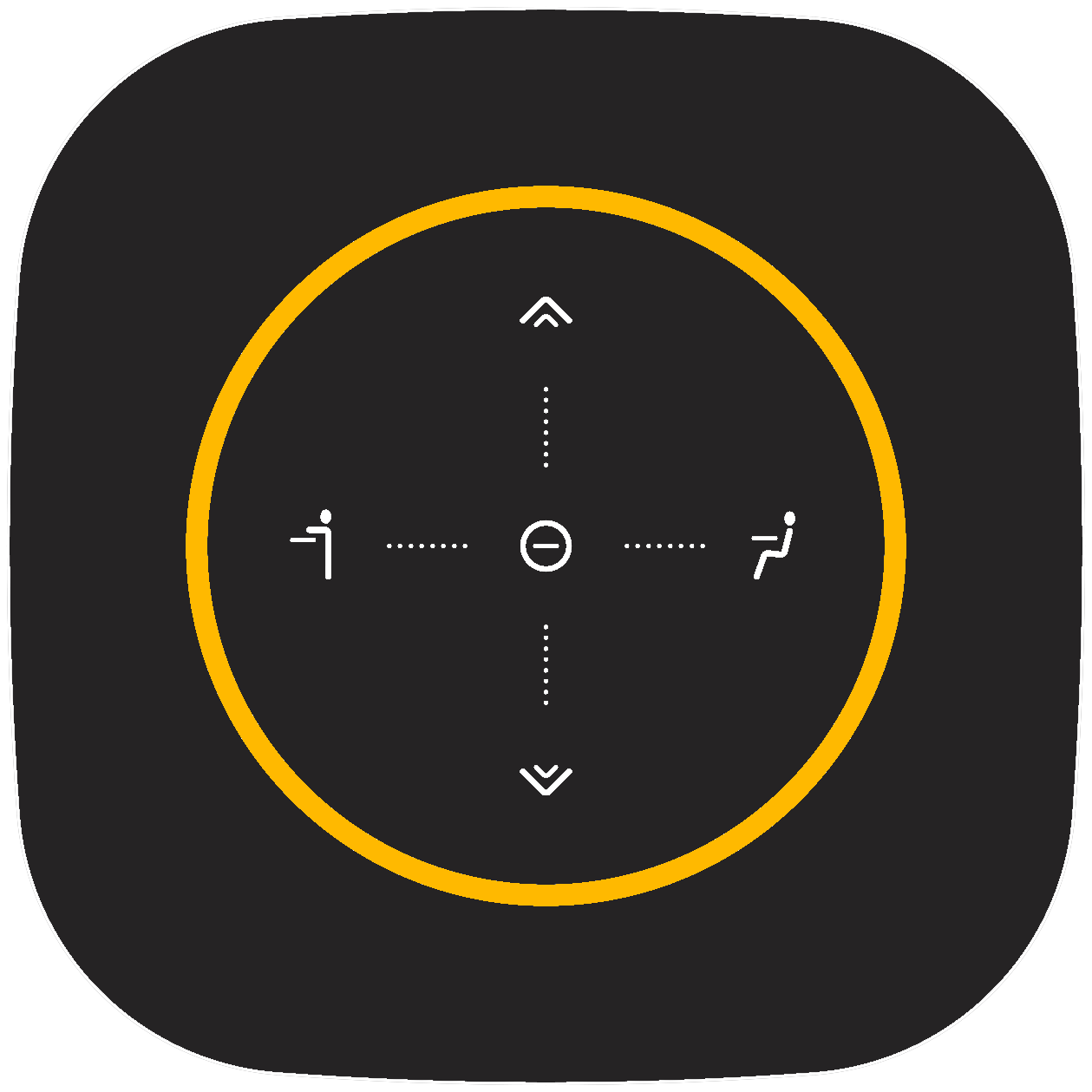 |
Reservierter Schreibtisch a) Ein orangefarbenes Licht zeigt an, dass der Schreibtisch reserviert wurde und der Mitarbeiter einchecken muss (dies wird im Profil verwaltet). b) Wenn der Tischsensor angeschlossen ist und ein freier Tisch zur Verfügung steht, leuchtet der Anschluss orange, wenn ein Mitarbeiter den Tisch länger als 30 Sekunden besetzt. |
Die Benutzer können:
|
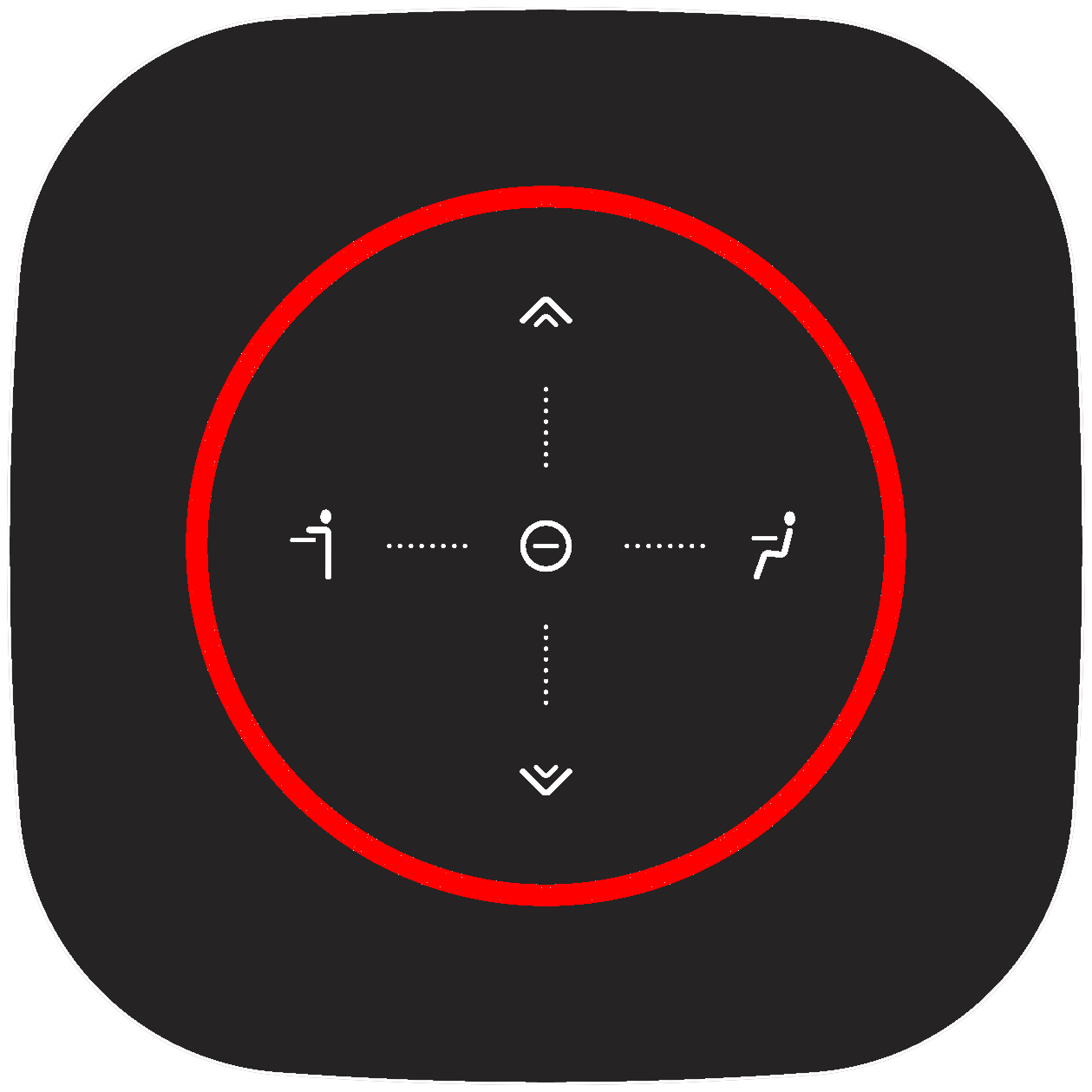 |
Gebuchter Schreibtisch Ein rotes Licht ist ein Zeichen dafür, dass der Schreibtisch von einem Mitarbeiter benutzt wird. Dies geschieht, wenn ein Mitarbeiter eincheckt. |
Die Benutzer können:
|
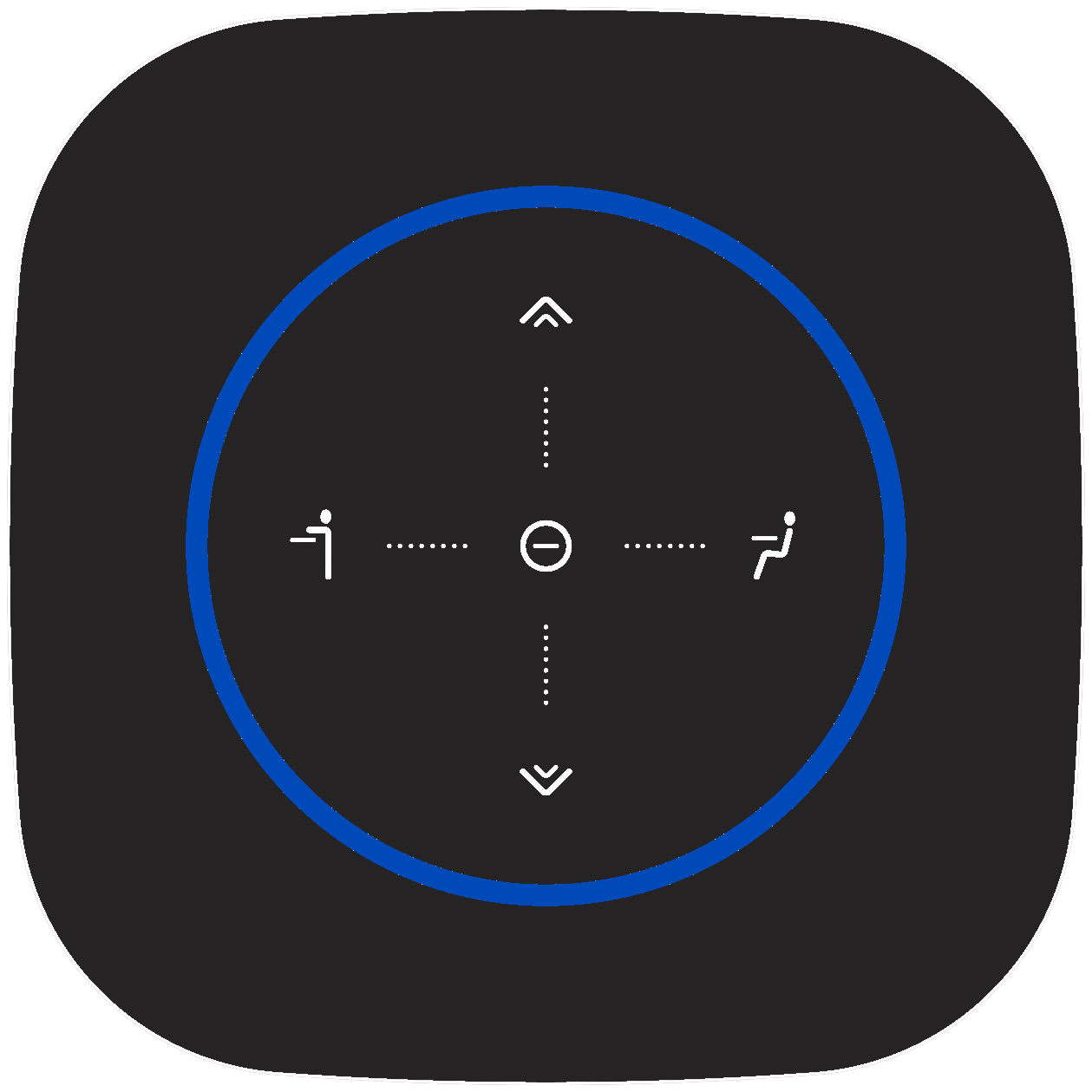 |
Bitte nicht stören Das blaue Licht bedeutet, dass der Benutzer nicht gestört werden möchte. Dies kann durch Drücken der mittleren Taste erreicht werden, während der Schreibtisch gebucht wurde. |
Die Benutzer können:
|
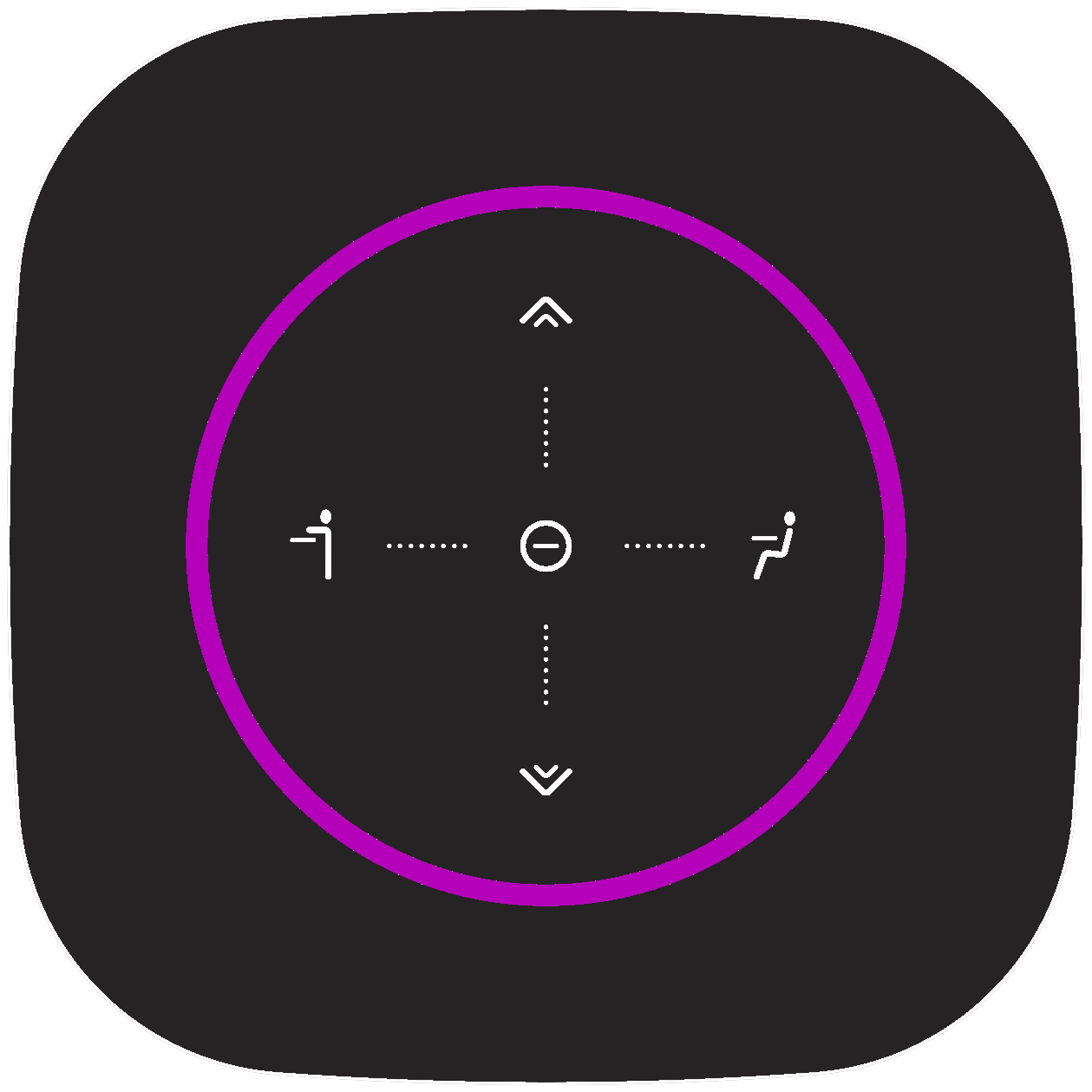 |
Kein Schreibtisch gefunden/Laden der Einstellungen Innerhalb des Portals ist kein Schreibtisch mit dem Connect verbunden, oder der Connect wartet darauf, die Einstellungen zu erhalten. |
Um dieses Problem zu lösen:
|
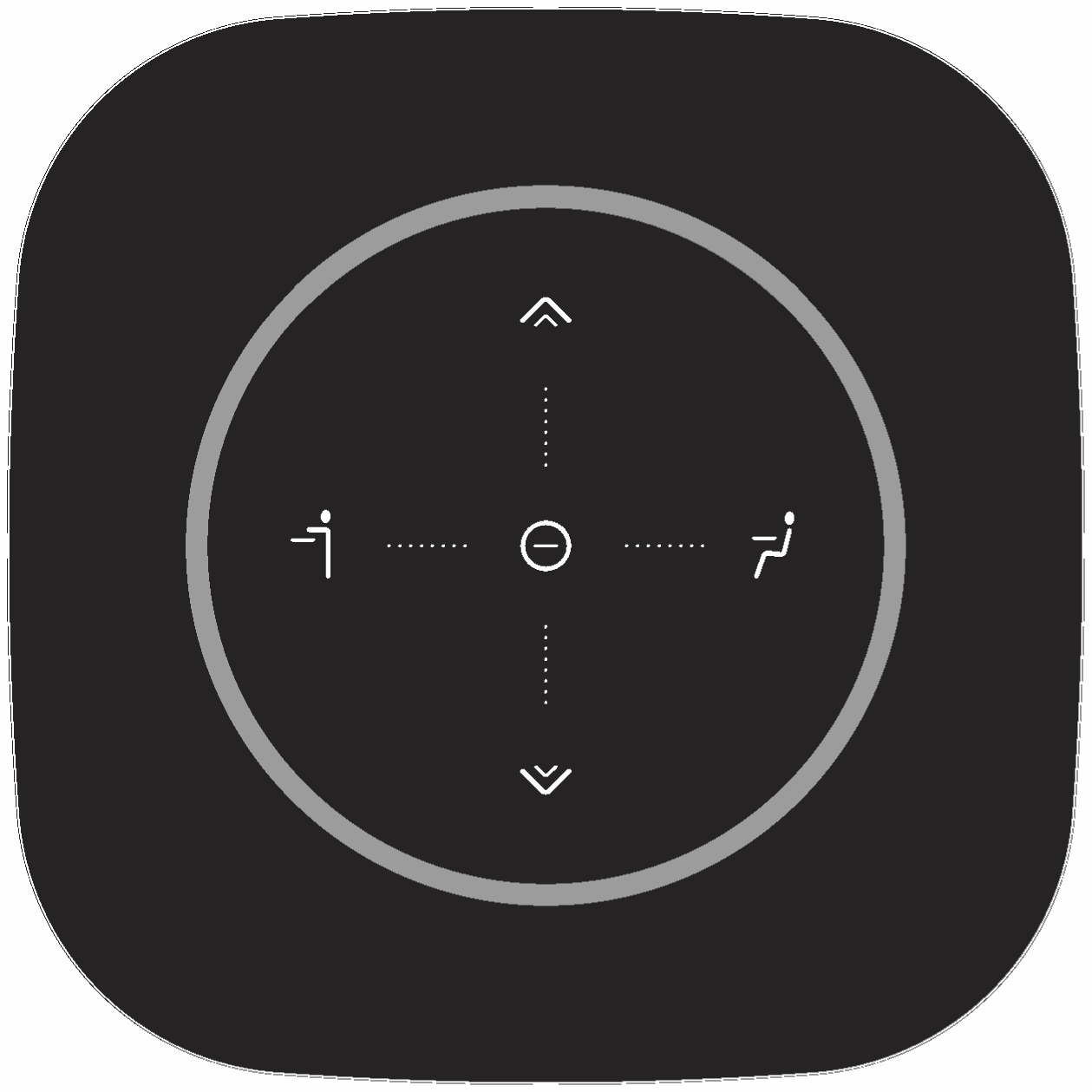 |
Zeitüberschreitung bei der drahtlosen Kommunikation Es ist eine Zeitüberschreitung bei der Kommunikation mit dem Gateway aufgetreten. Der Connect versucht zwei Minuten lang, eine Verbindung mit dem Gateway herzustellen und beginnt nach dieser Zeit zu blinken. |
Um dieses Problem zu lösen:
|
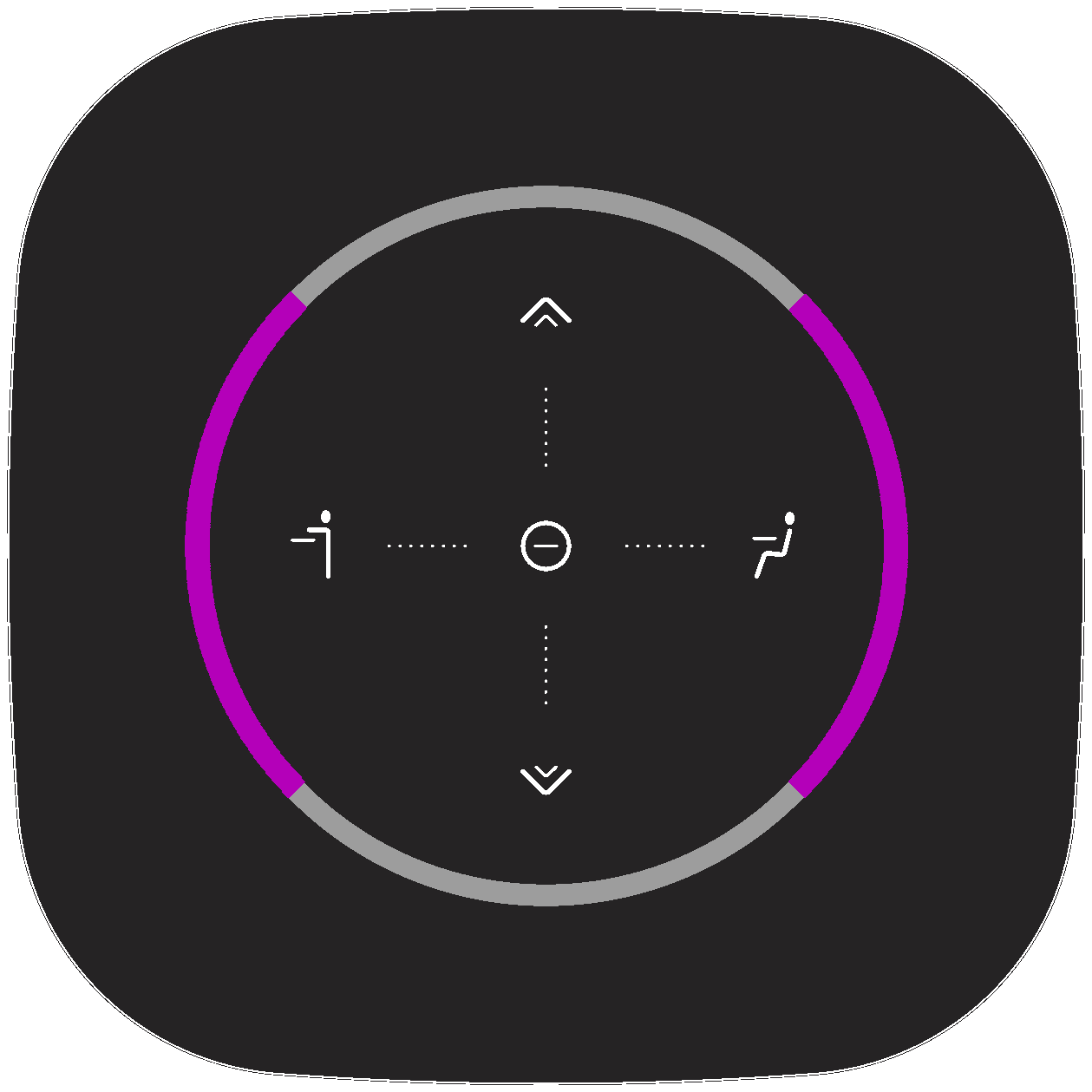 |
Technische Zeitüberschreitung am Gateway Der Connect hat eine ordnungsgemäße Verbindung zum Gateway, aber das Gateway war nicht in der Lage, die Nachricht ordnungsgemäß zu verarbeiten. |
Um dieses Problem zu lösen:
|
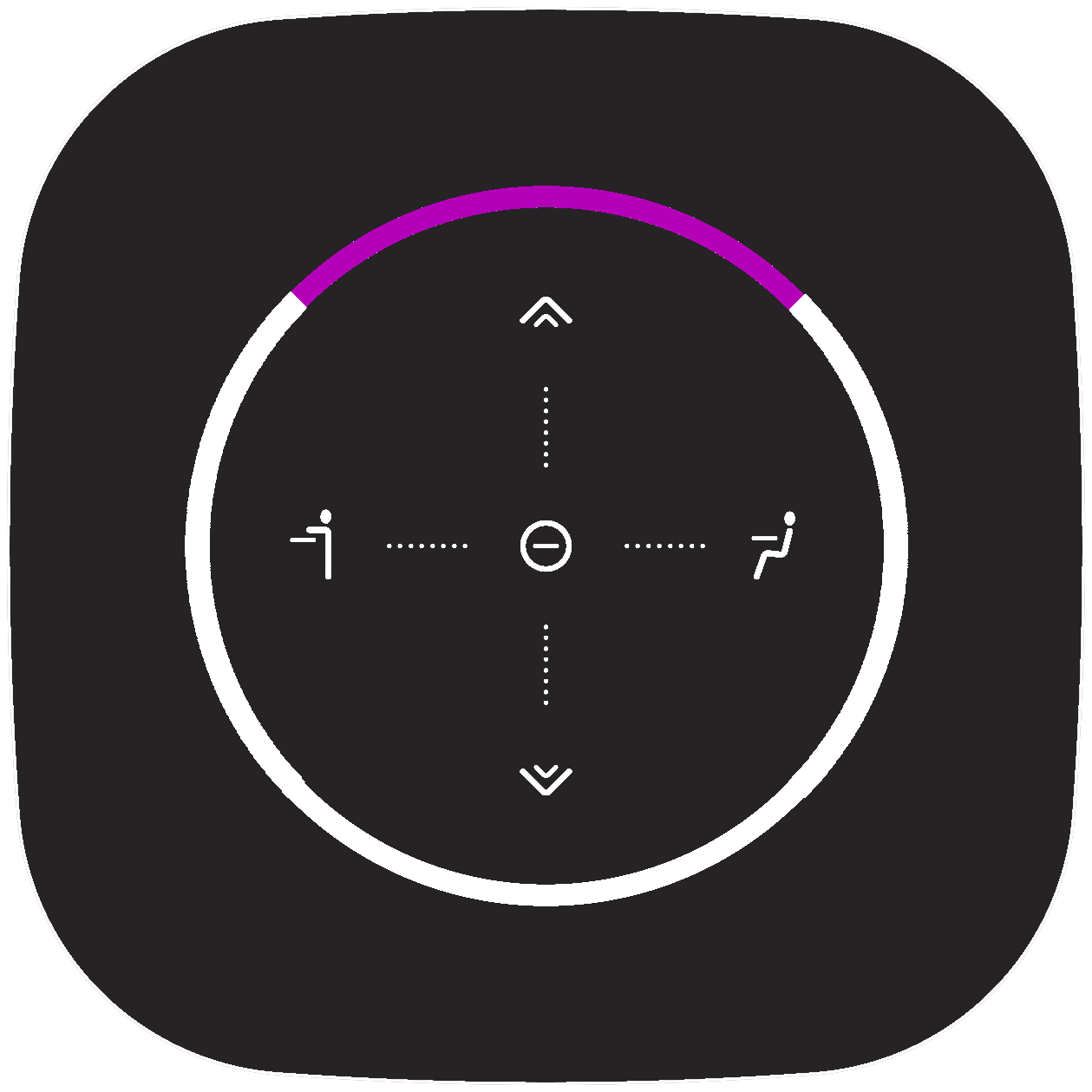 |
Beitritt mit Gateway Der Connect verbindet sich mit dem Gateway, aber es wurde noch keine Verbindung hergestellt. |
Es sind keine Maßnahmen erforderlich, die Verbindung wird zu gegebener Zeit automatisch hergestellt. |
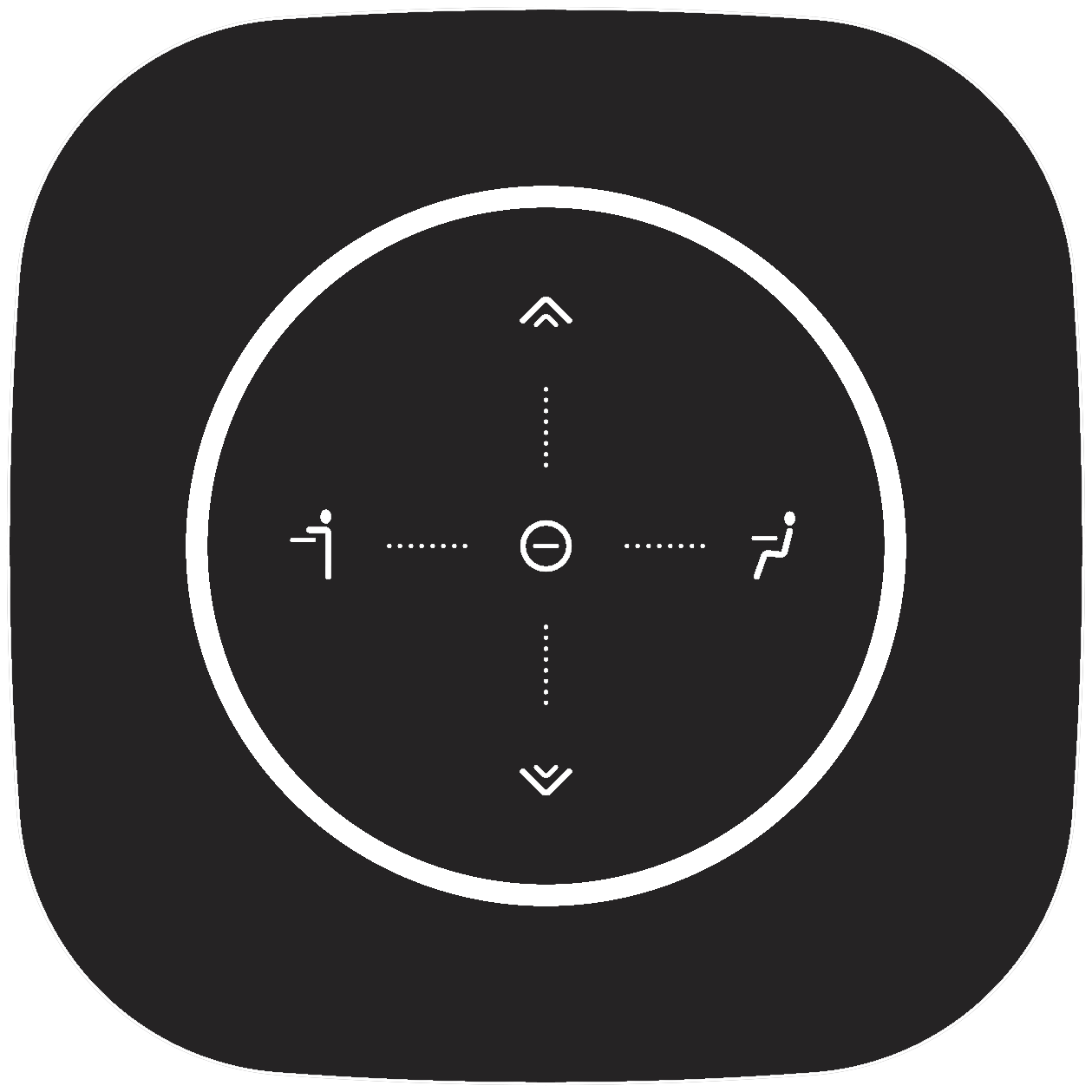 |
Connect ist nicht verbunden Der Connect wurde nicht mit dem Gateway verbunden. Beachten Sie, dass die Verbindung noch innerhalb des Portals GoBright hergestellt werden kann. |
Um dieses Problem zu lösen:
|
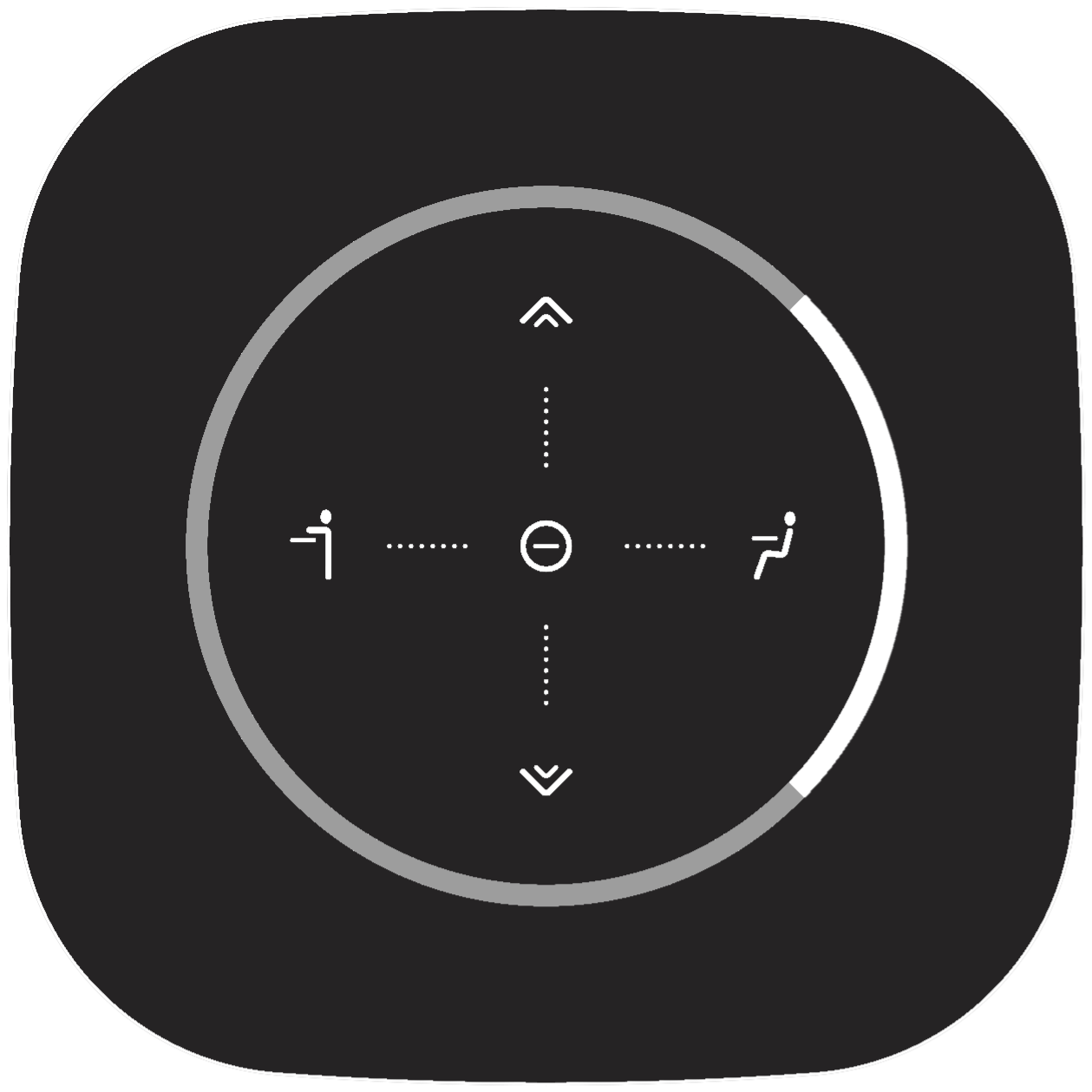 |
Verbindung mit dem Gateway Der Connect ist derzeit mit dem Gateway und dem Portal GoBright verbunden. |
Es gibt keine Maßnahmen, die durchgeführt werden können oder müssen, es sei denn, dieser Status ist nach zwei Minuten immer noch vorhanden. Dann muss der Connect von der Stromquelle getrennt werden. |
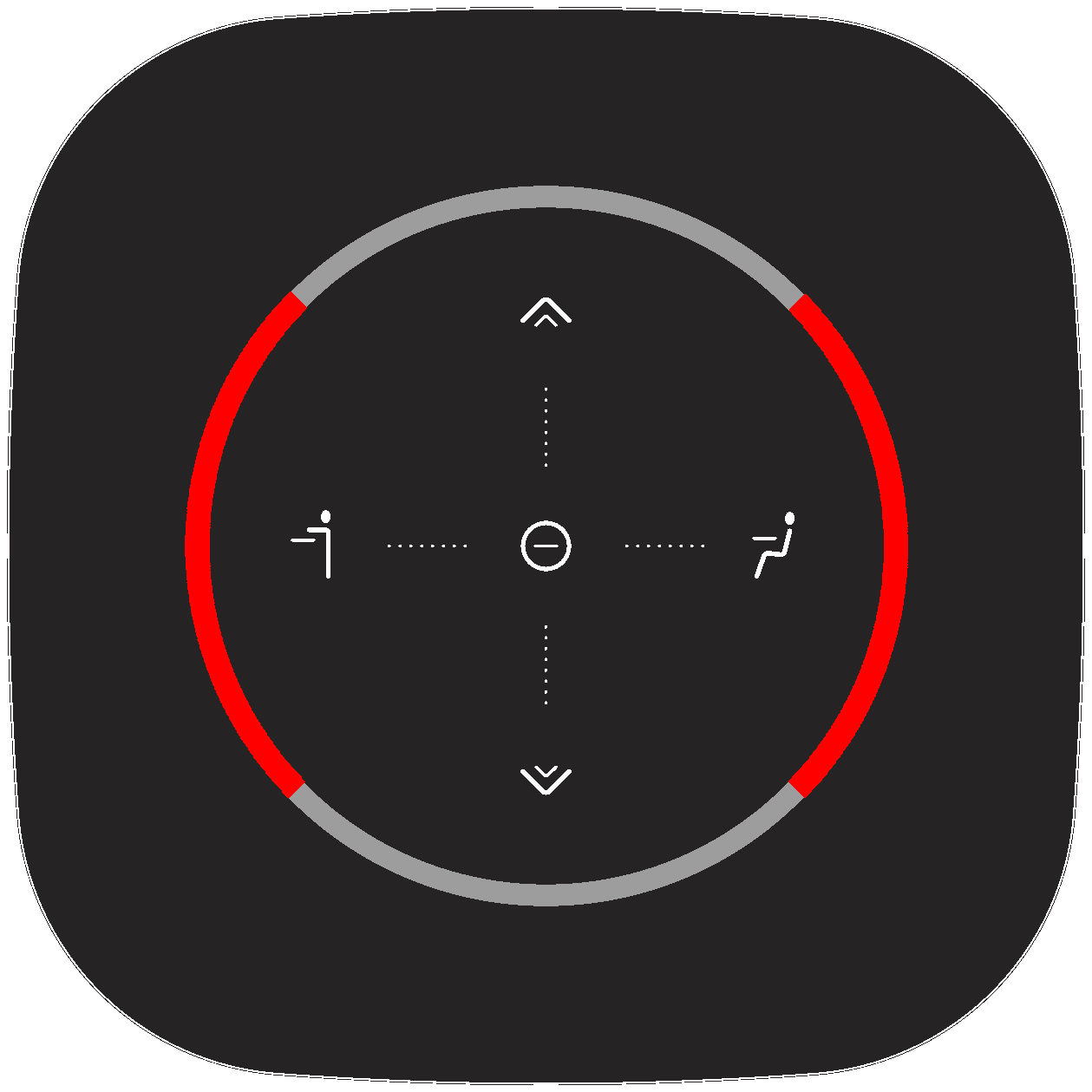 |
Nicht verfügbar Die durchgeführte Aktion kann nicht ausgeführt werden. |
Hier einige Beispiele:
|
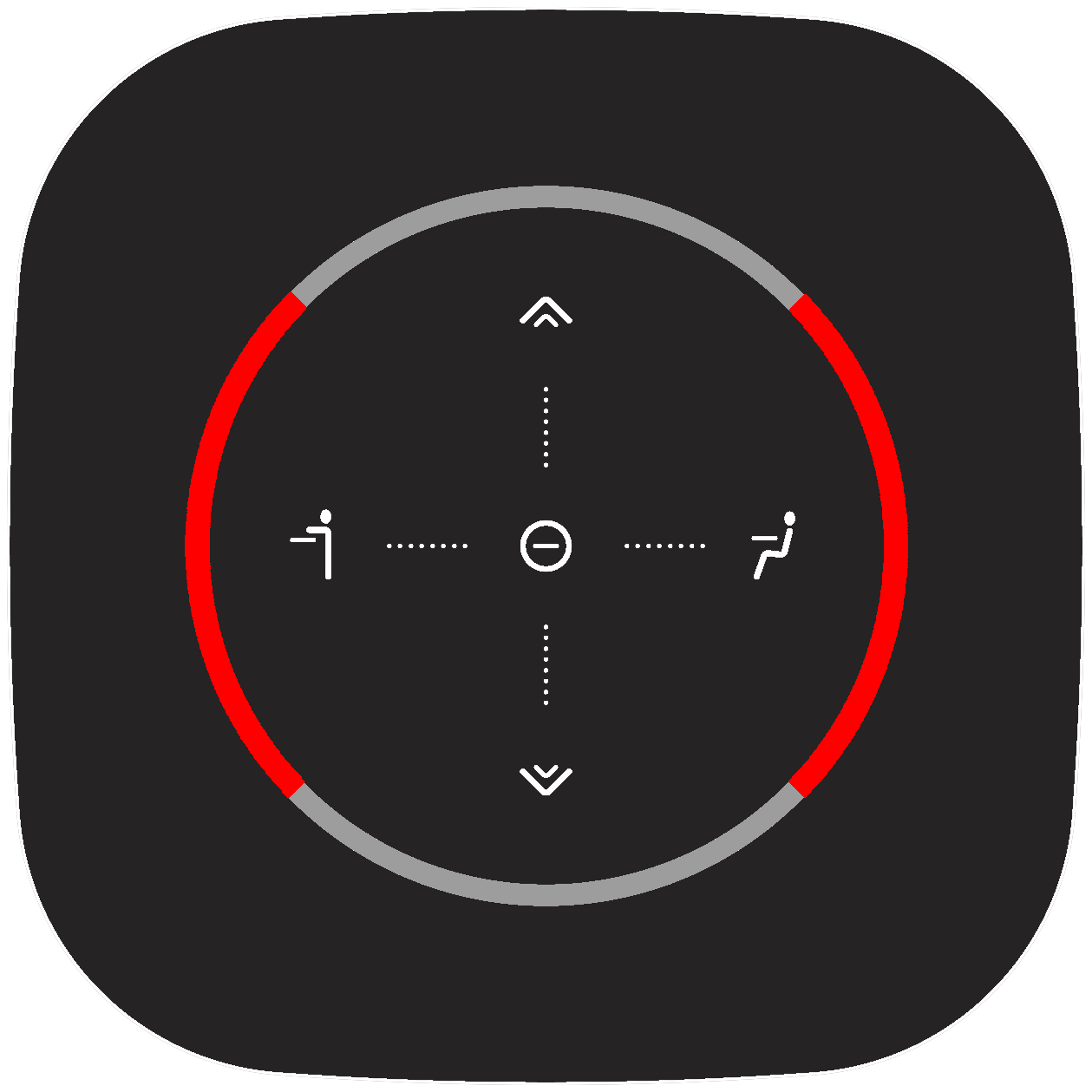 |
Menü Verbinden (rot) Das Verbindungsmenü ermöglicht es dem Benutzer, seine bevorzugte Sitz- und Stehhöhe einzustellen. Dieses Menü kann aufgerufen werden, indem man die mittlere Taste gedrückt hält, während der Tisch gebucht wird. |
Die Benutzer können:
|
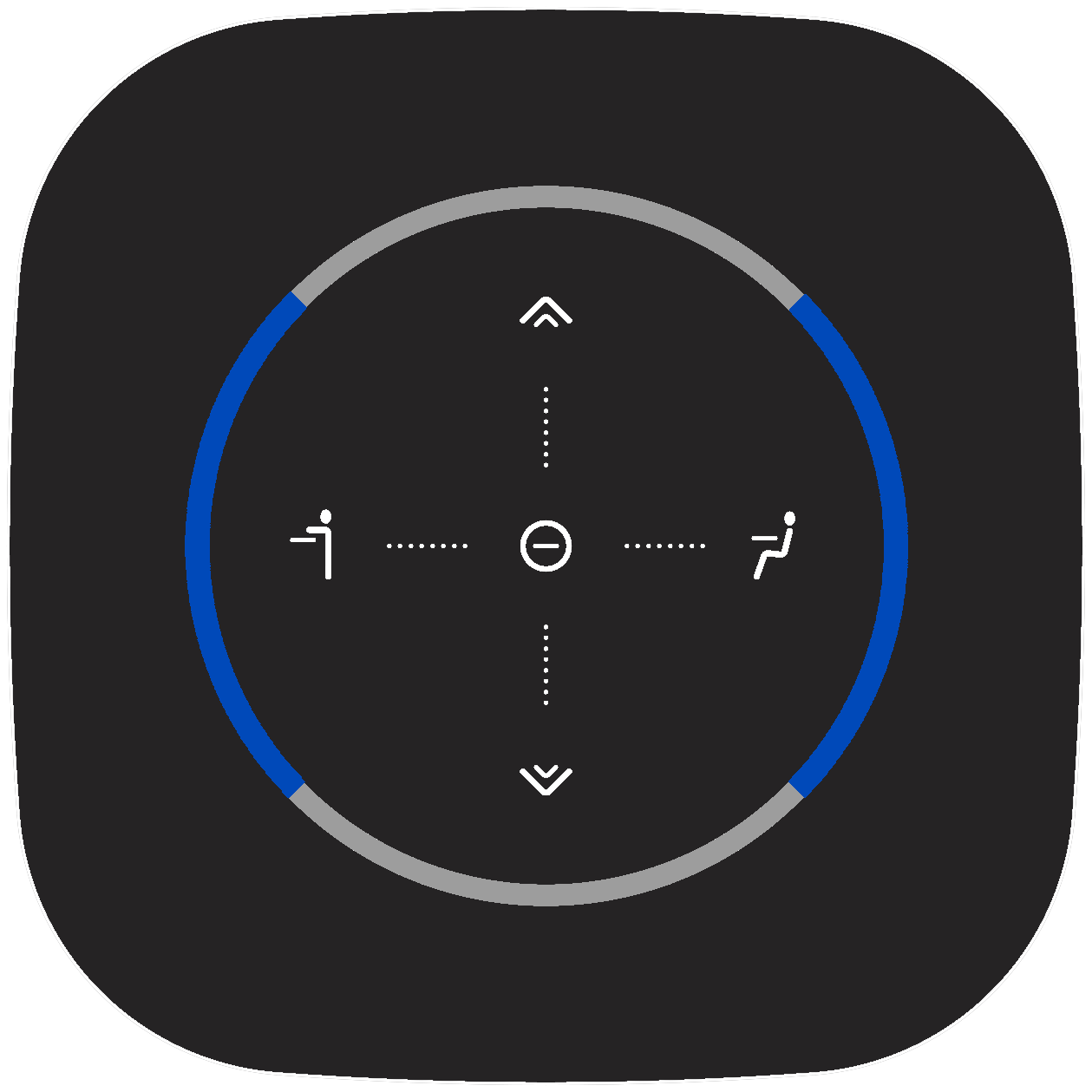 |
Menü Verbinden (blau) Das Verbindungsmenü ermöglicht es dem Benutzer, seine bevorzugte Sitz- und Stehhöhe einzustellen. Dieses Menü wird aufgerufen, indem Sie die mittlere Taste gedrückt halten, während der Schreibtisch auf "Bitte nicht stören" eingestellt ist. |
Die Benutzer können:
|
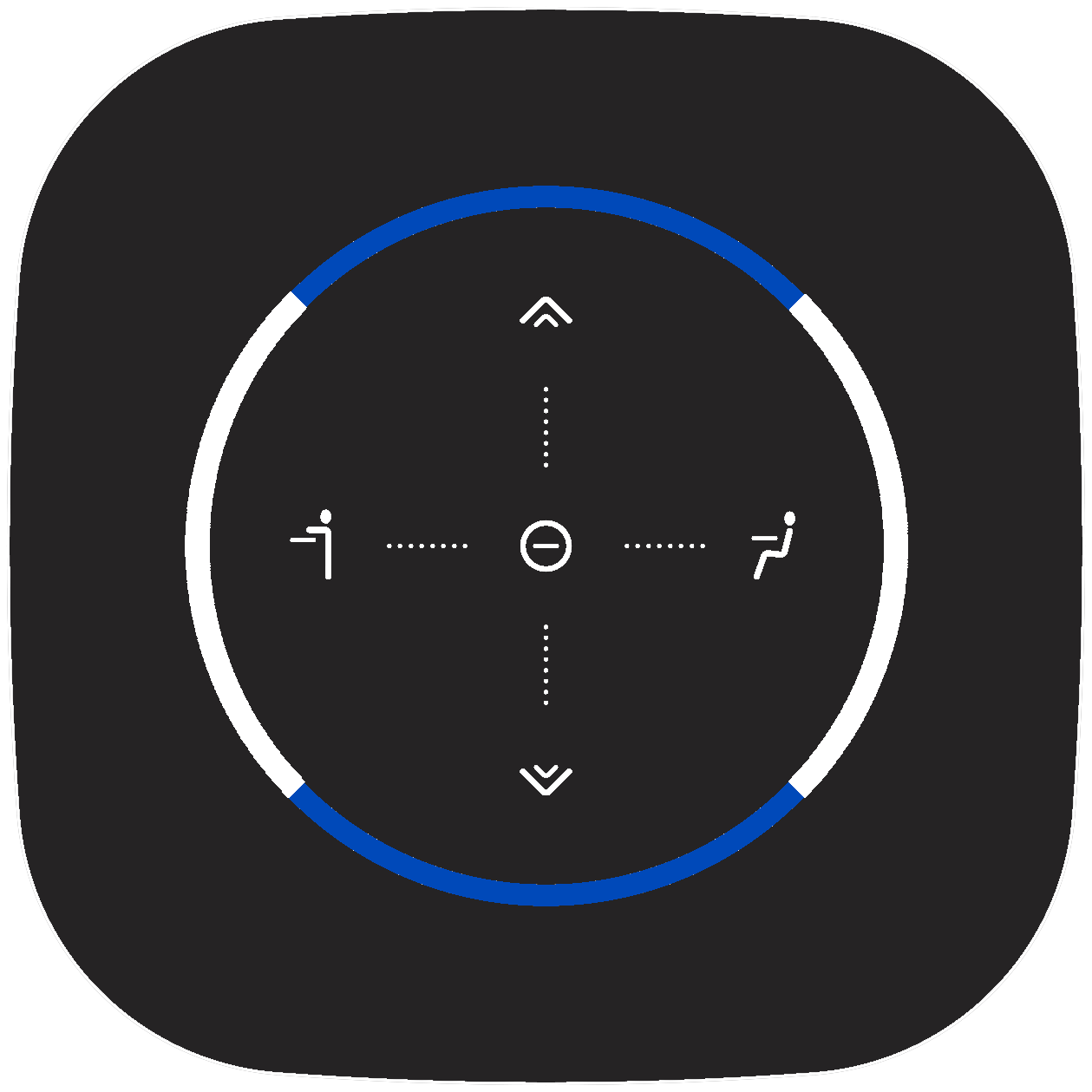 |
Menü "System Das Systemmenü wird verwendet, um die Verbindung (wieder) herzustellen. Es kann jederzeit aufgerufen werden, indem Sie die Sitz- und Stehtaste länger als 10 Sekunden gedrückt halten. |
Die Benutzer können:
|
Erfahren Sie, wie Sie eine Verbindung mit einem Gateway herstellen
Einstellungen verbinden
Es gibt mehrere Befehle, die zur Steuerung der Verbindung und zur Konfiguration bestimmter Einstellungen verwendet werden können. Um diese Befehle eingeben zu können, müssen das Verbindungsmenü und das Systemmenü aufgerufen werden.
Menü "Verbinden
| Farbe | Status | Aktion(en) |
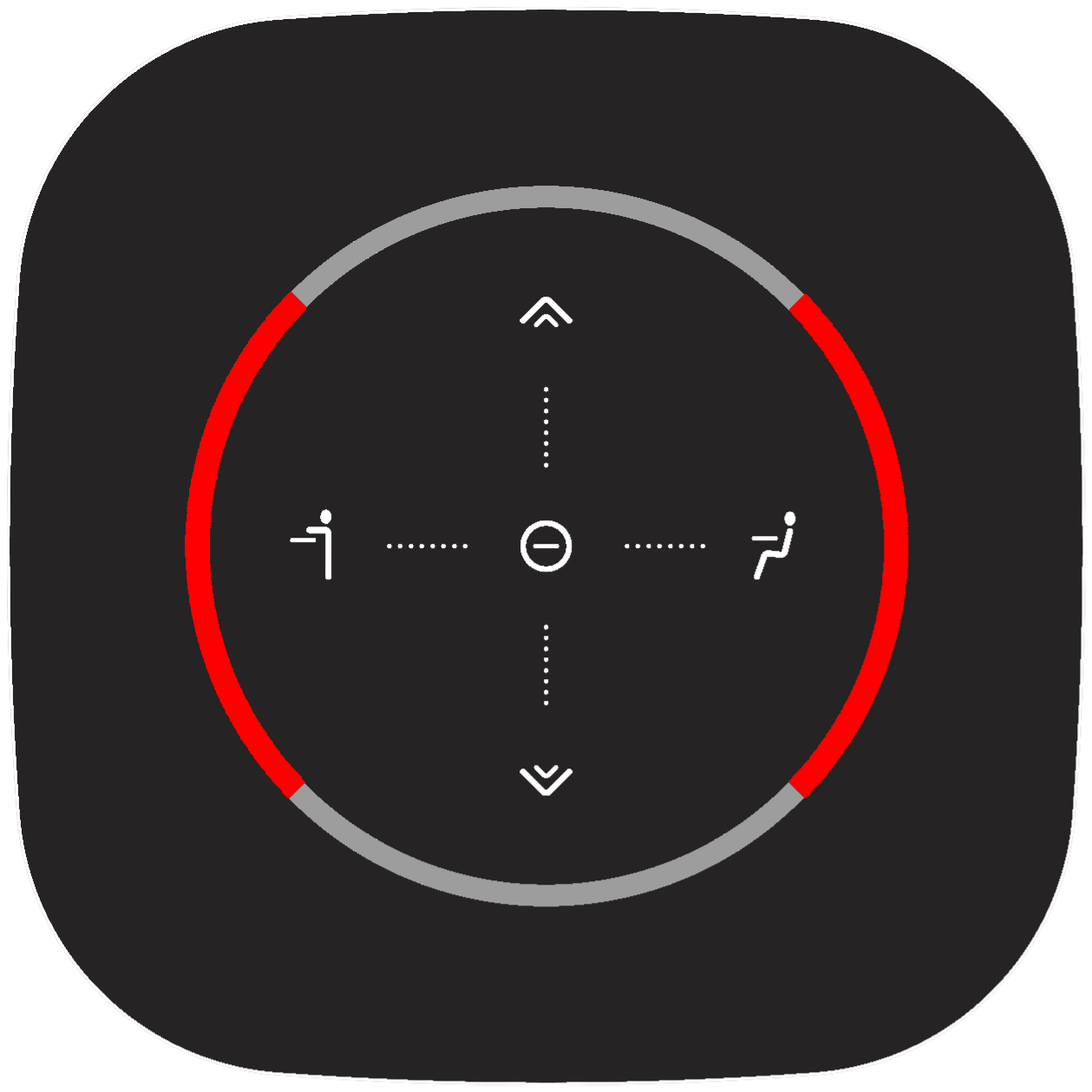 |
Menü Verbinden (rot) Das Verbindungsmenü ermöglicht es dem Benutzer, seine bevorzugte Sitz- und Stehhöhe einzustellen. Dieses Menü kann aufgerufen werden, indem man die mittlere Taste gedrückt hält, während der Tisch gebucht wird. |
Die Benutzer können:
|
Das Verbindungsmenü wird verwendet, um die bevorzugte Steh- oder Sitzhöhe einzustellen. Diese können auch über das Portal GoBright oder die mobile App eingestellt werden, aber diese Option kann bei der Einstellung der Tischhöhe verwendet werden.
- Einchecken oder den Schreibtisch buchen
- Stellen Sie die Schreibtischhöhe auf die gewünschte Sitz- oder Stehhöhe ein.
- Rufen Sie das Verbindungsmenü auf, indem Sie die mittlere Taste auf dem connect
- Wenn die Sitz- und Stehlampen aufleuchten, drücken Sie eine der beiden Tasten, um die entsprechende Höhe einzustellen
- Das Verbindungsmenü kann jederzeit aufgerufen werden, wenn das Pult gebucht ist, um diese Einstellungen vorzunehmen
Menü "System
| Farbe | Status | Aktion(en) |
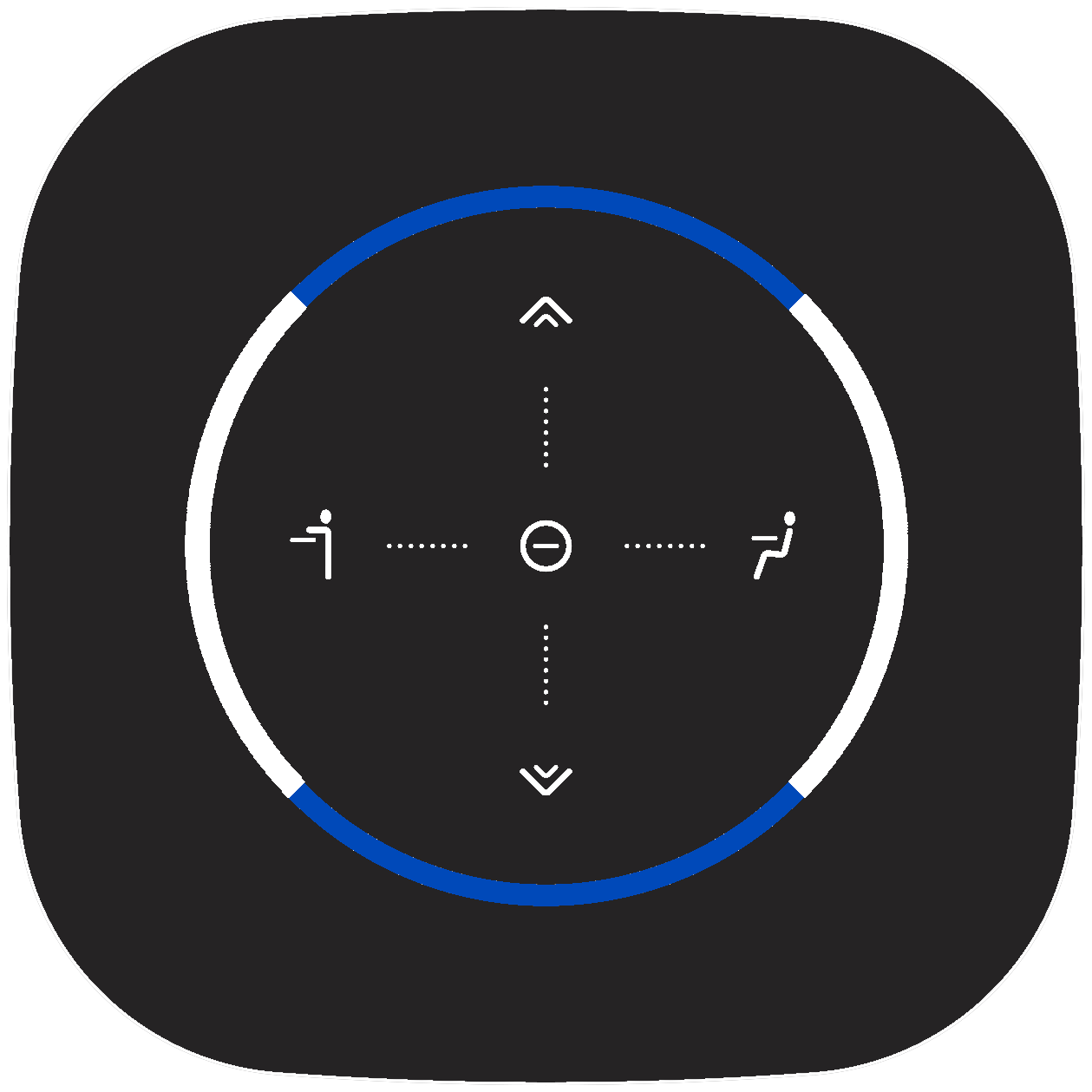 |
Menü "System Das Systemmenü wird verwendet, um die Verbindung (wieder) herzustellen. Es kann jederzeit aufgerufen werden, indem Sie die Sitz- und Stehtaste länger als 10 Sekunden gedrückt halten. |
Die Benutzer können:
|
Das Systemmenü wird verwendet, um die Verbindung zwischen der Verbindung und dem Gateway herzustellen oder aufzuheben. Dies wird verwendet, wenn die Verbindung eingerichtet wird oder wenn die Verbindung / das Gateway an einen anderen Ort verlegt wurde.
- Halten Sie die Sitz- und Stehtaste länger als 10 Sekunden gedrückt.
- Drücken Sie die "Pfeiltaste nach oben", um die Verbindung zu trennen/zurückzusetzen.
- Drücken Sie die "Sitztaste", um die Verbindung herzustellen.
- Lesen Sie hier mehr über den Beitritt zu connect im Portal