Horaire des cours de l'école
Cet exemple explique les étapes suivantes dans GoBright View :
- Créer une zone de gauche et de droite
- Créer un nouveau canal à écran partagé
- Créer du contenu pour la zone de gauche
- Créer une liste de lecture gauche et droite
Pour une école aux Pays-Bas, nous ajoutons un nouveau canal qui affichera du contenu en écran partagé. Sur le côté droit, un horaire de cours est toujours affiché. Sur le côté gauche, une liste de lecture avec différents types de contenu (tels que des messages et des images) sera affichée. Nous allons vous expliquer comment y parvenir dans les étapes ci-dessous :
Créer une zone de gauche et de droite
Pour obtenir un effet d'écran partagé, nous devons créer deux zones différentes qui divisent l'écran en deux. Il est important de les nommer en fonction de leur position sur l'écran. Ceci afin de clarifier quelle zone est utilisée lors de la planification.
- allez dans l'onglet onglet Gestion
- sélectionnez Zones dans le menu
- ajouter deux zones à l'aide du bouton Ajouter
- nommer les zones à gauche et à droite

Créer un nouveau canal à écran partagé
Nous devrons configurer ces zones dans un nouveau canal que nous appellerons Splitscreen. La résolution standard full HD peut être utilisée car rien ne changera sur le dispositif réel. Lorsque vous sélectionnez les zones, assurez-vous que les zones gauche et droite sont sélectionnées :
- allez dans l'onglet onglet Gestion
- sélectionnez Channels dans le menu
- ajouter un nouveau canal à l'aide du bouton Ajouter
- sélectionnez la résolution par défaut Full HD
- sélectionner les zones gauche et droite
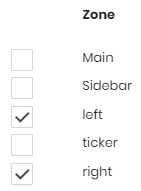
Ensuite, il faut aller dans l'onglet résolution dans le canal. Nous devons positionner et spécifier la taille des deux zones, pour diviser l'écran en deux, elles sont configurées comme l'image ci-dessous :
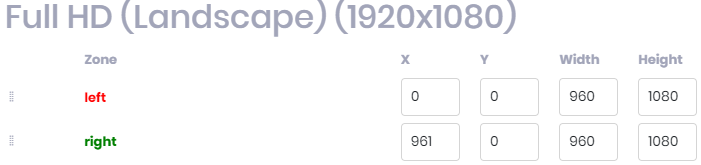
Cela crée un écran partagé avec la zone gauche sur le côté gauche de l'écran et la zone droite sur le côté droit. Les deux zones ont la pleine hauteur (1080) mais seulement la moitié de la largeur. Cela signifie que le contenu d'une zone doit également être configuré à la moitié de la largeur normale.
Créer du contenu pour la zone de gauche
À titre d'exemple, nous allons créer du contenu pour la zone gauche de l'écran. Comme ce contenu va être réutilisé plusieurs fois, nous allons créer un nouveau modèle.
- Allez dans l'onglet Contenu
- Sélectionnez le bouton Parcourir tout
- Sélectionnez le bouton Ajouter un modèle
- Ajouter quelques éléments au modèle
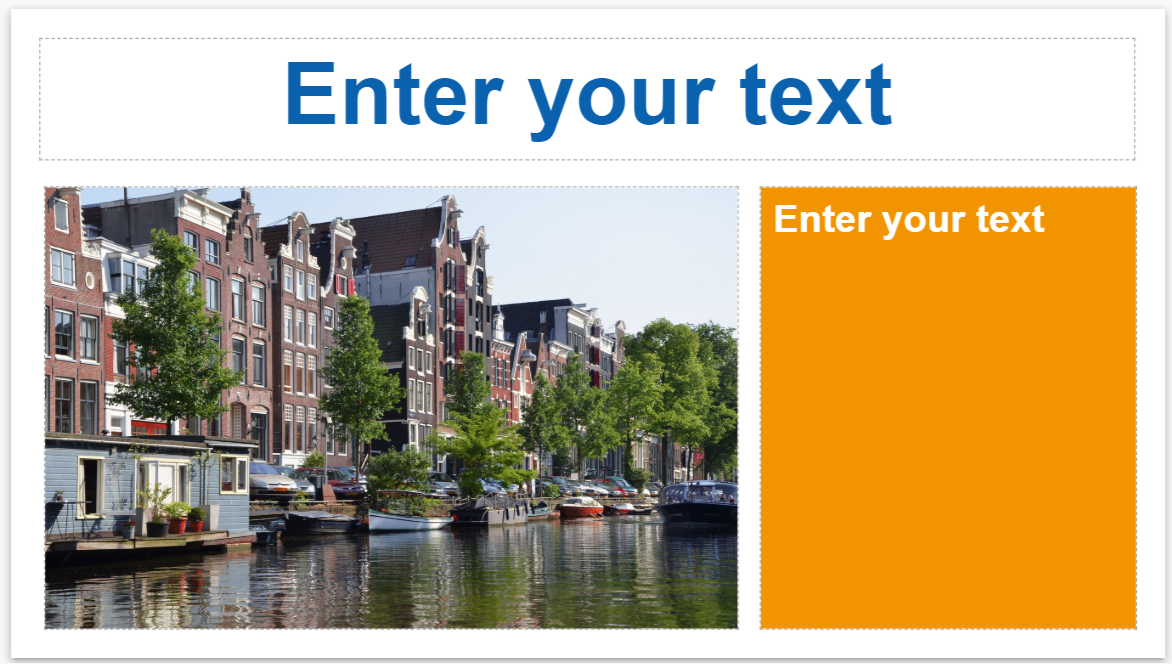
Par défaut, un nouveau modèle est créé en résolution full HD (1920 x 1080). Cette résolution est deux fois plus grande que celle des zones que nous utilisons, nous devons donc ajouter une nouvelle résolution au modèle. Pour créer une nouvelle résolution qui correspond à la zone de gauche , suivez les étapes ci-dessous :
- Appuyez sur le bouton Paramètres dans le coin supérieur droit.
- Ajouter une nouvelle résolution en utilisant le bouton Ajouter une résolution
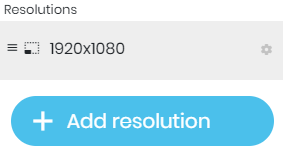
- Une nouvelle fenêtre pop-up s'ouvre avec plusieurs champs
- Dans le champ supérieur, nous devons définir la résolution
- Dans ce cas, nous choisirons 960×1080.
- Copier les paramètres de la résolution 1920×1080
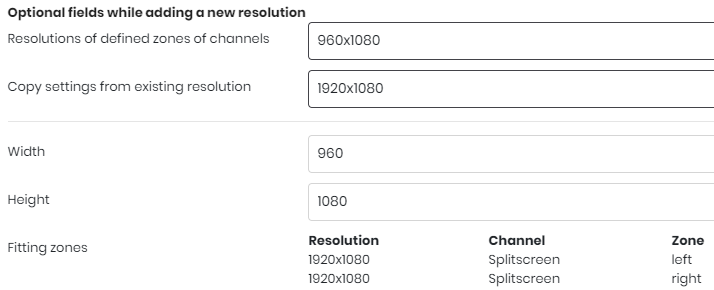
Si cela est fait correctement, la largeur et la hauteur seront respectivement de 960 et 1080. En outre, les zones d'ajustement afficheront les canaux et la zone où ce modèle peut être utilisé. Dans notre exemple, vous pouvez voir que les zones gauche et droite sur le canal Splitscreen.
Maintenant que cette résolution a été ajoutée, sélectionnez-la en utilisant l'icône de l'œil en haut de l'écran. L'écran passe alors à la résolution 960×1080 et le contenu s'affiche comme dans l'image ci-dessous :
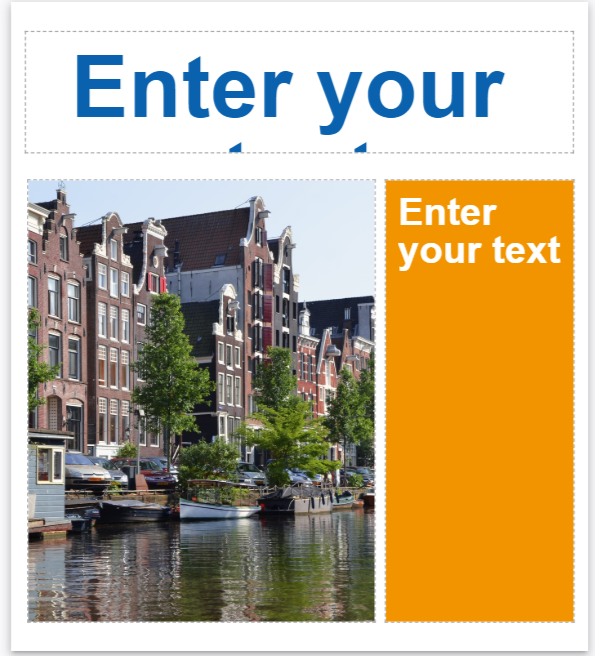
Bien que ce ne soit pas idéal, il tente de reproduire le contenu de l'autre résolution. Dans ce cas, il suffit d'ajuster la taille des polices pour l'en-tête et la zone de contenu et d'enregistrer le modèle. Ce modèle peut maintenant être utilisé sur les deux écrans Full HD ainsi que dans le canal à écran partagé, à gauche ou à droite de l'écran.