Aggiunta di un singolo dispositivo
Questo esempio illustra i seguenti passaggi all'interno di GoBright View:
- Creare un nuovo dispositivo
- Attivazione del dispositivo
- Creare una nuova risoluzione
- Regolare un modello
Per un cliente di Londra, stiamo aggiungendo un nuovo dispositivo nel loro ambiente al banco della reception del primo piano. Si tratta di uno schermo full HD, ma l'orientamento è verticale. Questo significa che, oltre a configurare il dispositivo, dovremo creare una risoluzione e un modello. Di seguito illustreremo i singoli passaggi:
Creare un nuovo dispositivo
Passando alla scheda Dispositivi , verrà visualizzata una gerarchia di cartelle, simile a quella mostrata nella schermata seguente:
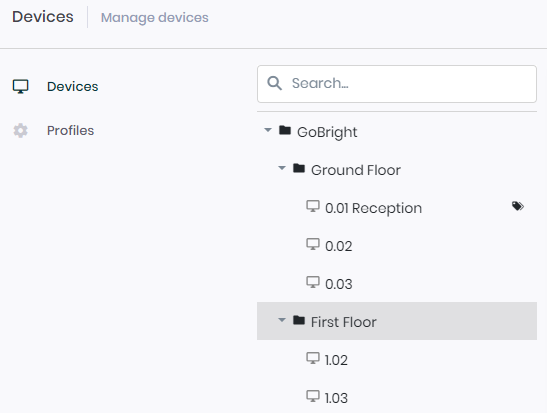
Aggiungeremo un nuovo dispositivo al primo piano, quindi iniziamo selezionando la cartella Primo piano:
- Selezionare la cartella Primo piano con il tasto sinistro del mouse.
- Premete una volta il tasto destro del mouse per aprire un nuovo menu.
- Selezionare l'opzione Aggiungi dal menu
- Selezionare l'opzione Dispositivo
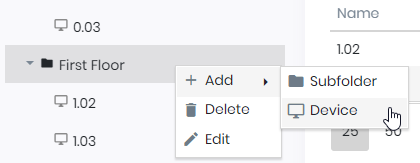
A questo punto, sul lato destro si apre una nuova schermata che visualizza le informazioni sul nuovo dispositivo. Inserite i dettagli del dispositivo utilizzando il nome e il tag forniti nell'immagine sottostante:
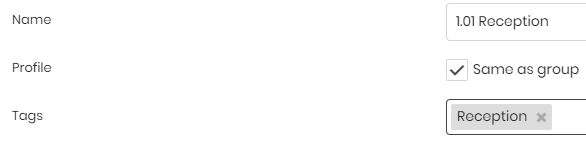
Premete il pulsante verde Salva nell'angolo in alto a destra e il dispositivo è stato aggiunto con successo.

Attivazione del dispositivo
Per attivare il dispositivo, è necessario installare l'applicazione GoBright . I lettori Windows sono dotati di GoBright View preinstallato. Se si utilizza un dispositivo LG webOS, leggere questa guida all'installazione.
Dopo aver installato l'applicazione, il dispositivo può essere attivato nel portale GoBright View. Accedere alla scheda Dispositivi e selezionare il dispositivo. Premere il pulsante Attiva.

Immettere il codice di attivazione visualizzato sul dispositivo e premere nuovamente il pulsante Attiva .
Creare una nuova risoluzione
Ora che il dispositivo è stato attivato, è possibile creare contenuti, ma è necessario creare una risoluzione che corrisponda al dispositivo. Per prima cosa, andare alla scheda Gestione > Risoluzioni:
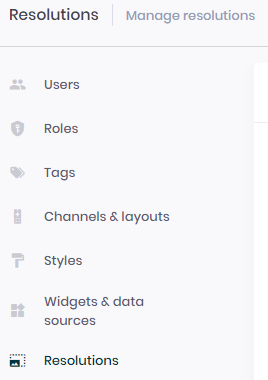
Verranno visualizzate le risoluzioni attualmente create. Aggiungere una nuova risoluzione e inserire i seguenti dettagli per creare una risoluzione ritratto full HD:

Successivamente, dovremo aggiungere la nuova risoluzione al canale esistente. Aprire Canali e layout e selezionare il primo canale. Questo aprirà il contenuto del canale e mostrerà un elenco di tutte le risoluzioni; dovremo selezionare la nuova risoluzione in modo che sia selezionata:
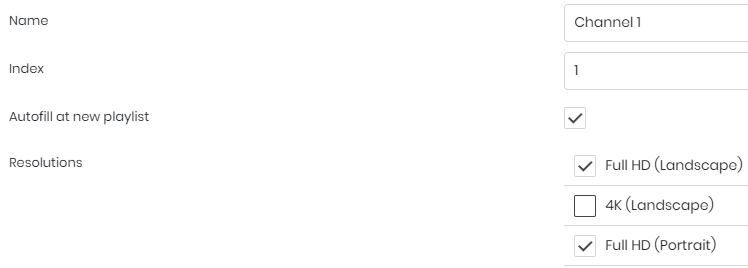
Nella scheda Risoluzione del Canale , utilizzare la stessa zona utilizzata per la risoluzione orizzontale. Invertire la larghezza e l'altezza in modo che corrispondano alle dimensioni del ritratto.
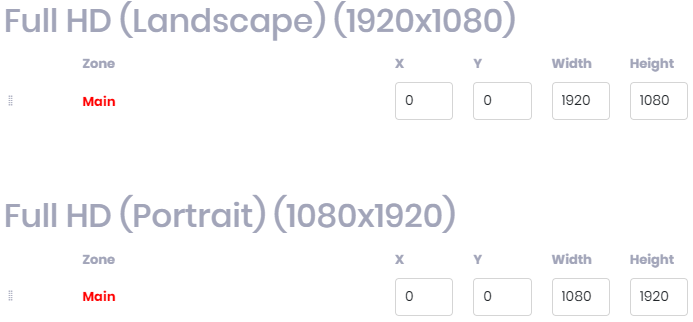
Infine, salviamo il canale e siamo pronti a creare il contenuto.
Regolare un modello
Ogni modello o diapositiva supporta più risoluzioni. Ciò significa che un singolo progetto può essere riutilizzato per diversi dispositivi, anche se orientati in verticale o in orizzontale. I passaggi che seguono possono essere applicati a un modello o a una diapositiva (esistente):
- Premere l'icona delle impostazioni nella parte superiore dello schermo per aprire le impostazioni.

- Premete il pulsante Aggiungi risoluzione nella parte inferiore delle impostazioni.
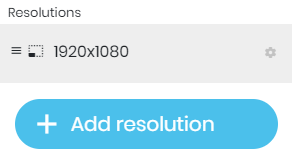
- Si aprirà una finestra a comparsa che richiede la configurazione di alcuni campi.
- Selezionare la risoluzione da utilizzare, in questo caso 1080×1920.
- Copiare le impostazioni dalla risoluzione esistente 1920×1080
- La larghezza e l'altezza devono ora corrispondere alla risoluzione che si vuole utilizzare
- Premere il pulsante di aggiunta in basso
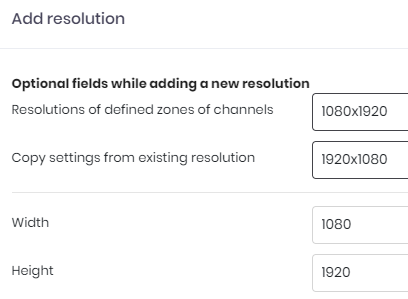
Selezionando l'icona dell'occhio nella parte superiore dello schermo, ora vengono visualizzate due risoluzioni tra cui scegliere. Siamo in grado di passare da una risoluzione all'altra e di progettarle di conseguenza. Quando il modello o la diapositiva vengono utilizzati all'interno di una playlist, rileveranno automaticamente la risoluzione utilizzata dal dispositivo e mostreranno il design specifico durante la riproduzione.
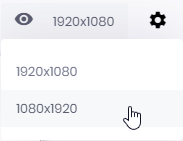
Quando si è soddisfatti del proprio contenuto, inviarlo al giocatore utilizzando il pulsante Aggiorna contenuto.