Configuration de l'utilisateur
Les utilisateurs sont les personnes qui ont accès à votre environnement GoBright . Il s'agit notamment de :
- les utilisateurs réguliers qui sont autorisés à créer des réservations ou à agir en tant qu'hôte pour GoBright Visit
- des gestionnaires qui peuvent contrôler et modifier les réservations
- les administrateurs qui peuvent contrôler et modifier les réservations et changer les paramètres du système
Les informations de ces utilisateurs doivent se trouver sur le portail GoBright avant qu'ils puissent utiliser le système. Pour être ajouté, un utilisateur doit avoir au moins un nom et une adresse électronique . Il existe plusieurs façons de créer et de gérer les utilisateurs, chacune ayant ses propres avantages et limites :
- Manuel, ajouter ou modifier les utilisateurs manuellement dans le système
- Manuel, importation des utilisateurs à l'aide d'un fichier CSV
- Automatique, synchronisation des utilisateurs depuis l'Active Directory ou Azure AD
- Automatique, synchronisation des utilisateurs à l'aide de SAML dans Azure Premium P1
En ajoutant des utilisateurs manuellement, nous avons plus de contrôle sur la façon de traiter chaque utilisateur individuel. L'inconvénient est que la gestion de grands groupes d'utilisateurs est sujette à des erreurs et peut représenter une charge de travail considérable.
La gestion automatique des utilisateurs offre peu de contrôle sur chaque utilisateur individuel, mais elle est moins sujette aux erreurs et facile à gérer. La mise en place nécessite un accès à Active Directory / Azure AD ou l'autorisation de créer une application d'entreprise dans Azure Premium 1 ou supérieur.
Nous allons décrire quatre méthodes ci-dessous.
Ajouter ou modifier manuellement des utilisateurs dans le système
Connectez-vous au portail GoBright avec votre compte de gestionnaire, et choisissez Paramètres > Utilisateurs.
Ajoutez maintenant un utilisateur avec le bouton '+', ou sélectionnez un utilisateur existant à modifier.
Configuration de l'utilisateur
Chaque utilisateur peut être activé/désactivé et possède un nom qui sera affiché sur GoBright.
L'adresse électronique est utilisée comme nom d'utilisateur pour se connecter.
Le numéro de téléphone mobile peut être utilisé pour envoyer des notifications par SMS, ce qui est facultatif dans le module de réception numérique.
En option, l'utilisateur peut être intégré, ce qui signifie que l'intégration sera utilisée pour l'authentification.
Si l'utilisateur n'est pas un utilisateur intégré, un mot de passe doit être défini.
Si les utilisateurs ne gèrent pas leur propre code PIN, le code PIN peut être configuré en option.
Le paramètre 'les utilisateurs gèrent leur propre code pin' définit le nombre de détails visibles, veuillez vous référer aux paramètres généraux.
En option, l'identification NFC peut être configurée. Le support NFC doit donc être activé dans les paramètres généraux. Cela activera les options NFC et le champ Identification NFC lors de la modification d'un utilisateur. L'identification NFC doit contenir l'ID unique de la carte NFC, au format HEX : XX:XX:XX:XX:XX:XX:XX:XX .
Importer des utilisateurs à l'aide d'un fichier CSV
Il est possible d'importer une liste d'utilisateurs en créant un fichier *.csv et en le téléchargeant sur le portail GoBright . Dans Admin Center > Users , appuyez sur le bouton Browse. Sélectionnez le fichier *.csv à importer et cliquez sur le bouton "Importer".
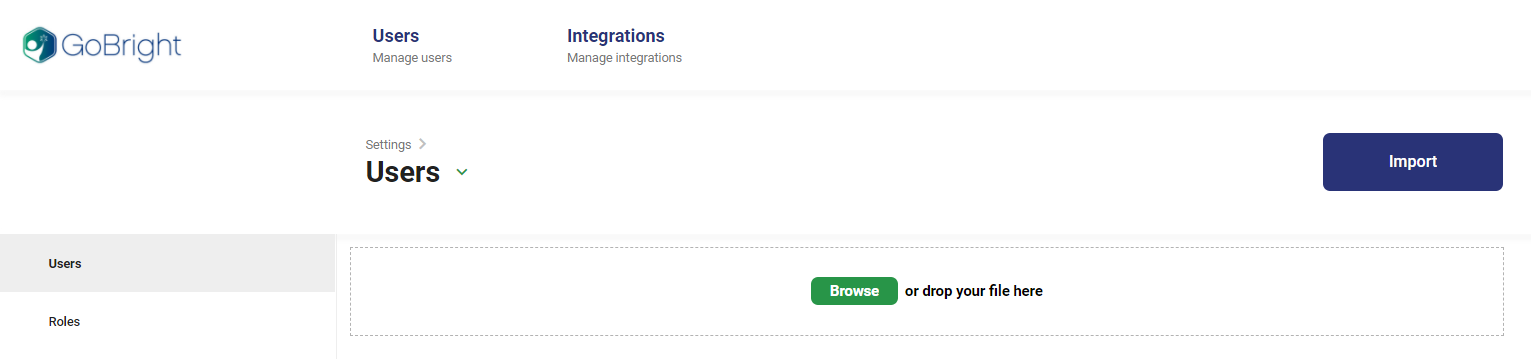
Préparez le fichier *.csv en utilisant le modèle fourni ici.
Les informations suivantes peuvent également être importées :
- Adresse électronique
- Nom
- TéléphoneMobile
- Pincode
- Nom d'utilisateur de l'authentification
- Actif
- UniqueImportID
- DefaultCostCenterIdOrName
- NFCId
Remarque : le fichier doit être enregistré au format CSV. Un fichier XLS(X) ne fonctionnera pas.
Sélectionner l'intégration et définir le rôle de l'utilisateur :
Après avoir téléchargé, tous les utilisateurs de la csv-file sont affichés dans une liste.
Vous devez sélectionnez un rôle GoBright pour ces utilisateurs en bas de la liste. (pour plus d'informations, voir Rôles des utilisateurs)
Nous vous conseillons également de mettre en place un système d'alerte.il type de intégration que vous voulez utiliser, afin que vos utilisateurs puissent se connecter avec le intégré compte, comme Office365 SSO. (voir : Configuration des intégrations)
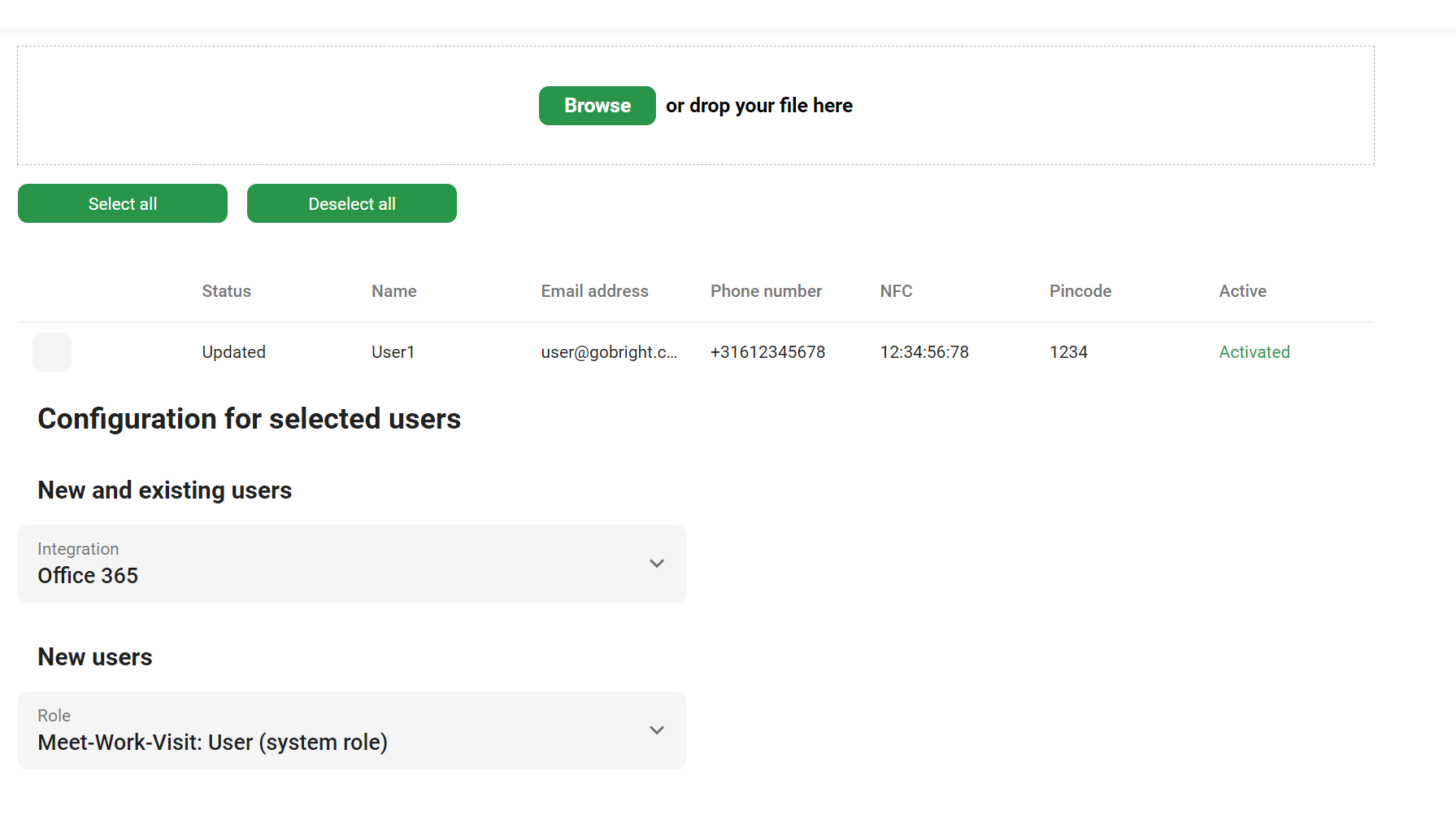
Utilisateur non intégré sans mot de passe via csv (pour GoBright Visit) :
Remarque : il n'est pas possible de définir un mot de passe pour vos utilisateurs à l'aide de ce fichier, car cela ne serait pas sûr et ne serait pas conforme au GDPR.
Si vous ne voulez pas intégrer votre AD/Azure AD/Google, vous devez éditer chaque utilisateur après avoir importé le fichier csv pour définir manuellement leur mot de passe dans GoBright , et partager le mot de passe donné via votre email personnel à vos utilisateurs, ou laisser l'utilisateur sans mot de passe.
GoBright Visite :
La seule raison d'ajouter des utilisateurs sans mot de passe est d'avoir la possibilité d'envoyer à vos utilisateursun courriel ou un message texte les informant que leur visiteur est arrivé à la réception après s'être enregistré au kiosque de visite GoBright .
Synchroniser les utilisateurs depuis l'Active Directory ou Azure AD
Pour une organisation qui utilise Active Directory, il est possible d'automatiser le processus de création/activation/désactivation des utilisateurs. Il est nécessaire d'avoir des autorisations pour effectuer des modifications sur le serveur et pour exécuter des scripts PowerShell. Bien que GoBright n'effectue pas de modifications dans l'Active Directory, il utilise les informations et les copie dans le portail.
Pour configurer la synchronisation, une intégration doit exister dans Paramètres > Intégrations. Le nom de l'intégration sera utilisé lors de la configuration. Lors de la synchronisation des utilisateurs, nous pouvons également appliquer des rôles d'utilisateur aux unités organisationnelles existantes.
Veuillez vous référer à l'article sur l'intégration de Microsoft Active Directory pour plus d'informations et pour la configuration.
Synchroniser les utilisateurs à l'aide de SAML dans Azure Premium P1
Si l'organisation utilise Office 365 et possède Azure Premium P1, nous sommes en mesure de configurer SAML. Il est nécessaire d'avoir des permissions au sein d'Azure pour mettre en place une application d'entreprise. Les utilisateurs doivent être liés dans l'application pour être automatiquement créés dans le système.
Pour configurer la synchronisation, une intégration doit exister dans Paramètres > SAML. Les informations provenant de SAML doivent être saisies ici. Les nouveaux utilisateurs recevront automatiquement un rôle par défaut dans GoBright. Cela signifie que les rôles des utilisateurs devront être configurés manuellement ou synchronisés à partir d'Azure AD.
Veuillez vous référer à l'article sur les intégrations Single Sign-on/SAML2 pour plus d'informations et la configuration.