Configureer SAML in Azure AD
Deze handleiding beschrijft de stappen die nodig zijn om een werkende SAML integratie te maken tussen GoBright en Azure AD.
Maak de bedrijfsapplicatie voor het GoBright platform
- Log in op uw Azure Active Directory beheercentrum
- Klik op 'Azure Active Directory' in het linkermenu, en bevestig dat uw Azure AD 'Azure AD Premium P1' of hoger is
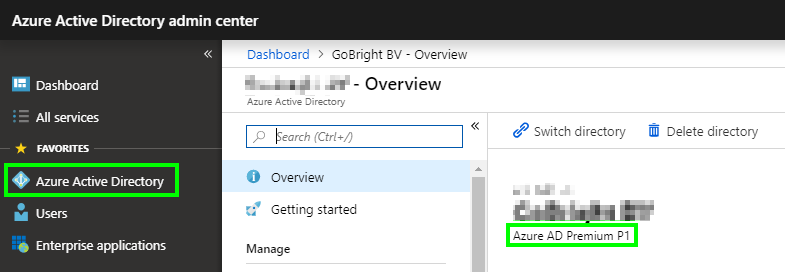
- Klik op 'Bedrijfstoepassingen' en kies 'Nieuwe toepassing'.
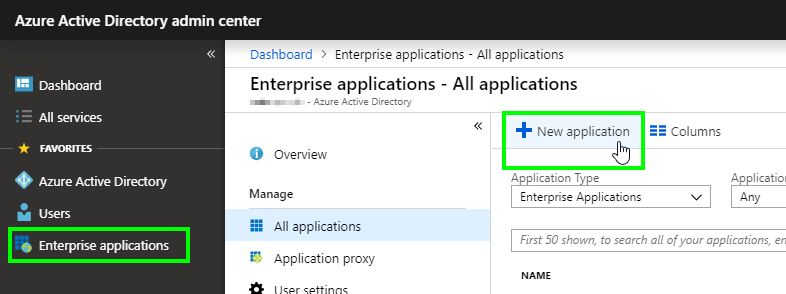
- Kies 'Niet-galerij toepassing', geef het de naam met 'GoBright', en kies 'Toevoegen'
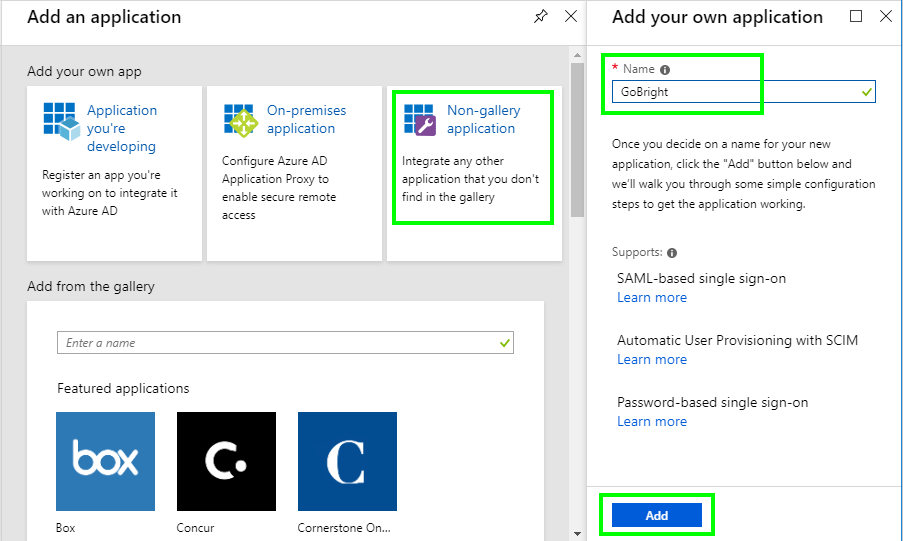
- Wacht nu op Azure AD terwijl deze het toevoegen van de applicatie verwerkt, dit kan een minuutje duren, daarna zal Azure AD het overzicht van de applicatie openen.
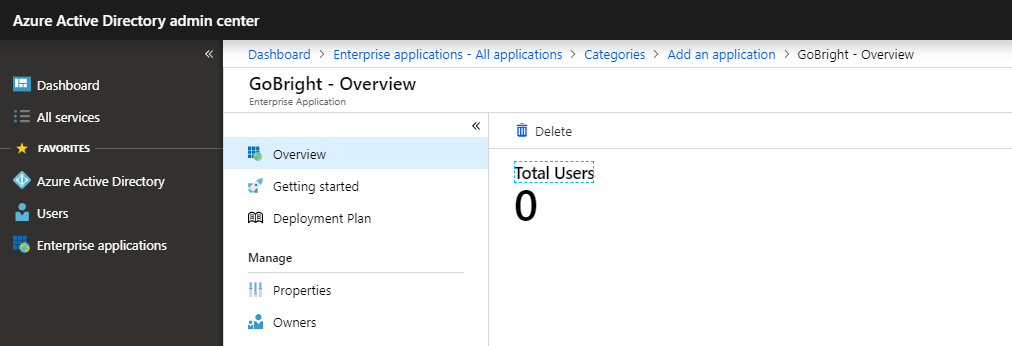
- Voeg nu de gebruikers en groepen toe die je toegang wilt geven tot deze applicatie (je kunt beginnen met een paar testgebruikers):
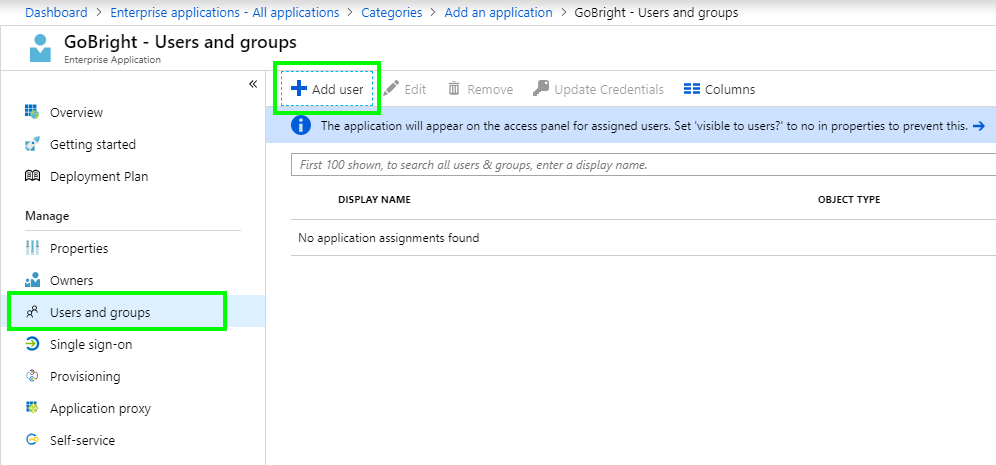
- Configureer nu SAML voor deze ondernemingstoepassing:
Ga naar 'Single sign-on' en kies 'SAML'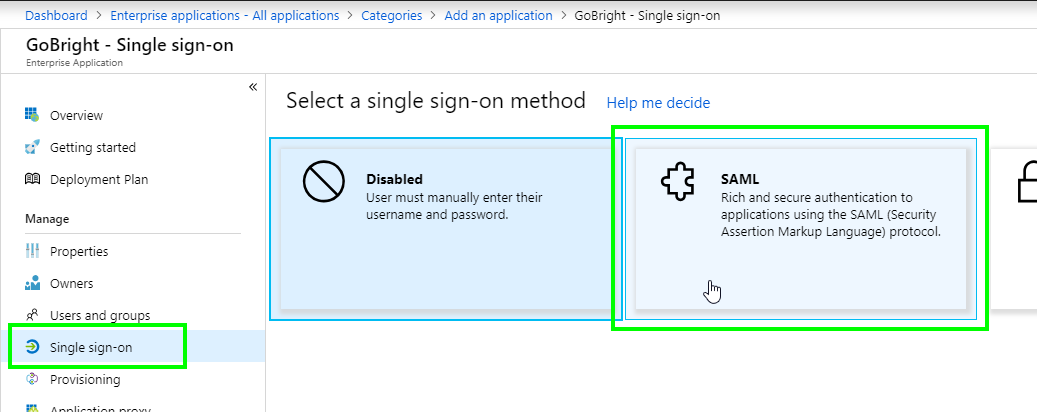
- U bent nu op de 'Single Sign-on met SAML instellen' pagina ga verder met de volgende onderdelen hieronder.
Bedrijfsapplicatie configuratie: Single Sign-on met SAML instellen
- Basis SAML Configuratie:
Vul "Identifier (Entity ID)" metIdentificatiecode betrouwbare partij / Entiteit Id'
Vul 'Reply URL (Assertion Consumer Service URL)' in met de 'Antwoord-URL (Assertion Consumer Service URL)die u hebt gevonden in stap 1.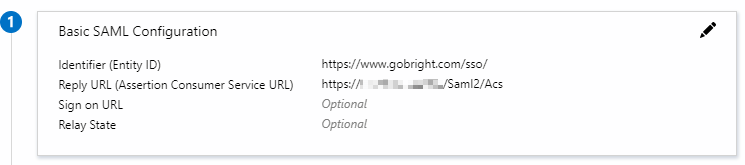
Gebruikersattributen en -claims
Configureer de claims, terwijl de onderstaande afbeeldingen de minimum claims tonen:
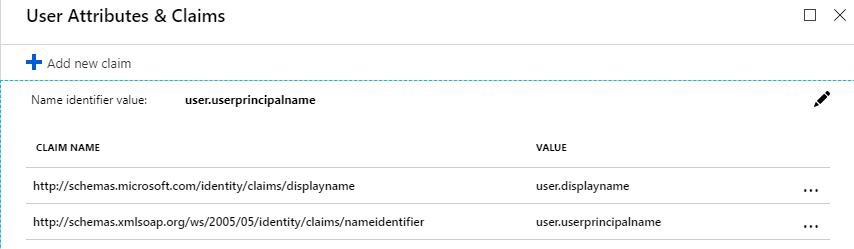
| NAAM VAN DE VORDERING | WAARDE | VEREIST |
|---|---|---|
| http://schemas.microsoft.com/identity/claims/displayname | gebruikersnaam | ja |
| http://schemas.xmlsoap.org/ws/2005/05/identity/claims/nameidentifier | user.userprincipalname | ja |
| gobright.pincode | [uw pincode veld] | geen |
| gobright.nfc | [uw nfc-veld] | geen |
| gobright.defaultcostcenteridorname |
[uw standaard kostenplaats veld] | geen |
Om de optionele Pincode- en NFC-claims te gebruiken, specificeert u het veld met de specifieke claims en waarden.
Let op: de claim 'nameidentifier' zal worden gebruikt als het e-mailadres van de gebruiker in GoBright. Het is belangrijk dat dit het primaire e-mailadres is van de mailbox van de gebruiker. In de meeste gevallen is de gebruikersnaam gelijk aan het primaire e-mailadres, maar in uw specifieke geval kan dit anders zijn.
- SAML-ondertekeningscertificaat
Download het 'Certificaat (Base64)' en sla het bestand op een locatie van uw voorkeur op, bijvoorbeeld in 'C:tokencertificate.cer'
Open nu 'Notepad' en laad het geëxporteerde certificaat (bijvoorbeeld 'C:tokencertificate.cer').U ziet nu de tekstinhoud, in het volgende formaat:
-----BEGIN CERTIFICATE-----
..........DATA.............
-----END CERTIFICATE-----
U hebt dit nodig bij stap 3 om het GoBright portaal te configureren.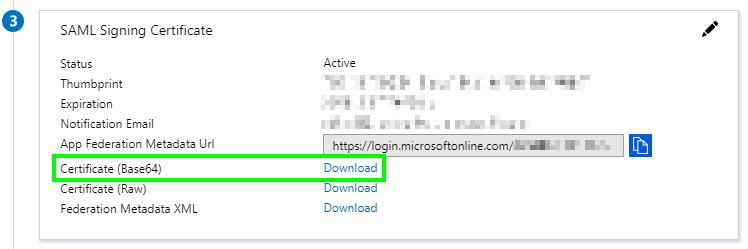
- Opzetten GoBright
Kopieer de 'Login URL' en 'Logout URL', deze heeft u nodig bij stap 3 om het GoBright portaal te configureren.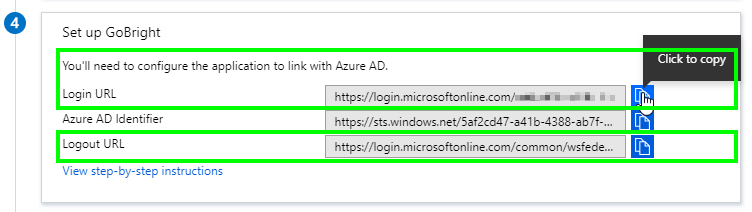
Volgende
Ga verder met stap 3 van het SAML2 federated identity integratie artikel en voltooi uw SAML integratie.